Download steam client
Author: a | 2025-04-24
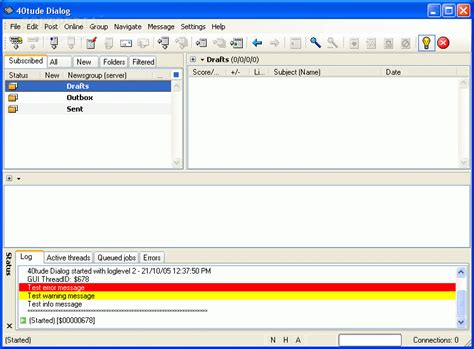
Step 2: Download and install the Steam client. Now that you have created your Steam account, it’s time to download and install the Steam client. The Steam client is a Step 2: Download and install the Steam client. Now that you have created your Steam account, it’s time to download and install the Steam client. The Steam client is a
![]()
Is Steam safe to download? :: Steam Client Beta - Steam
From Lotro-Wiki.com Jump to navigation Jump to searchMac Client Related InformationWith the release of the LOTRO Mac Client (Beta Version) there are many overlapping areas of information between First time users and on-going activities. The information is split to improve readability.Mac ClientAkamai Installation Graphics informationProblem resolution information! Mac Client Communications notes - Port Forwarding, UDP and other notesProblem resolution information! General Trouble Shooting TechniquesFile Locations - Where files reside and where you need to put things like Plugins, Skins and Music files.Messages - Screenshots of various messages generated by the Mac Client and an attempt to intuit their meanings and explain them.Known Issues -- A compilation of known problems with the Mac client.Gatekeeper Information -- Screenshots of Apple's Gatekeeper control panels and instructions.Mac Client Beta Client InformationMac Client KeyboardsRelease by releaseInstructions for moving the Splash ScreensSteam Installation - Steam Installation notesHappy Cloud Installation - a description of the Happy Cloud Installer obsoleteLOTRO Mac Client is also available as a download via STEAMThe Mac Client for LOTRO appeared on STEAM 7 December 2012. download has not been updated. Consequently after the Steam Download, an extended Patch (Update) session is needed to bring the client current.This "patch" frequently takes longer than the original download, as it includes both Expansions (Update 8 - Riders of Rohan; and Update 12 - Helm's Deep) as well as the various updates along the way.The Steam download of LOTRO of the Mac Client for LOTRO requires roughly 20GB of disk space. Download time is approximately 2.5 - 3 hours depending upon your communications speeds.NOTE: The Mac Client downloaded via Steam is identical to the Mac Client downloaded from lotro.com. Steam is simply a download mechanism.You first need to download and install the Steam engine for the Mac, if you do not have it installed. When you visit the Steam Store at the link above, a pop-up "Got Steam?" will greet you as soon as you click the "play" (download) button. The Steam client is a 1.5 MB download.If you currently have the Steam Mac Client installed, simply navigate to the "Store," search for "Lord of the Rings," click "Play" and the download will begin. Do not be intimidated by the initial estimate of 11 days for the download -- it's a bug in the Steam Client.As always, following the download the Mac Client will initialize and patch. This process will take an addition 20-40 minutes depending upon. Step 2: Download and install the Steam client. Now that you have created your Steam account, it’s time to download and install the Steam client. The Steam client is a Step 2: Download and install the Steam client. Now that you have created your Steam account, it’s time to download and install the Steam client. The Steam client is a Step 2: Download and install the Steam client. Now that you have created your Steam account, it’s time to download and install the Steam client. The Steam client is a Step 2: Download and install the Steam client. Now that you have created your Steam account, it’s time to download and install the Steam client. The Steam client is a Downloading Steam on Windows 11 is a pretty straightforward process that will get you up and gaming in no time. You’ll need to visit the Steam website, download the installer, and run it to get the Steam client on your computer. Once installed, you can set up your Steam account and start downloading games.In this section, we’ll walk through the steps to download and install Steam on your Windows 11 PC. By the end, you’ll have the Steam client ready for all your gaming needs.Step 1: Open Your Web BrowserOpen any web browser on your Windows 11 PC by clicking the icon on your taskbar.This could be Microsoft Edge, Google Chrome, or any other browser you prefer. You’ll use this to navigate to the Steam website.Step 2: Visit the Steam WebsiteType "store.steampowered.com" in the address bar and hit Enter.This will take you to the Steam homepage, where you can find the download link for the Steam client.Step 3: Download the Steam InstallerClick on the "Install Steam" button located at the top right corner of the page.This will start the download for the Steam installer file. Make sure to save it in a location you can easily access, like your Downloads folder.Step 4: Run the Steam InstallerLocate the downloaded Steam installer file and double-click it to run the setup.A security prompt might appear asking for permission to make changes to your device. Click "Yes" to proceed with the installation.Step 5: Follow the Installation InstructionsFollow the on-screen instructions to complete the installation process.You’ll be prompted to agree to the terms and conditions and select the installation path. Once done, click "Finish" to complete the installation.Step 6: Launch Steam and Log InAfter the installation is complete, open the Steam client and log in with your Steam account credentials.If you don’t have a SteamComments
From Lotro-Wiki.com Jump to navigation Jump to searchMac Client Related InformationWith the release of the LOTRO Mac Client (Beta Version) there are many overlapping areas of information between First time users and on-going activities. The information is split to improve readability.Mac ClientAkamai Installation Graphics informationProblem resolution information! Mac Client Communications notes - Port Forwarding, UDP and other notesProblem resolution information! General Trouble Shooting TechniquesFile Locations - Where files reside and where you need to put things like Plugins, Skins and Music files.Messages - Screenshots of various messages generated by the Mac Client and an attempt to intuit their meanings and explain them.Known Issues -- A compilation of known problems with the Mac client.Gatekeeper Information -- Screenshots of Apple's Gatekeeper control panels and instructions.Mac Client Beta Client InformationMac Client KeyboardsRelease by releaseInstructions for moving the Splash ScreensSteam Installation - Steam Installation notesHappy Cloud Installation - a description of the Happy Cloud Installer obsoleteLOTRO Mac Client is also available as a download via STEAMThe Mac Client for LOTRO appeared on STEAM 7 December 2012. download has not been updated. Consequently after the Steam Download, an extended Patch (Update) session is needed to bring the client current.This "patch" frequently takes longer than the original download, as it includes both Expansions (Update 8 - Riders of Rohan; and Update 12 - Helm's Deep) as well as the various updates along the way.The Steam download of LOTRO of the Mac Client for LOTRO requires roughly 20GB of disk space. Download time is approximately 2.5 - 3 hours depending upon your communications speeds.NOTE: The Mac Client downloaded via Steam is identical to the Mac Client downloaded from lotro.com. Steam is simply a download mechanism.You first need to download and install the Steam engine for the Mac, if you do not have it installed. When you visit the Steam Store at the link above, a pop-up "Got Steam?" will greet you as soon as you click the "play" (download) button. The Steam client is a 1.5 MB download.If you currently have the Steam Mac Client installed, simply navigate to the "Store," search for "Lord of the Rings," click "Play" and the download will begin. Do not be intimidated by the initial estimate of 11 days for the download -- it's a bug in the Steam Client.As always, following the download the Mac Client will initialize and patch. This process will take an addition 20-40 minutes depending upon
2025-04-20Downloading Steam on Windows 11 is a pretty straightforward process that will get you up and gaming in no time. You’ll need to visit the Steam website, download the installer, and run it to get the Steam client on your computer. Once installed, you can set up your Steam account and start downloading games.In this section, we’ll walk through the steps to download and install Steam on your Windows 11 PC. By the end, you’ll have the Steam client ready for all your gaming needs.Step 1: Open Your Web BrowserOpen any web browser on your Windows 11 PC by clicking the icon on your taskbar.This could be Microsoft Edge, Google Chrome, or any other browser you prefer. You’ll use this to navigate to the Steam website.Step 2: Visit the Steam WebsiteType "store.steampowered.com" in the address bar and hit Enter.This will take you to the Steam homepage, where you can find the download link for the Steam client.Step 3: Download the Steam InstallerClick on the "Install Steam" button located at the top right corner of the page.This will start the download for the Steam installer file. Make sure to save it in a location you can easily access, like your Downloads folder.Step 4: Run the Steam InstallerLocate the downloaded Steam installer file and double-click it to run the setup.A security prompt might appear asking for permission to make changes to your device. Click "Yes" to proceed with the installation.Step 5: Follow the Installation InstructionsFollow the on-screen instructions to complete the installation process.You’ll be prompted to agree to the terms and conditions and select the installation path. Once done, click "Finish" to complete the installation.Step 6: Launch Steam and Log InAfter the installation is complete, open the Steam client and log in with your Steam account credentials.If you don’t have a Steam
2025-03-26Your account has been locked, please login to your Steam account and click on the red Steam alert banner for more information and for the length of the restriction. The block may be related but is not limited to: The use of graphic or otherwise inappropriate avatars, screenshots, artwork etc. Spamming the community.Where is Steam settings? Steam Client Settings Display the Steam client window. On Windows, click the Steam → Settings menu item. On Mac, click the Steam → Preferences menu item. Select In-Game in the Settings/Preferences window’s left sidebar.Why is my Steam being weird? Some Internet providers cache or compress online data to save bandwidth (especially cellphone networks). This can cause issues with Steam. It is a good idea to test the issue by connecting to an entirely different network, preferably from a different internet service provider (ISP).How do I clean up my Steam client? From your Steam Client, open the Settings panel by selecting “Steam > Settings” from the top left client menu. In the Settings panel, select the Downloads tab and you’ll find the “Clear Download Cache” button at the bottom. Then select “OK” to confirm and acknowledge that you’ll need to login to Steam again.
2025-03-25