Downloading dropbox to computer
Author: c | 2025-04-24
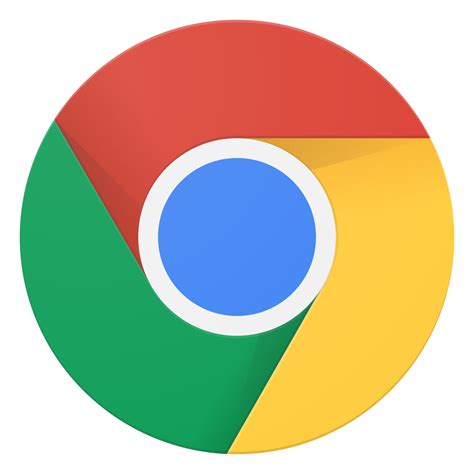
Solution 2: How to Download Video from Dropbox to Computer. Usually, if you want to download videos placed under Dropbox to your computer, you can go to Dropbox's Solution 2: How to Download Video from Dropbox to Computer. Usually, if you want to download videos placed under Dropbox to your computer, you can go to Dropbox's
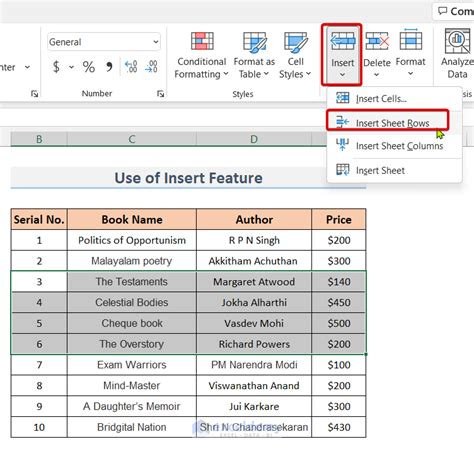
I can't download Dropbox on computer
Across your devices. Thus, using cloud-based services like Dropbox, Amazon Music, Google Play Music could also help you transfer MP3 or other files to your iPhone from another device, be it a computer or mobile device. Let's take using Dropbox as an example:To add music to iPhone with Dropbox:Step 1. Download and install Dropbox on both of your devices and sign in with the same account.Step 2. Upload the MP3 files to Dropbox from the source device.Step 3. Open Dropbox on your iPhone and you will see the items you uploaded. You can access and download them to your iPhone according to your needs.How to Download MP3 to iPhone with Free Audio DownloaderApart from transferring existing music files from a computer to your iPhone, you can also download MP3 to the iOS device from a music site directly with a free video downloader.If you want to download MP3 to your iPhone this way, the iOS data transfer tool introduced above - EaseUS MobiMover, could also help. As mentioned, it also serves the function of a video downloader, which applies to downloading online audio files to a computer or iPhone/iPad using a URL.To download MP3 to iPhone using EaseUS MobiMover, you can refer to the guide on how to download music from SoundCloud for more details.Other Solutions to Move MP3 to iPhoneIn addition to transferring MP3 to an iPhone from another device like a computer, an iPhone, an Android phone, and more, you can also add MP3 to your iPhone directly on the device by downloading music on iPhone.To download mp3 on iPhone, you can buy an Apple Music subscription or music from the iTunes Store. Both methods help enlarge your iPhone music library.The Bottom LineNow you know all the workable ways to add music to an iPhone. You can apply Solution 2: How to Download Video from Dropbox to Computer. Usually, if you want to download videos placed under Dropbox to your computer, you can go to Dropbox's Solution 2: How to Download Video from Dropbox to Computer. Usually, if you want to download videos placed under Dropbox to your computer, you can go to Dropbox's Looking to transfer music from Dropbox to iPhone without iTunes? Unluckily, downloading music directly to your iPhone, especially the Music app itself, isn’t a simple process. Instead, you’ll need to take a more indirect route: First download the music from Dropbox to your computer, and then transfer music from PC to iPhone without iTunes.How to Transfer Music from Dropbox to iPhone Without iTunesTo learn how to transfer music from Dropbox to iPhone without iTunes, scroll down for more details!Part 1. Download Music from Dropbox to ComputerYou might be aware that transferring music from Dropbox to your computer can be done directly or through the Dropbox website. Here’s how to download music from Dropbox to computer:Step 1: Log in to your Dropbox account on dropbox.com > Navigate to the folder containing the music file you wish to download.Step 2: Click the “...” icon next to the file, then choose Download. This will initiate the download process, transferring the music to your computer. ★Tip: Please be patient while the download completes; the duration depends on the file size and your internet speed. When finished, you will find the music file saved on your local computer.Part 2. Transfer Downloaded Dropbox Music to iPhone from PC Without iTunesOnce you have downloaded Dropbox music to your PC, it is essential to use a fast and reliable data transfer tool like FoneTool - an excellent iPhone transfer and backup app. This tool enables music transfer between your iPhone and computer without iTunes.Highlights of Using FoneTool toComments
Across your devices. Thus, using cloud-based services like Dropbox, Amazon Music, Google Play Music could also help you transfer MP3 or other files to your iPhone from another device, be it a computer or mobile device. Let's take using Dropbox as an example:To add music to iPhone with Dropbox:Step 1. Download and install Dropbox on both of your devices and sign in with the same account.Step 2. Upload the MP3 files to Dropbox from the source device.Step 3. Open Dropbox on your iPhone and you will see the items you uploaded. You can access and download them to your iPhone according to your needs.How to Download MP3 to iPhone with Free Audio DownloaderApart from transferring existing music files from a computer to your iPhone, you can also download MP3 to the iOS device from a music site directly with a free video downloader.If you want to download MP3 to your iPhone this way, the iOS data transfer tool introduced above - EaseUS MobiMover, could also help. As mentioned, it also serves the function of a video downloader, which applies to downloading online audio files to a computer or iPhone/iPad using a URL.To download MP3 to iPhone using EaseUS MobiMover, you can refer to the guide on how to download music from SoundCloud for more details.Other Solutions to Move MP3 to iPhoneIn addition to transferring MP3 to an iPhone from another device like a computer, an iPhone, an Android phone, and more, you can also add MP3 to your iPhone directly on the device by downloading music on iPhone.To download mp3 on iPhone, you can buy an Apple Music subscription or music from the iTunes Store. Both methods help enlarge your iPhone music library.The Bottom LineNow you know all the workable ways to add music to an iPhone. You can apply
2025-03-27Looking to transfer music from Dropbox to iPhone without iTunes? Unluckily, downloading music directly to your iPhone, especially the Music app itself, isn’t a simple process. Instead, you’ll need to take a more indirect route: First download the music from Dropbox to your computer, and then transfer music from PC to iPhone without iTunes.How to Transfer Music from Dropbox to iPhone Without iTunesTo learn how to transfer music from Dropbox to iPhone without iTunes, scroll down for more details!Part 1. Download Music from Dropbox to ComputerYou might be aware that transferring music from Dropbox to your computer can be done directly or through the Dropbox website. Here’s how to download music from Dropbox to computer:Step 1: Log in to your Dropbox account on dropbox.com > Navigate to the folder containing the music file you wish to download.Step 2: Click the “...” icon next to the file, then choose Download. This will initiate the download process, transferring the music to your computer. ★Tip: Please be patient while the download completes; the duration depends on the file size and your internet speed. When finished, you will find the music file saved on your local computer.Part 2. Transfer Downloaded Dropbox Music to iPhone from PC Without iTunesOnce you have downloaded Dropbox music to your PC, it is essential to use a fast and reliable data transfer tool like FoneTool - an excellent iPhone transfer and backup app. This tool enables music transfer between your iPhone and computer without iTunes.Highlights of Using FoneTool to
2025-04-10How to Transfer Photos between Google Photos and Dropbox?Case 1. How Do I Transfer Google Photos to Dropbox?"What is the easiest way to get all my Google Photos to Dropbox and to have new pictures taken with my Samsung 9+ phone to automatically upload to Dropbox?" Case 2. Can I transfer photos from Dropbox to Google Photos?“I have been using Dropbox to store my photos. Recently, I found that Google Photos provides a more attractive storage plan, so I plan to move all photos from Dropbox to Google Photos. Do you know what is the easiest way to do that? Thanks for your kindly reply in advance!” Dropbox is one of the most popular cloud storage for photos. Due to its high reliability, Dropbox is becoming more and more popular. Many Google users want to transfer photos from Google Photos to Dropbox. What is the easiest way to backup Google Photos to Dropbox? You can use a free third-party cloud transfer service to transfer Google Photos to Dropbox or vice versa without downloading and uploading.How to complete this operation? This article will provide you with answers.Google Photos vs. Dropbox: Which is Better?Google Photos and Dropbox are two mainstream photo cloud storage services, each with its own features. Next, let’s take a look at them through the advantages and disadvantages of these two services. You can through the following content to see if you need to transfer your photos.In general, Google Photos and Dropbox have their own characteristics. Also as a storage service, one has better organization and one has higher reliability. In the final analysis, it depends on your needs and requirements.What if you need to transfer Google Photos to Dropbox, or move photos from Dropbox to Google Photos?Transfer Photos between Google Photos and Dropbox Automatically (Simplest Trick)It is very laborious to move photos from Google Photos to Dropbox or vice versa in a manual way, especially when the transfer volume is large. It’s highly recommended that you use a free cloud file backup and sync service such as CBackup, which allows you to transfer photos between different cloud drives (including Google Drive and Dropbox) without downloading or switching accounts.CBackup is a cloud backup service, which has a simple interface and simple operation, and it is easy to use. Because it transfers files from cloud to cloud and does not use the computer as a transfer agent, it will not occupy the memory and network resources of the computer, and you do not have to install additional applications on the computer.With these advantages of CBackup, you can quickly and directly sync photos from Google to Dropbox (you can only backup specific files, such as Google Photos). See how it works in the following section. Before you start, make sure to sync Google Photos to Google Drive.Step 1. Enter CBackup's homepage and get started to create a new CBackup account. Then download the CBackup desktop app on your PC and log into your account.Step 2. Click Storage to add your Google
2025-03-28My Client has been using Dropbox for a number of years. He has a desktop and 2 laptops. He saves all files in Dropbox folders on the computer (local) Dropbox folders. Any new files in these folders are synched across all computers and automatically downloaded to the hard drives of each computer. He has been very happy with this configuration. Works perfect…. EXCEPTI did an install for his new windows 11 laptop and set it up identical to the other 3 computers. Dropbox is set to sync all ,folders and make any new files offline. All files sync/download to this computer differently. The file names do appear in the proper local Dropbox directories/folders but all files and folders have the little cloud icon which signifies that the files are online, not offline.. Yes, I can right click files or folder and select make “available off-line”.. but s is an unnecessary step on his other computers! I also know that I can select “make all files available offline” from the Dropbox root directory… but this step/procedure is not necessary on his other computers. I have reinstalled Dropbox several times under the direction of several Dropbox Support agents and no change. All files downloaded continue to be online files.This should be a relatively simple question to answer:1. is the behavior that I am seeing on the new windows 11 laptop by design? Is this the new normal for Dropbox?2. Or is it an issue with the installation,3. is it an issue with windows 11 and Dropbox?4. Why are the other computers working perfectly, downloading all files to the local drive for offline access without the need for right clicking folders etc.I hope someone can understand the issue. It seems that some of the Dropbox Support folks were unfamiliar with this issue.Any response of help is greatly appreciated,
2025-04-03