Drive pc
Author: s | 2025-04-24
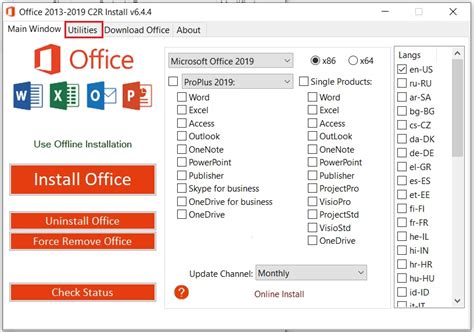
ติดตั้ง Google Drive On PCติดตั้ง Google Drive On PC จะช่วยให้เราทำงานได้สะดวกขึ้นเยอะมาก Inserting the HP Personal Media Drive into HP Pcs with Integrated Drive Bay. 8. Drive Indicators and Connectors. 8. Connecting the Drive to a PC Without a Drive Bay. 9. Locating the Drive.
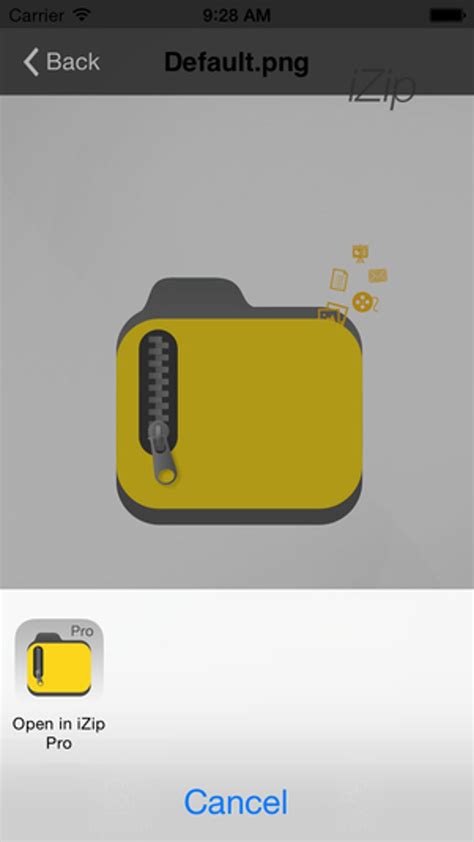
Pc Virtual Drives Freeware - Free Download Pc Virtual Drives
Are you planning to buy ssd backup drive for pcs, and are you confused about the options ? You have come to the right page.Our review process: Our Top Picks: Best Overall: Buy: Seagate Ssd Backup Drive For Pc READ REVIEWBest For Thunderbolt: Buy: Samsung Electronics Ssd Backup Drive For Pc READ REVIEWBest For Iphone: Buy: Samsung Ssd Backup Drive For Pc READ REVIEWBest For High Speed: Buy: Unknown Ssd Backup Drive For Pc READ REVIEWBest For Photo Editing: Buy: Sandisk Ssd Backup Drive For Pc READ REVIEWBest For Value: Buy: Western Digital Ssd Backup Drive For Pc READ REVIEWBest For Extremely Light Weight: Buy: Crucial Ssd Backup Drive For Pc READ REVIEWBest For Console Storage Expansion: Buy: Buffalo Ssd Backup Drive For Pc READ REVIEWBest For Carrying Case: Buy: Vectotech Ssd Backup Drive For Pc READ REVIEWCompatible With Windows: Buy: Wanghaiyandian Ssd Backup Drive For Pc READ REVIEWBest For Ultra Slim: Buy: Mini Head Ssd Backup Drive For Pc READ REVIEW Best Overall: Seagate Ssd Backup Drive For Pc Buy on AmazonHere, we review a drive that manages to win our hearts. It's the seagate ssd backup drive for PCs and it's widely considered as one of the best drives you can buy. The Seagate Ssd Backup Drive For Pc works on windows, It works for cheap storage expansion and has a nice design. Make sure this fits by entering your model number. The backup and mirroring software, type - c cable ( 18 in ), type - c to type - a cable ( 18 in ), quick start guide. Finally, the seagate ssd backup drive for pc runs fast, It is a perfect fit and has a mini design.Almost all customers agree that the drive is blue, then most likely it is a usb-3. Moreover, they say that the drive is the same speed as the internal 500gb seagate barracuda ssd. And, a few also found that the usb cord or the drive itself, but this could be a major problem if it disconnects in the middle of using it. In conclusion, buyers found this to be one of the best drives for daily purposes.Top Customer Quotes:This will not work on a computer with the older usb-2 drivers and controllers.This is the buyer 's preference, Both are great brands.It is very hot, it is designed to super light and has a lightweight design.This is filling things up too much. Best For Thunderbolt: Samsung Electronics Ssd Backup Drive For Pc Buy on AmazonThe samsung electronics ssd backup drive for PC is suitable and reliable and fits well with your daily use. The samsung electronics SSD backup drive for pc is the compact, light and slim t5. It is
Offroad drive : 4x4 driving game for PC / Mac /
Connected, transferring files from the old drive to your current PC works as it would with any external drive. If you want to transfer the hard drive's contents in their entirety, read how to clone a hard drive on Windows. Cloning is helpful if you're going to preserve the contents of an old drive on a newer, more reliable drive.Never clone an old hard drive that someone previously used as a boot drive to a new PC's boot drive, and never attempt to use an old hard drive as the boot drive in a new PC. Your old hard drive will contain driver and configuration data specific to the other PC. Attempting to boot from that drive on a new PC may cause it to crash. Is It Safe to Access an Old Hard Drive on a New PC? Yes, it's generally safe to access an old hard drive on a new PC. Connecting an external drive to a PC is always a risk, as a drive may contain malware designed to transfer to any device to which it's connected. However, malware found on an old hard drive will be programmed to take advantage of an older machine. The malware may rely on exploits that are now patched or no longer relevant. Old malware is more likely to be identified by your computer's antivirus software than a newer threat. It's not technically impossible for old malware to harm a new PC, but the risk is much lower than that ofComputer Hard Drives: Hard Drives for PCs and Macs
Configured to carry out automated backups of your critical data. Once you have configured Clone you need take no further action to ensure all your important data is backed up, it's all carried out automatically. Clone copies files from one location to another. Category: Utilities / BackupPublisher: Newton Software, License: Shareware, Price: USD $31.20, File Size: 1001.5 KBPlatform: Windows PC Disk Clone backup computer hard drive and partition to another drive or alternatively in image files. PC Disk Clone backup computer hard Drive and partition to another Drive or alternatively in image files. It has a bunch of exlusive features. Large Drive to small Drive, small Drive to large Drive can both be done. Disk layout and partition size are implicitly resized to match your target Drive size. Moreover, PC Win Boot, which is a... Category: Utilities / Misc. UtilitiesPublisher: PC Disk Tools, Inc., License: Freeware, Price: USD $0.00, File Size: 6.2 MBPlatform: Windows PC Disk Clone is a Windows application that makes you easy to back up a hard drive or partition in high speed. PC Disk Clone is a Windows application that makes you easy to back up a hard Drive or partition in high speed. Systems that were cloned successfully includes Windows 7, vista, xp, All versions of Linux. If your system is crashed or infected by virus, you can restore your system back by using PC Disk Tools Recovery CD, which is based on Windows PE. Category: Utilities / BackupPublisher: PC Disk Tools, License: Freeware, Price: USD $0.00, File Size: 5.0 MBPlatform: Windows Interetch DVD Clone Pro is the right solution for all kinds of DVD cloning, this program offers it all. Interetch DVD Clone Pro is the right solution for all kinds of DVD cloning, this program offers it all. It is really easy to use; copy your DVDs with a single click. This way you can just insert your DVD into your DVD Drive and click Start. In no time you will have a 1:1 copy of your DVD. The quality of the DVD Clone will stay the same as the original. This program. ติดตั้ง Google Drive On PCติดตั้ง Google Drive On PC จะช่วยให้เราทำงานได้สะดวกขึ้นเยอะมาก Inserting the HP Personal Media Drive into HP Pcs with Integrated Drive Bay. 8. Drive Indicators and Connectors. 8. Connecting the Drive to a PC Without a Drive Bay. 9. Locating the Drive.Download AxleHire Drive: Drive for Pay on PC (Emulator
Restoring your PC/server, you will select one of the backup versions to use for the restore.Specify further miscellaneous options to apply.Review the settings of your backup job before finishing.Complete the backup job creation.After the backup job is created, perform an immediate backup.WarningDo not power off, sleep, or log out of your device while the backup job is running.After the backup job is finished, a backup version is created.To use this backup version for a future restore of the device, you will first need to create a USB boot drive with NetBak PC Agent. See the next section for details.2. Create a USB Boot DriveTo restore your PC/server, you can create a USB boot drive. The USB boot drive only needs to be created once, and can thereafter be used to restore your PC/server with any backup version. Backup data is not stored on the USB boot drive itself, but is downloaded from HDP during the restore process. Therefore, your PC/server must have a network connection to HDP during the restore process.TipQNAP recommends creating a USB boot drive immediately after completing the first backup of your PC/server. This will ensure the device can always be restored even in cases where your PC/server cannot start up or operate properly.To create a USB boot drive for your Windows PC/server, perform the following steps:Insert the USB drive into your PC/server.Open NetBak PC Agent.Open NetBak PC Agent Recovery Media Creator.Select the USB drive.If you are asked to download the Windows Assessment and Deployment Kit (ADP), then continue to download and install it.Accept the default Windows ADK features.If you are asked to download Windows Preinstallation Environment (PE), then continue to download and install it.Accept the default Windows PE features.After the USB boot drive is created, NetBack PC Agent will display instructions on how to use the USB boot drive to restore the device. You may remove the USB boot drive from your PC/server now.3. Restore Your Windows PC or ServerTo restore your Windows PC or server with the USB boot drive, perform the following steps:Power off your PC/server.Inset the USB boot drive created in the previous step into your PC/server.Power on your PC/server.Before your PC/server finishes booting up, enter the BIOS screen. The exact steps for entering the BIOS screen may vary depending on the device manufacturer, but for many devices the BIOS screen can be entered by repeatedly pressing the F2 key before Windows finishesUnduh AxleHire Drive: Drive for Pay di PC
Cloning a PC allows you to create an exact copy of your operating system (OS), apps, and files, making it indispensable for disk upgrades, data backups, or system migration. To clone a PC means creating a copy of the PC's hard drive on another disk or computer. Whether you are moving to a faster SSD, replacing an old hard drive, or deploying systems on other PCs, this article covers everything you need to clone a PC safely and efficiently.Prerequisites for PC CloningBefore beginning the cloning process, gathering all necessary materials and preparing your system properly is essential. Here's what you'll need to clone your PC hard drive successfully:Required Hardware Your source computer (the drive on the PC you want to clone) A destination disk with sufficient capacity (ideally an SSD equal to or larger than the source) A connection method (a SATA cable or hard disk docking station) For laptop users: A SATA-to-USB adapter or external drive enclosure Screwdrivers and other tools for desktop usersSoftware Requirements Download and install safe and reliable disk cloning software Windows 10 or 11 with current updates Administrative access to your PCOther Steps A backup of important data Ensure your system is free of malwareSpecial Considerations When Cloning a PCWhen you want to clone to a PC, special attention must be paid to several factors:1️⃣Clone PC to another drive for upgrade/backup/system migrationIf you just want to clone a PC hard drive to an external disk for data backup or disk upgrade, connect the disk to your PC and run disk-cloning software.2️⃣Clone Windows 10 to Windows 11 PCIf your old PC runs Windows 10 and another PC runs Windows 11, to clone old PC to new PC, it depends: Clone Windows 10 to Windows 11 non-system disk. It will transfer Windows 10 onto it, and you will have 2 systems on the same PC, which is called dual boot. Clone Windows 10 to Windows 11 system disk. It will overwrite the Windows 11 on the target disk, and finally, you will only have Windows 10 on that disk.3️⃣Transfer data from dead computer to new oneA dead computer does not mean its hard drive is dead. If the hard drive works fine, remove it from the old computer and attach it to a working one, then clone it to the hard drive on your new PC. Tip If you just want to have your personal files, not Windows, consider backing up your files to a new PC.4️⃣Clone a failing hard drive from one PC to another PCYes, you can clone a failing hard drive, but it also depends. If the hard drive is severely damaged and your old PC cannot recognize it, it cannot be cloned.Download AxleHire Drive: Drive for Pay on PC (Emulator)
When PC owners start to run out of storage space, a hard drive can be the easiest and most affordable way to address capacity issues. But not all hard drives are created equal. Before you blindly purchase a new hard drive for your PC, use our purchasing guide to learn how to compare different hard drive options and choose the best hard drive for your PC. How to Choose the Best Hard Drive for Your PC In search of the best hard drive for your PC? Here are the top things you should keep in mind when choosing the best HDD for your PC Hard Drive Capacity The amount of data the drive holds should be a main consideration when searching for the right HDD for your PC. ● General Use: If you primarily use your PC for everyday tasks such as browsing the internet, working with documents, and storing photos, a hard drive with 1-2TB of storage should be sufficient. ● Multimedia Storage: If you store a lot of high-resolution photos, music, and high-definition (HD) videos, you should consider hard drives with a 4-6TB of capacity. HD videos and RAW photo files can consume a lot of space quickly. ● Gaming: Modern video games can be large files, often exceeding 100GB per game. So, if you like to play and have a vast game library, look for HDDs with at least 2-4TB to accommodate multiple games along with other data. ● Content Creation: For video editing, graphic design, and other content creation activities, large capacity drives are essential. Ones featuring 6-12TB or more are ideal for storing high-resolution video files, project files, and backups. ● Data Archiving: If you need to archive large amounts of data for long-term storage—such as work projects, academic research, or personal collections—consider drives inGoogle Drive - Tải Google Drive cho PC
What to KnowAccess data from an old Windows hard drive on a modern Windows PC by simply attaching the old hard drive to the current computer.You will need an adapter to access the old hard drive if it does not use a USB.Once connected, you can transfer files individually or clone the old hard drive. It should be possible to access an old hard drive if the drive was initially used with a Windows PC, but you'll need to know the right tricks. Here's how to access data from an old hard drive. How to Access Data From an Old Hard Drive The steps below are for Windows 11 and Windows 10 PCs but should also apply to older versions of Windows. Connecting the Hard Drive to Your PC Before beginning, you need to decide how you will connect the hard drive to your PC. It will depend on the connection standard it uses. This step could be the trickiest part of the process if you don't have a cable that fits the old hard drive. IDE/ATA/PATA: Internal hard drives from the late 1980s through the 1990s used IDE cables and, later, ATA or PATA cables. You will need an IDE to USB adapter or internal drive enclosure to connect the drive to a modern PC. Be careful to identify the drive you have before buying an adapter, as several IDE versions hit the PC market over its decade and a half of dominance. SATA: Internal hard drives switched to. ติดตั้ง Google Drive On PCติดตั้ง Google Drive On PC จะช่วยให้เราทำงานได้สะดวกขึ้นเยอะมาก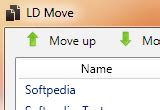
USB drive showing up as 2 Drives on PC
Categories Transfer Programs from C Drive to D Drive Transfer Installed Software to New PC Transfer Files from Old PC to New PC Transfer Microsoft Office Find Office Product Key Move User Folder Move Google Chrome Bookmarks This tutorial article includes 4 major ways that work to help you transfer PC files to cloud storage via OneDrive, Dropbox, Google Drive, and WeTransfer. You are also covered here if you are in demand and looking for a PC-to-PC file transfer solution. Follow to get the details here. ⏱️Duration: 10-40 minutes or longer 🧰Tools Needed: PC or laptop, files, cloud drives, cloud account and password 👩🏻💻Who Needs It: Windows PC owners 🚀Support Transferring Files to: PC to OneDrive, PC to Dropbox, PC to Google Drive, PC to WeTransfer, PC to PC Yes, you can transfer pc files to the cloud. In fact, there are many benefits of doing so. For instance, it can help you free up space on your computer and make it easier to access your files from anywhere. Transferring files to the cloud can help improve your computer's performance since the files will be stored off-site. There are a few different ways to do this, but the most common is to use a file-sharing service. Simply upload your files to the cloud service of your choice, and they will be stored in the cloud. You can then access them from any device with an internet connection.If you need to move your local cloud drive data or PC files to another PC, reliable PC-to-PC file transfer software like EaseUS Todo PCTrans can help. The detailed steps are covered at the end of this page.Best Cloud Drive ServiceMost people know that they can use cloud storage to back up their computer files, but what exactly is cloud storage? In simple terms, a cloud drive is a file storage service that allows users to upload, share, and access files via the Internet.There are many benefits to using a cloud drive, but one of the most significant is that it helps to protect data from loss or damage. When files are stored on a local drive, they are at risk of being corrupted or deleted if the device experiences a catastrophic failure. When they are stored on a remote server, they are much less likely to be affected by such problems. In addition, cloud drives typically offer greater storage space than local drives, making them ideal for storing large collections of files. Finally, many cloud drives allow users to share files with other users, making it easy to collaborate on projects. For these reasons and more, we recommend that users transfer their files to a cloud drive.Some of the most popular cloud drivesThe Long Drive Build PC
Browse our FAQs about USB Flash Drive General knowledge When I plug in my Integral USB Flash Drive a message states that more power is needed. Why? Each USB device (such as an Integral USB Flash Drive) that you plug into a PC or Mac draws power from the system. Each device draws the power consumption that it needs to operate. Each device is slightly different in what power it draws.If you use a USB hub so that you can plug in many USB devices, then this will also be quite a drain on the power from the PC/Mac. The more USB devices you have, the more power you are drawing from the PC/Mac and there will come a cut off point where the PC/Mac cannot output enough power to support all the devices.We suggest that if you are connecting a USB hub to attach more USB devices to your PC/Mac then you will need to independently power the USB hub (e.g. plug into mains power) so that it will have sufficient power for all USB devices attached to it.You can remove other power hungry USB devices, so that you can use the USB drive. How do I copy my files and documents to the USB Flash Drive? Copying files could be done in many ways. First insert your USB into the PC after it has booted. The USB should be recognised by the PC and assigned a drive letter. Look under “My Computer” to see the letter assigned.Using a Windows PC, some of the easiest ways to copy data to your Integral USB Flash Drive are:-A. Select the files that you want to copy.B. On the toolbar click on Edit =>Copy. This copies the location to the system memory on the PC.C. Open the drive for the USB Flash. ติดตั้ง Google Drive On PCติดตั้ง Google Drive On PC จะช่วยให้เราทำงานได้สะดวกขึ้นเยอะมากHard Drives HDDs for PCs
TutorialHyper Data Protector Last modified date: 2023-12-26 Applicable ProductsHyper Data Protector, NetBak PC AgentIntroducing NetBak PC AgentNetBak PC Agent is a flexible and powerful Windows PC and Windows server application that can back up your Windows PC/server to your QNAP NAS. The operating system and data of your Windows PC/server are backed up to your NAS via Hyper Data Protector (HDP). Backups can be performed manually when needed or automatically according to a customized schedule. Your PC/server can be restored with a USB boot drive created with NetBack PC Agent.A USB boot drive allows you to restore volumes with a USB drive, but you can also restore individual files and folders over the internet with HDP Backup Explorer. For details, see How do I restore files to my Windows PC or server with HDP Backup Explorer?RequirementsTo backup your Windows PC/server, ensure the following:Your QNAP NAS user account is an administrator account.Hyper Data Protector 2.0 or later is installed on your QNAP NAS.NetBak PC Agent is installed on your Windows PC/server. If restoring your PC/server with a USB boot drive, a USB drive with at least 1 GB space is required, and the USB boot drive must be created prior to restoring the device.TipQNAP recommends creating a USB boot drive immediately after completing the first backup of your PC/server. This will ensure the device can always be restored even in cases where your PC/server cannot start up or operate properly.1. Back Up Your Windows PC or ServerOpen NetBak PC Agent on your Windows PC or server.Log into your QNAP NAS.Enter your NAS IP address or NAS server name. Alternatively, if your NAS is connected to your computer's local network, then you can find your NAS by clicking the search LAN button.Enter your NAS username and password.After logging in to the NAS, Netback PC Agent automatically creates an HDP inventory for this PC/server:Create a repository on your NAS. A repository is a location on your NAS where the backed-up data of your PC/server will be stored.Enter a name for the repository.Select a shared folder for the repository.Create a schedule for the backup job. Backups can be performed manually, automatically on a daily or monthly basis, or after certain system events are triggered.TipSpecifying a schedule with re-occurring backups will ensure your system is protected from data loss resulting from unexpected system failure.Specify how many backup versions will be kept in the repository. WhenComments
Are you planning to buy ssd backup drive for pcs, and are you confused about the options ? You have come to the right page.Our review process: Our Top Picks: Best Overall: Buy: Seagate Ssd Backup Drive For Pc READ REVIEWBest For Thunderbolt: Buy: Samsung Electronics Ssd Backup Drive For Pc READ REVIEWBest For Iphone: Buy: Samsung Ssd Backup Drive For Pc READ REVIEWBest For High Speed: Buy: Unknown Ssd Backup Drive For Pc READ REVIEWBest For Photo Editing: Buy: Sandisk Ssd Backup Drive For Pc READ REVIEWBest For Value: Buy: Western Digital Ssd Backup Drive For Pc READ REVIEWBest For Extremely Light Weight: Buy: Crucial Ssd Backup Drive For Pc READ REVIEWBest For Console Storage Expansion: Buy: Buffalo Ssd Backup Drive For Pc READ REVIEWBest For Carrying Case: Buy: Vectotech Ssd Backup Drive For Pc READ REVIEWCompatible With Windows: Buy: Wanghaiyandian Ssd Backup Drive For Pc READ REVIEWBest For Ultra Slim: Buy: Mini Head Ssd Backup Drive For Pc READ REVIEW Best Overall: Seagate Ssd Backup Drive For Pc Buy on AmazonHere, we review a drive that manages to win our hearts. It's the seagate ssd backup drive for PCs and it's widely considered as one of the best drives you can buy. The Seagate Ssd Backup Drive For Pc works on windows, It works for cheap storage expansion and has a nice design. Make sure this fits by entering your model number. The backup and mirroring software, type - c cable ( 18 in ), type - c to type - a cable ( 18 in ), quick start guide. Finally, the seagate ssd backup drive for pc runs fast, It is a perfect fit and has a mini design.Almost all customers agree that the drive is blue, then most likely it is a usb-3. Moreover, they say that the drive is the same speed as the internal 500gb seagate barracuda ssd. And, a few also found that the usb cord or the drive itself, but this could be a major problem if it disconnects in the middle of using it. In conclusion, buyers found this to be one of the best drives for daily purposes.Top Customer Quotes:This will not work on a computer with the older usb-2 drivers and controllers.This is the buyer 's preference, Both are great brands.It is very hot, it is designed to super light and has a lightweight design.This is filling things up too much. Best For Thunderbolt: Samsung Electronics Ssd Backup Drive For Pc Buy on AmazonThe samsung electronics ssd backup drive for PC is suitable and reliable and fits well with your daily use. The samsung electronics SSD backup drive for pc is the compact, light and slim t5. It is
2025-04-23Connected, transferring files from the old drive to your current PC works as it would with any external drive. If you want to transfer the hard drive's contents in their entirety, read how to clone a hard drive on Windows. Cloning is helpful if you're going to preserve the contents of an old drive on a newer, more reliable drive.Never clone an old hard drive that someone previously used as a boot drive to a new PC's boot drive, and never attempt to use an old hard drive as the boot drive in a new PC. Your old hard drive will contain driver and configuration data specific to the other PC. Attempting to boot from that drive on a new PC may cause it to crash. Is It Safe to Access an Old Hard Drive on a New PC? Yes, it's generally safe to access an old hard drive on a new PC. Connecting an external drive to a PC is always a risk, as a drive may contain malware designed to transfer to any device to which it's connected. However, malware found on an old hard drive will be programmed to take advantage of an older machine. The malware may rely on exploits that are now patched or no longer relevant. Old malware is more likely to be identified by your computer's antivirus software than a newer threat. It's not technically impossible for old malware to harm a new PC, but the risk is much lower than that of
2025-04-11Restoring your PC/server, you will select one of the backup versions to use for the restore.Specify further miscellaneous options to apply.Review the settings of your backup job before finishing.Complete the backup job creation.After the backup job is created, perform an immediate backup.WarningDo not power off, sleep, or log out of your device while the backup job is running.After the backup job is finished, a backup version is created.To use this backup version for a future restore of the device, you will first need to create a USB boot drive with NetBak PC Agent. See the next section for details.2. Create a USB Boot DriveTo restore your PC/server, you can create a USB boot drive. The USB boot drive only needs to be created once, and can thereafter be used to restore your PC/server with any backup version. Backup data is not stored on the USB boot drive itself, but is downloaded from HDP during the restore process. Therefore, your PC/server must have a network connection to HDP during the restore process.TipQNAP recommends creating a USB boot drive immediately after completing the first backup of your PC/server. This will ensure the device can always be restored even in cases where your PC/server cannot start up or operate properly.To create a USB boot drive for your Windows PC/server, perform the following steps:Insert the USB drive into your PC/server.Open NetBak PC Agent.Open NetBak PC Agent Recovery Media Creator.Select the USB drive.If you are asked to download the Windows Assessment and Deployment Kit (ADP), then continue to download and install it.Accept the default Windows ADK features.If you are asked to download Windows Preinstallation Environment (PE), then continue to download and install it.Accept the default Windows PE features.After the USB boot drive is created, NetBack PC Agent will display instructions on how to use the USB boot drive to restore the device. You may remove the USB boot drive from your PC/server now.3. Restore Your Windows PC or ServerTo restore your Windows PC or server with the USB boot drive, perform the following steps:Power off your PC/server.Inset the USB boot drive created in the previous step into your PC/server.Power on your PC/server.Before your PC/server finishes booting up, enter the BIOS screen. The exact steps for entering the BIOS screen may vary depending on the device manufacturer, but for many devices the BIOS screen can be entered by repeatedly pressing the F2 key before Windows finishes
2025-04-06Cloning a PC allows you to create an exact copy of your operating system (OS), apps, and files, making it indispensable for disk upgrades, data backups, or system migration. To clone a PC means creating a copy of the PC's hard drive on another disk or computer. Whether you are moving to a faster SSD, replacing an old hard drive, or deploying systems on other PCs, this article covers everything you need to clone a PC safely and efficiently.Prerequisites for PC CloningBefore beginning the cloning process, gathering all necessary materials and preparing your system properly is essential. Here's what you'll need to clone your PC hard drive successfully:Required Hardware Your source computer (the drive on the PC you want to clone) A destination disk with sufficient capacity (ideally an SSD equal to or larger than the source) A connection method (a SATA cable or hard disk docking station) For laptop users: A SATA-to-USB adapter or external drive enclosure Screwdrivers and other tools for desktop usersSoftware Requirements Download and install safe and reliable disk cloning software Windows 10 or 11 with current updates Administrative access to your PCOther Steps A backup of important data Ensure your system is free of malwareSpecial Considerations When Cloning a PCWhen you want to clone to a PC, special attention must be paid to several factors:1️⃣Clone PC to another drive for upgrade/backup/system migrationIf you just want to clone a PC hard drive to an external disk for data backup or disk upgrade, connect the disk to your PC and run disk-cloning software.2️⃣Clone Windows 10 to Windows 11 PCIf your old PC runs Windows 10 and another PC runs Windows 11, to clone old PC to new PC, it depends: Clone Windows 10 to Windows 11 non-system disk. It will transfer Windows 10 onto it, and you will have 2 systems on the same PC, which is called dual boot. Clone Windows 10 to Windows 11 system disk. It will overwrite the Windows 11 on the target disk, and finally, you will only have Windows 10 on that disk.3️⃣Transfer data from dead computer to new oneA dead computer does not mean its hard drive is dead. If the hard drive works fine, remove it from the old computer and attach it to a working one, then clone it to the hard drive on your new PC. Tip If you just want to have your personal files, not Windows, consider backing up your files to a new PC.4️⃣Clone a failing hard drive from one PC to another PCYes, you can clone a failing hard drive, but it also depends. If the hard drive is severely damaged and your old PC cannot recognize it, it cannot be cloned.
2025-03-31What to KnowAccess data from an old Windows hard drive on a modern Windows PC by simply attaching the old hard drive to the current computer.You will need an adapter to access the old hard drive if it does not use a USB.Once connected, you can transfer files individually or clone the old hard drive. It should be possible to access an old hard drive if the drive was initially used with a Windows PC, but you'll need to know the right tricks. Here's how to access data from an old hard drive. How to Access Data From an Old Hard Drive The steps below are for Windows 11 and Windows 10 PCs but should also apply to older versions of Windows. Connecting the Hard Drive to Your PC Before beginning, you need to decide how you will connect the hard drive to your PC. It will depend on the connection standard it uses. This step could be the trickiest part of the process if you don't have a cable that fits the old hard drive. IDE/ATA/PATA: Internal hard drives from the late 1980s through the 1990s used IDE cables and, later, ATA or PATA cables. You will need an IDE to USB adapter or internal drive enclosure to connect the drive to a modern PC. Be careful to identify the drive you have before buying an adapter, as several IDE versions hit the PC market over its decade and a half of dominance. SATA: Internal hard drives switched to
2025-03-28