Dropbox folder sync
Author: i | 2025-04-25
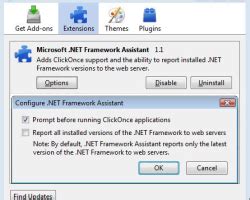
But now, Dropbox Folder Sync is discontinued. To let Dropbox sync folder outside Dropbox, right-click the folder you want to sync to Dropbox, and choose Dropbox Folder Sync
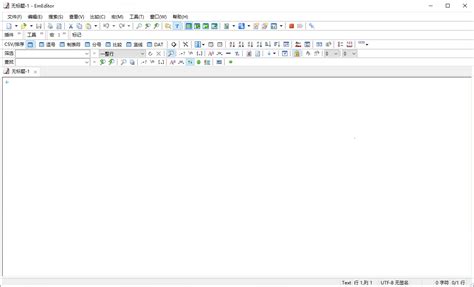
How to Sync a Folder in Dropbox
Selective Sync to Sync Dropbox to ComputerStep 5. Select the folder which you want to sync to your computer. Then twice click “Update” and your selected Dropbox files and folders will be synced to the desktop at once.Dropbox How to Sync Folder to Computer by Selective SyncTip: When using Selective Sync and selecting a folder that has been previously excluded on your computer, a gray cloud icon may appear beside the file. The icon means that the file is "Online-only." You can use these files as usual, but they will not occupy any space on your computer.Method 2. Sync Dropbox to Computer by Smart SyncSmart Sync is an invaluable Dropbox feature to help you free up your computer’s local storage. In this part, you will learn everything you need to know with clear guidelines to make full use of Smart Sync.Step 1. Open the Dropbox folder in the File Explorer or Finder.Step 2. Right-click the folder or file and choose “Online-only” in the pop-up menu.Dropbox Sync to Desktop by Smart SyncBy setting up like this, all the selected files and folders will be only stored on the cloud. But you can still find these files and folders on your computer. Once you open these files and folders on the computer, Dropbox will download them from the cloud immediately.Bonus Tip: How to Sync Dropbox with Other Cloud Drives SeamlesslyExcept for learning how to sync Dropbox files to computer, here’s another easy way that can also make your data safe on all the devices without taking up any local storage. To keep your data safe, you can use a professional web-based multiple cloud storage manager called MultCloud to seamlessly sync two Dropbox accounts or sync Dropbox with other clouds with a single click in one well-designed interface.MultCloudMultCloud offers the Cloud Transfer, Cloud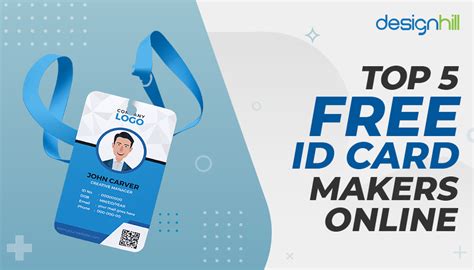
Dropbox Finder Folder not syncing
Why Sync Dropbox to Computer? Dropbox Selective Sync vs Smart Sync How to Sync Dropbox to Computer in 2 Normal Ways Bonus Tip: How to Sync Dropbox with Other Cloud Drives Seamlessly In the EndHow to Sync My Dropbox with My ComputerChoosing a cloud storage service like Dropbox is a simple and easy way to create automatic backups of your important data and store data in a different location that is safer than your computer. By using Dropbox, you can collaborate on files and projects no matter where you are. And you can easily and conveniently share files with friends and teams on Dropbox.No matter you use Dropbox at home or in the office, you may not want to download the documents from Dropbox to your computer every time you need to use it. Or maybe you initially stored your business files on your laptop, but now you want to use them on your computer. Dropbox is always suitable for you to sync between cloud storage and devices so you can access the same files anytime, anywhere.Here in this article, we have tested out 2 easy ways for you to quickly figure out how to sync Dropbox with desktop by the Selective Sync and the Smart Sync features of Dropbox.Dropbox Selective Sync vs Smart SyncThese two features provided by Dropbox have similar names and bring about similar results if you use them to sync Dropbox to computer. You can choose one of them to sync Dropbox folder to computer, but you may need to take a little time to decide which one is more suitable for your demands.What is Selective Sync?Dropbox Selective SyncDropbox Selective Sync allows you to select folders from your Dropbox to keep on your computer. When a Dropbox folder is checked, the folder and the files andHow to Sync Folders Outside the Dropbox Folder in
The setup, Dropbox gives you the option to select specific folders to sync. This is useful if you want to save space on your device by only syncing necessary files.Step 5: Access Dropbox in File ExplorerFinally, open File Explorer, and you’ll see Dropbox listed in the left-hand navigation pane.Once the sync is complete, Dropbox will appear just like any other folder in File Explorer, allowing you to access your files easily.After completing these steps, Dropbox will be integrated into your File Explorer, providing a convenient way to access and manage your files directly from your Windows 11 computer.Tips for Adding Dropbox to File Explorer Windows 11Ensure your internet connection is stable to avoid interruptions during the download and installation process.Customize sync settings to optimize storage space on your device by selecting specific folders.Use Dropbox’s selective sync feature to conserve bandwidth by syncing only necessary files.Keep your Dropbox app updated to access the latest features and security enhancements.Familiarize yourself with Dropbox’s sharing features to collaborate efficiently with others.Frequently Asked QuestionsWhy can’t I see Dropbox in File Explorer?Ensure that Dropbox is properly installed and that you are signed in. Restart your computer if needed.Can I sync only certain folders to my computer?Yes, you can use the selective sync feature to choose which folders to sync to your computer.Does Dropbox take up space on my computer?Dropbox uses space only for the files and folders you choose to sync. Use selective sync to manage your storage.How do I stop syncing a folder to my. But now, Dropbox Folder Sync is discontinued. To let Dropbox sync folder outside Dropbox, right-click the folder you want to sync to Dropbox, and choose Dropbox Folder Sync But now, Dropbox Folder Sync is discontinued. To let Dropbox sync folder outside Dropbox, right-click the folder you want to sync to Dropbox, and choose Dropbox Folder SyncDropbox Sync Folders Outside of Dropbox Folder: 4 Free Ways
Which can significantly impact your computer’s storage capacity, particularly if you have limited space available.To manage the impact of file syncing on your computer’s storage, Dropbox offers a selective sync feature, as explored in the next section.Managing Selective Sync To Optimize Storage Usage.Selective sync is a useful feature offered by Dropbox that allows you to choose which files and folders are stored locally on your computer. By selectively syncing only the files you need, you can optimize your computer’s storage usage and prevent Dropbox from taking up unnecessary space.When you enable selective sync, Dropbox will only download the files and folders you’ve selected to your computer’s hard drive. This means that any files not chosen for selective sync will not be stored locally but will still be accessible through the Dropbox website or mobile app. To manage selective sync, you can access the settings within the Dropbox application on your computer. From there, you can select which folders you want to sync or unsync by simply checking or unchecking the boxes next to their names. This gives you the flexibility to prioritize essential files while sparing your computer from unnecessary storage consumption.Additionally, selective sync allows you to free up space on your computer without permanently deleting files from your Dropbox account. You can always re-sync any unsynced files later when you need them.Overall, managing selective sync is an effective way to optimize storage usage and tailor Dropbox to your specific needs.Investigating The Implications Of Shared Folders On Your Computer’s Storage.Shared folders in Dropbox have some implications on your computer’s storage, and it is important to understand how it affects your storage usage. When you join a shared folder, it appears in your Dropbox folder as well as on the Dropbox website. This means that the files in the shared folder are synced to your computer, taking up space on your local storage.The amount of storage space used by shared folders depends on the size and number of files within them. If the shared folder contains large files or numerous files, it can consume a significant amount of space on your computer’s hard drive.However, Dropbox provides a selective sync feature that allows you to choose which folders or files within the shared folder you want to sync to your computer. By selectively syncing only the necessary files, you can save storage space on your computer.It’s worth noting that if you remove a shared folder from your Dropbox, it will no longer take up space on your computer. However, this action will not affect the folder’s presence on the Dropbox website and the accounts of other members who have access to it.By understanding the implications of shared folders on your computer’s storage,Dropbox Folder Sync Adds Any Folder to Dropbox with a Right-Click
Above steps, go to the Sync Tasks tab straightforwardly, and tap on New Task.Step 3. Rename the task name to distinguish it. Click on Add Source to pick OneDrive or certain OneDrive files as the synchronization source. After that, tap Add Destination to choose Dropbox as the synchronization destination.Step 4. Finally, press Start Sync to sync OneDrive to Dropbox with everything transferred. ★Tips: If you want to synchronize Dropbox with OneDrive, you just need to switch Dropbox as the sync source and OneDrive as the sync destination to do Dropbox and OneDrive sync easily. Besides, CBackup desktop application offers a cloud-to-cloud backup feature that can help you backup OneDrive to Dropbox to combine files in both clouds with ease.Way 2. Move OneDrive to Dropbox via Desktop AppsAfter installing and running the OneDrive client application on the computer, it will form a folder, named Dropbox, on the Windows File Explorer or Mac Finder. And it is the same for Dropbox. Thus, you can combine OneDrive with Dropbox using the Dropbox folder and OneDrive folder.Step 1. Download and launch the OneDrive desktop app. And then, log in to it with your credential and finish the setup. ★Tips: If you are using Windows 11 or Windows 10, you can search for OneDrive in the Windows search box to open it since the OneDrive desktop app has been preinstalled.☛Tip: If you are using Windows 11 or Windows 10, you can search for OneDrive in the Windows search box to open it since the OneDrive desktop app has been preinstalled.Step 2. Download and run the Dropbox desktop application. Sign in to it, and set it up as well.Step 3. Locate the OneDrive folder and the Dropbox folder on your laptop. Copy and paste files and folders to migrate data from OneDrive to Dropbox or viceDropbox Syncs Files and Folders More Quickly - Dropbox
How to relink a previously synced folder from an external drive to Dropbox Why do I see shortcuts in the Boxifier folder? How to rename a synced folder How to update Dropbox while using Boxifier What do the Boxifier symbols mean? How to mirror a folder on two computers What is a protected folder How to change the "protected" feature for a folder How to backup a folder from an external drive Follow If you had to replace your external drive, here is how to relink the synced folders to the new drive.Before connecting the new external drive to the computer, make sure that the Boxifier folder is checked in the Selective Sync settings in Dropbox and all the subfolders synced from the previous external drive are uncheckedThen you can connect the new external drive to the computerIn case the new external drive has not the same drive letter as the previous one, rename it to match the lettersGo and right-click or drag a folder to the Boxifier application window in order to relink it (here are more details regarding the folder synchronization)Choose "Boxifier - Sync with Dropbox" and a window will open. If the name matches an existing folder in your Dropbox then you will see a green Relink button in that window. Do this for all folders that you want to relink.After you've right-clicked and clicked Relink for all those folders you want to relink, you can go to the Selective Sync settings in Dropbox and check them so they start syncing with the folders outside of Dropbox. That's all you need to do. That's all you need to do. Related articles How to setup a folder to be synchronized How to resume syncing a previously synced folder Why do I see shortcuts in the Boxifier folder? How to sync a folder from Dropbox to an external drive How to rename a synced folder Comments 0 comments Please sign in to leave a comment. -->Download Dropbox Folder Sync - MajorGeeks
Computer, they will create sync folders to let you sync files to the cloud as well as access online files locally. On Windows File Explorer, you can migrate files from the Dropbox folder to the OneDrive folder easily. It is more suitable for users who have installed Dropbox and OneDrive apps on their computer and for transferring of a small number of files.Step 1. Run and log in to the Dropbox and OneDrive desktop apps.Step 2. Open the Dropbox and OneDrive sync folder on File Explorer.Step 3. Copy and paste or drag and drop from the Dropbox folder to OneDrive folder to move files.Way 3. Migrate Dropbox to OneDrive with Cloud Sync Tool – EasiestBoth of the above methods require manual transfer of files, which may not only take a lot of time but also result in file loss during transfer. To migrate files more easily and effectively, you can rely on the reliable and free cloud backup service – CBackup.This backup tool can help you transfer files from Dropbox to OneDrive, Google Drive, FTP/SFTP, and other cloud drives quickly without downloading and uploading. It also lets you easily migrate files from one Dropbox account to another.Here is how to move Dropbox files to OneDrive using CBackup:Step 1. Go to the sign-up page of CBackup, create an account, and then sign in.Step 2. Click My Storage and then tap on Add Cloud. Then, choose Dropbox and OneDrive to link them to CBackup one by one.Tip: CBackup is based upon the OAuth authorization system. When you add a cloud drive to it, it will not save your login information or cache your cloud files.Step 3. Create a cloud sync task by clicking Sync Tasks and New Task.Step 4. Tap on Add Source to choose files/folders you want to migrate and hit. But now, Dropbox Folder Sync is discontinued. To let Dropbox sync folder outside Dropbox, right-click the folder you want to sync to Dropbox, and choose Dropbox Folder Sync But now, Dropbox Folder Sync is discontinued. To let Dropbox sync folder outside Dropbox, right-click the folder you want to sync to Dropbox, and choose Dropbox Folder Sync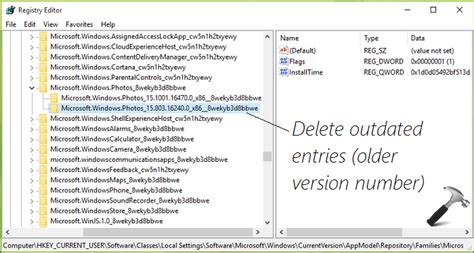
Files not syncing on a Dropbox folder on a server
Sub-folders within it will be saved to your PC. And if a Dropbox folder is unchecked, the folder will be deleted from your desktop saved only on the cloud.Main Benefits: By removing files from your computer and storing them online, Selective Sync can help you easily free up your local storage.What is Smart Sync?Dropbox Smart SyncSmart Sync allows you to keep files online only, saving you valuable local storage of your computer. Smart Sync can automatically select files and folders to be online-only. Using the Smart Sync feature gives you more control and allows you to sync only the folders or files you need. However, this feature is only available for Dropbox Plus, Dropbox Family, Dropbox Professional, or Dropbox Business users.Main Benefits: Instead of completely deleting files and folders from your computer, the files and folders that are stored online still are visible on your computer after using Smart Sync.How to Sync Dropbox to Computer in 2 Normal WaysTo easily solve the problems about how to sync Dropbox to PC and achieve Dropbox one-way sync, you can choose one of the two features of Dropbox above and follow the clear instructions below to sync Dropbox file to computer successfully.Method 1. Sync Dropbox to Computer by Selective SyncSelective Sync is a very convenient Dropbox feature especially when large amounts of data are stored in the cloud. It also avoids clogging up your computer with too many files. Step 1. Install the Dropbox desktop application on your computer.Step 2. Choose “Make files local” and click “Continue with Basic”.Choose a Sync Mode in Dropbox AppStep 3. Click the Dropbox icon in the taskbar, then click the gear icon in the pop-up window and choose “Preferences” in the dropdown menu.Open Preferences in Dropbox AppStep 4. On the “Sync” page, click the “Selective Sync” button.ClickSync DEVONthink with Dropbox folder - Automation
Not the list of NIK programs. I have deleted and re-downloaded NIK several times. I have followed the advice under Plug-ins do not appear in Lightroom after installing. I believe it.Įvery time I try to 'Edit in.', the whole downloading process re-starts. The computer tells me that it is installed. Dropbox plugin for lightroom install# Perfect for space and the volume of files.Īfter Lightroom upgraded to the new catalogue with this update, I tried this, but now every time I launch Dropbox, it creates a new Folder, "Catalogue (Selective Sync Conflict)" first, then "Catalogue (Selective Sync Conflict1)", 2, 3, 4 etc every subsequent time which is more than useless to me.I have tried at least five times to install NIK. Lightroom still used it, but Dropbox ignored it. I did this by copying it outwith Dropbox, then using Selective Sync to tell it not to keep it backed up, then copying the folder back in. I have my Lightroom Catalogues in Dropbox > Lightroom and I used selective sync to backup everything apart from my Previews folder. Dropbox plugin for lightroom update# I know Lightroom and Dropbox has come up a lot here, but with the recent update and having to upgrade the whole catalogue I've come into a very annoying issue with selective sync and my preview folders.. But now, Dropbox Folder Sync is discontinued. To let Dropbox sync folder outside Dropbox, right-click the folder you want to sync to Dropbox, and choose Dropbox Folder SyncSelective Folder Sync- Dropbox NAS
Tc56 wrote:How can I point the dropbox programm to this folder? ... Which is the safest way to get the program run w/o losing data?Uninstall Dropbox if it's installed. Rename your existing Dropbox folder to Dropbox_OLD or similar. Reinstall Dropbox and select the location that you want for the Dropbox folder. Keep in mind that external drives are NOT recommended as data loss can occur under the right conditions. When the installation is finished, Dropbox will immediately start to sync. Pause syncing or exit Dropbox. Normally I would say move, but in your case COPY the content from your Dropbox_Old folder into the newly created Dropbox folder. I say copy instead of move because you have new data in the folder that hasn't yet synced, so copying it to the new folder is a precaution in case it gets deleted. Once the copy is complete, and not before, resume syncing or relaunch Dropbox.At this point Dropbox will begin indexing all of your files. This process will take a while, especially if you have a lot of data to go through. During this time it may say that files are uploading or downloading, but it's only transferring comparison data and any changes that it finds. Be patient and LET IT WORK. Once the sync is complete and you've verified that your newer files are still in the new Dropbox folder, you can delete the Dropbox_Old folder.Comments
Selective Sync to Sync Dropbox to ComputerStep 5. Select the folder which you want to sync to your computer. Then twice click “Update” and your selected Dropbox files and folders will be synced to the desktop at once.Dropbox How to Sync Folder to Computer by Selective SyncTip: When using Selective Sync and selecting a folder that has been previously excluded on your computer, a gray cloud icon may appear beside the file. The icon means that the file is "Online-only." You can use these files as usual, but they will not occupy any space on your computer.Method 2. Sync Dropbox to Computer by Smart SyncSmart Sync is an invaluable Dropbox feature to help you free up your computer’s local storage. In this part, you will learn everything you need to know with clear guidelines to make full use of Smart Sync.Step 1. Open the Dropbox folder in the File Explorer or Finder.Step 2. Right-click the folder or file and choose “Online-only” in the pop-up menu.Dropbox Sync to Desktop by Smart SyncBy setting up like this, all the selected files and folders will be only stored on the cloud. But you can still find these files and folders on your computer. Once you open these files and folders on the computer, Dropbox will download them from the cloud immediately.Bonus Tip: How to Sync Dropbox with Other Cloud Drives SeamlesslyExcept for learning how to sync Dropbox files to computer, here’s another easy way that can also make your data safe on all the devices without taking up any local storage. To keep your data safe, you can use a professional web-based multiple cloud storage manager called MultCloud to seamlessly sync two Dropbox accounts or sync Dropbox with other clouds with a single click in one well-designed interface.MultCloudMultCloud offers the Cloud Transfer, Cloud
2025-04-18Why Sync Dropbox to Computer? Dropbox Selective Sync vs Smart Sync How to Sync Dropbox to Computer in 2 Normal Ways Bonus Tip: How to Sync Dropbox with Other Cloud Drives Seamlessly In the EndHow to Sync My Dropbox with My ComputerChoosing a cloud storage service like Dropbox is a simple and easy way to create automatic backups of your important data and store data in a different location that is safer than your computer. By using Dropbox, you can collaborate on files and projects no matter where you are. And you can easily and conveniently share files with friends and teams on Dropbox.No matter you use Dropbox at home or in the office, you may not want to download the documents from Dropbox to your computer every time you need to use it. Or maybe you initially stored your business files on your laptop, but now you want to use them on your computer. Dropbox is always suitable for you to sync between cloud storage and devices so you can access the same files anytime, anywhere.Here in this article, we have tested out 2 easy ways for you to quickly figure out how to sync Dropbox with desktop by the Selective Sync and the Smart Sync features of Dropbox.Dropbox Selective Sync vs Smart SyncThese two features provided by Dropbox have similar names and bring about similar results if you use them to sync Dropbox to computer. You can choose one of them to sync Dropbox folder to computer, but you may need to take a little time to decide which one is more suitable for your demands.What is Selective Sync?Dropbox Selective SyncDropbox Selective Sync allows you to select folders from your Dropbox to keep on your computer. When a Dropbox folder is checked, the folder and the files and
2025-04-14Which can significantly impact your computer’s storage capacity, particularly if you have limited space available.To manage the impact of file syncing on your computer’s storage, Dropbox offers a selective sync feature, as explored in the next section.Managing Selective Sync To Optimize Storage Usage.Selective sync is a useful feature offered by Dropbox that allows you to choose which files and folders are stored locally on your computer. By selectively syncing only the files you need, you can optimize your computer’s storage usage and prevent Dropbox from taking up unnecessary space.When you enable selective sync, Dropbox will only download the files and folders you’ve selected to your computer’s hard drive. This means that any files not chosen for selective sync will not be stored locally but will still be accessible through the Dropbox website or mobile app. To manage selective sync, you can access the settings within the Dropbox application on your computer. From there, you can select which folders you want to sync or unsync by simply checking or unchecking the boxes next to their names. This gives you the flexibility to prioritize essential files while sparing your computer from unnecessary storage consumption.Additionally, selective sync allows you to free up space on your computer without permanently deleting files from your Dropbox account. You can always re-sync any unsynced files later when you need them.Overall, managing selective sync is an effective way to optimize storage usage and tailor Dropbox to your specific needs.Investigating The Implications Of Shared Folders On Your Computer’s Storage.Shared folders in Dropbox have some implications on your computer’s storage, and it is important to understand how it affects your storage usage. When you join a shared folder, it appears in your Dropbox folder as well as on the Dropbox website. This means that the files in the shared folder are synced to your computer, taking up space on your local storage.The amount of storage space used by shared folders depends on the size and number of files within them. If the shared folder contains large files or numerous files, it can consume a significant amount of space on your computer’s hard drive.However, Dropbox provides a selective sync feature that allows you to choose which folders or files within the shared folder you want to sync to your computer. By selectively syncing only the necessary files, you can save storage space on your computer.It’s worth noting that if you remove a shared folder from your Dropbox, it will no longer take up space on your computer. However, this action will not affect the folder’s presence on the Dropbox website and the accounts of other members who have access to it.By understanding the implications of shared folders on your computer’s storage,
2025-04-06Above steps, go to the Sync Tasks tab straightforwardly, and tap on New Task.Step 3. Rename the task name to distinguish it. Click on Add Source to pick OneDrive or certain OneDrive files as the synchronization source. After that, tap Add Destination to choose Dropbox as the synchronization destination.Step 4. Finally, press Start Sync to sync OneDrive to Dropbox with everything transferred. ★Tips: If you want to synchronize Dropbox with OneDrive, you just need to switch Dropbox as the sync source and OneDrive as the sync destination to do Dropbox and OneDrive sync easily. Besides, CBackup desktop application offers a cloud-to-cloud backup feature that can help you backup OneDrive to Dropbox to combine files in both clouds with ease.Way 2. Move OneDrive to Dropbox via Desktop AppsAfter installing and running the OneDrive client application on the computer, it will form a folder, named Dropbox, on the Windows File Explorer or Mac Finder. And it is the same for Dropbox. Thus, you can combine OneDrive with Dropbox using the Dropbox folder and OneDrive folder.Step 1. Download and launch the OneDrive desktop app. And then, log in to it with your credential and finish the setup. ★Tips: If you are using Windows 11 or Windows 10, you can search for OneDrive in the Windows search box to open it since the OneDrive desktop app has been preinstalled.☛Tip: If you are using Windows 11 or Windows 10, you can search for OneDrive in the Windows search box to open it since the OneDrive desktop app has been preinstalled.Step 2. Download and run the Dropbox desktop application. Sign in to it, and set it up as well.Step 3. Locate the OneDrive folder and the Dropbox folder on your laptop. Copy and paste files and folders to migrate data from OneDrive to Dropbox or vice
2025-04-06Computer, they will create sync folders to let you sync files to the cloud as well as access online files locally. On Windows File Explorer, you can migrate files from the Dropbox folder to the OneDrive folder easily. It is more suitable for users who have installed Dropbox and OneDrive apps on their computer and for transferring of a small number of files.Step 1. Run and log in to the Dropbox and OneDrive desktop apps.Step 2. Open the Dropbox and OneDrive sync folder on File Explorer.Step 3. Copy and paste or drag and drop from the Dropbox folder to OneDrive folder to move files.Way 3. Migrate Dropbox to OneDrive with Cloud Sync Tool – EasiestBoth of the above methods require manual transfer of files, which may not only take a lot of time but also result in file loss during transfer. To migrate files more easily and effectively, you can rely on the reliable and free cloud backup service – CBackup.This backup tool can help you transfer files from Dropbox to OneDrive, Google Drive, FTP/SFTP, and other cloud drives quickly without downloading and uploading. It also lets you easily migrate files from one Dropbox account to another.Here is how to move Dropbox files to OneDrive using CBackup:Step 1. Go to the sign-up page of CBackup, create an account, and then sign in.Step 2. Click My Storage and then tap on Add Cloud. Then, choose Dropbox and OneDrive to link them to CBackup one by one.Tip: CBackup is based upon the OAuth authorization system. When you add a cloud drive to it, it will not save your login information or cache your cloud files.Step 3. Create a cloud sync task by clicking Sync Tasks and New Task.Step 4. Tap on Add Source to choose files/folders you want to migrate and hit
2025-04-25