Edge export passwords
Author: d | 2025-04-24
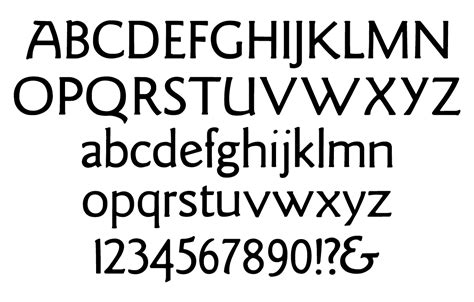
Import or export saved passwords in Edge. Export favorites in Edge to an HTML file. Import or Export History in Edge. Saving passwords offline is not recommended. Edge will also show you the same Import or export saved passwords in Edge. Export favorites in Edge to an HTML file. Import or Export History in Edge. Saving passwords offline is not recommended. Edge will also show you the same
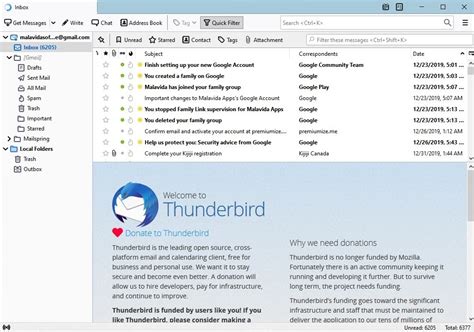
Exporting Edge Passwords and Importing into
Most web browsers (such as Chrome, Firefox, Opera, and Edge) can save your password and login data. This guide explains how to import or export saved passwords from the Microsoft Edge browser without using any third-party extensions or choosing any services. Option 1: Export passwords saved by Edge Option 2: Import passwords from other browser to Edge Option 1: Export Passwords Saved by Edge To export saved passwords from Microsoft Edge, follow these steps: 1. Open the Microsoft Edge browser. 2. Click on the Settings and more button. 3. Select Settings from the list. 4. Click on the Passwords option. 5. Click the three-dotted icon. 6. Select the Export passwords option. 7. Click on the Export passwords button in the popup. 8. Enter the password to verify. 9. Select a path to save the .csv file. 10. Click the Save button. Option 2: Import passwords from other browser to Edge To import passwords into Microsoft Edge, follow these steps: 1. Open the Microsoft Edge browser. 2. Expand Settings and more list. 3. Select Favorites > Import. 4. Select browser from Import from the drop-down list. Uncheck all boxes except Saved passwords. 5. Click the Import button. All the saved passwords from the source browser should be imported immediately to Microsoft Edge. Related Articles. Import or export saved passwords in Edge. Export favorites in Edge to an HTML file. Import or Export History in Edge. Saving passwords offline is not recommended. Edge will also show you the same Import or export saved passwords in Edge. Export favorites in Edge to an HTML file. Import or Export History in Edge. Saving passwords offline is not recommended. Edge will also show you the same Moving your passwords from Edge to Enpass is easy! To export your passwords from Edge: In Edge, go to Settings Profile Passwords; Click and select Export Passwords. Save your Moving your passwords from Edge to Enpass is easy! To export your passwords from Edge: In Edge, go to Settings Profile Passwords; Click and select Export Passwords. Save your Option 2: Import passwords from other browser to Edge; Option 1: Export Passwords Saved by Edge. To export saved passwords from Microsoft Edge, follow these Managing login passwords is one of the most difficult things in this digital world. Website and apps have their own login credentials, forgetting passwords and resetting every time will be an annoying task. Similarly, you also need to export and import all your passwords when changing devices. Browsers like Microsoft Edge offers easy solution to store your passwords. In this article, we will explain how to import, export, and manage passwords in Microsoft Edge using default password manager in Windows 11.The latest Chromium based Edge has similar password management capabilities like Google Chrome browser. It is really powerful that you do not need any third-party extensions for password management anymore. You can do import and export passwords in Edge along with the following password management options.Edge will automatically save passwords or ask you to store passwords whenever you login to websites.Once saved, it will automatically allow you to login to websites using the stored username and password.You can synchronize all passwords across your devices like Windows PC, MacBook, iPhone, and Android phone using your Microsoft account. However, you do not need to login to Microsoft account for storing passwords only in one device.Edge can also find the leaked passwords in data breach and suggest you strong passwords. You can update the passwords directly on the Edge or from the login form of the website.You can delete password for a specific site or choose not to store as per your need. For example, you can choose not to save the password for banking and other confidential sites.Accessing Edge Password ManagerThere are two ways to access password manager in Microsoft Edge.Click on the three dots icon showing on the top right corner that says, “Settings and more” and select “Settings” from the menu list.Open Edge SettingsWhen you are in Edge settings page, go to “Profiles” section and click “Passwords” option.Open Edge Passwords SettingsThis will open Edge password manager section in Microsoft Wallet where you can manage all passwords in one place.Passwords in Microsoft WalletAlternatively, you can simply go to edge://wallet/passwords URL to access password manager section in Edge. When you are inComments
Most web browsers (such as Chrome, Firefox, Opera, and Edge) can save your password and login data. This guide explains how to import or export saved passwords from the Microsoft Edge browser without using any third-party extensions or choosing any services. Option 1: Export passwords saved by Edge Option 2: Import passwords from other browser to Edge Option 1: Export Passwords Saved by Edge To export saved passwords from Microsoft Edge, follow these steps: 1. Open the Microsoft Edge browser. 2. Click on the Settings and more button. 3. Select Settings from the list. 4. Click on the Passwords option. 5. Click the three-dotted icon. 6. Select the Export passwords option. 7. Click on the Export passwords button in the popup. 8. Enter the password to verify. 9. Select a path to save the .csv file. 10. Click the Save button. Option 2: Import passwords from other browser to Edge To import passwords into Microsoft Edge, follow these steps: 1. Open the Microsoft Edge browser. 2. Expand Settings and more list. 3. Select Favorites > Import. 4. Select browser from Import from the drop-down list. Uncheck all boxes except Saved passwords. 5. Click the Import button. All the saved passwords from the source browser should be imported immediately to Microsoft Edge. Related Articles
2025-03-25Managing login passwords is one of the most difficult things in this digital world. Website and apps have their own login credentials, forgetting passwords and resetting every time will be an annoying task. Similarly, you also need to export and import all your passwords when changing devices. Browsers like Microsoft Edge offers easy solution to store your passwords. In this article, we will explain how to import, export, and manage passwords in Microsoft Edge using default password manager in Windows 11.The latest Chromium based Edge has similar password management capabilities like Google Chrome browser. It is really powerful that you do not need any third-party extensions for password management anymore. You can do import and export passwords in Edge along with the following password management options.Edge will automatically save passwords or ask you to store passwords whenever you login to websites.Once saved, it will automatically allow you to login to websites using the stored username and password.You can synchronize all passwords across your devices like Windows PC, MacBook, iPhone, and Android phone using your Microsoft account. However, you do not need to login to Microsoft account for storing passwords only in one device.Edge can also find the leaked passwords in data breach and suggest you strong passwords. You can update the passwords directly on the Edge or from the login form of the website.You can delete password for a specific site or choose not to store as per your need. For example, you can choose not to save the password for banking and other confidential sites.Accessing Edge Password ManagerThere are two ways to access password manager in Microsoft Edge.Click on the three dots icon showing on the top right corner that says, “Settings and more” and select “Settings” from the menu list.Open Edge SettingsWhen you are in Edge settings page, go to “Profiles” section and click “Passwords” option.Open Edge Passwords SettingsThis will open Edge password manager section in Microsoft Wallet where you can manage all passwords in one place.Passwords in Microsoft WalletAlternatively, you can simply go to edge://wallet/passwords URL to access password manager section in Edge. When you are in
2025-03-30Word document:In the Home tab of Microsoft Word, right-click on an empty spot on the ribbon and then choose Customize the Ribbon.When the Word Options dialog opens, select the Customize Ribbon tab. Select Main Tabs from the Customize the Ribbon drop-down box. Check the Developer option in the list. Click OK.Now you can see that Developer tab is added in Ribbon. In the Controls group of the Developer tab, you will see a small check box icon. Click it to insert a check box at your cursor’s location.Now that the check box has been inserted, you can click it once to toggle whether or not it’s checked. How to View or Export Edge Saved Passwords in Windows 10 February 22nd, 2017 by Admin How can I export / backup the passwords saved in Microsoft Edge? Many people save the passwords for different websites so that they don’t have to enter the passwords again and again, but what if you forgot the password?Microsoft Edge stores all passwords in Windows Vault (also known as Credential Manger). In Windows 10, you can easily find Windows Vault files by accessing the following locations:C:\Users\user_profile_name\AppData\Local\Microsoft\VaultC:\ProgramData\Microsoft\VaultC:\Windows\system32\config\systemprofile\AppData\Local\Microsoft\VaultAll web credentials are stored in an encrypted form and Microsoft Edge doesn’t provide an option to view the saved passwords. In this tutorial we’ll show you a simple way to view & export Microsoft Edge saved passwords using a reliable tool – Password Recovery Bundle.How to View or Export Edge Saved Passwords in Windows 10?To get started, click here to download Password Recovery Bundle. Once the download process is complete, double-click the setup file to install it on your Windows 10 computer.Run the Password Recovery Bundle program. Click the Start Recovery button, and then select “Internet Explorer (Edge) Password” option from the drop-down list.It will decrypt the encrypted Vault files, and show you all saved passwords in both Microsoft Edge and Internet Explorer. Select all passwords and paste them into a text file for safe keeping.The most painful part of a computer crash is often the loss of data. It’s an important best practice to keep a backup of Edge saved
2025-03-27Custom master password to fill the details – this option will allow you to create a master password for autofilling details.Use Custom Master Password4. Use Edge Password SuggestionIn password settings page, enable “Suggest strong passwords” option. Whenever you can click on the username field in the login form, username will be retrieved from Edge along with the suggestion to use strong password if your password is weak.Suggest Username and Strong PasswordClick on the password field to retrieve the stored password or get a strong password suggestion from Edge.Retrieve or Generate Password5. Managing Saved Passwords in EdgeAs you can see the “Saved passwords” section will show the “Health” for each password. You can hover over and get the alert whether it is weak, used multiple times and leaked in a data breach.Check Password StrengthClick on the eye icon against a website to see the stored password for that site. You need to provide Windows administrator password to view the password.Similarly, click on the three dots icon showing at the end of each site to get additional options. You can copy/edit/change/delete password and hide the health status.Manage Password for Individual Site6. Import and Export Passwords in EdgeIn order to import and export passwords, click on the three dots showing at the end of “Saved passwords” option.Click Saved Passwords SettingsYou will see two options – Import passwords and Export passwords.Import and Export PasswordsSelect, “Export passwords” to download all stored passwords and then click on “Export passwords” button in the pop-up that appears.Export PasswordsEdge will prompt you to enter the Windows administrator password, enter your admin password and click “OK” button.Enter Admin Password to Export PasswordsIn next step, you can select the location on your computer to save the password file in “Microsoft Excel Comma Separated Value” format (CSV format).Select Location to Save FileNow, locate the saved file and open to view all your passwords. The file will have four columns for name, URL, username, and password as shown below.Edge Password FileYou can add additional lines and import back in Edge. Similarly, you can download the file from one computer and import in another
2025-04-01