Edit html in chrome
Author: r | 2025-04-24
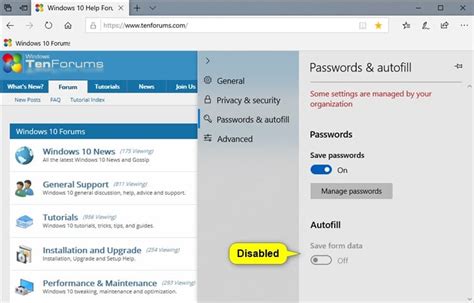
Editing HTML in Chrome DevTools. How to Edit HTML Code in Chrome: A Step-by-Step Guide. Let’s dive into how to effectively edit HTML in Chrome: Open Chrome how to edit html code in chrome. Editing HTML Attributes in Chrome. Modifying attributes within HTML elements is a common task when editing in Chrome. You can easily
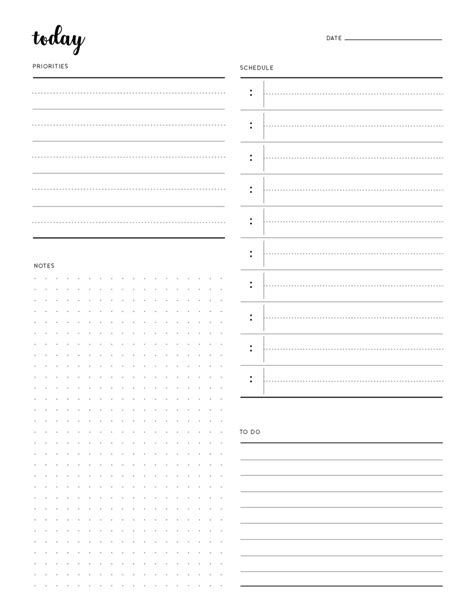
How to edit HTML in Chrome - Edit: the Chrome extension to edit
Chrome HTML documents are ideal for saving web pages and viewing them on the web when required. However, they aren't friendly for printing, sharing, or ensuring consistency of content layout. That's why users are seen searching for how to convert the Chrome HTML document to PDF.PDF is a much more popular format, as it is easy to view, print, edit, and share with others. Moreover, it is compatible with almost all devices. This makes it an ideal file format in which we can convert Chrome HTML documents. Therefore, this guide will talk in detail about how to convert the Chrome HTML document to PDF using five quick ways.Part 1. Can a Chrome HTML Document Be Converted to PDF?Yes, a Chrome HTML document can be converted to a PDF, though they are two different document types. In fact, you can do the conversion directly from Chrome.All you have to do is use the Chrome "Print" feature to get a PDF of the HTML document. Besides that, there are many online tools to perform the conversion. The next section provides the detailed steps you have to follow to convert Chrome HTML documents to PDF for free.ExplanationThis article is written by Superace, the well-known PDF brand. Its globally-used product, UPDF, is an advanced PDF reader and editor tool that incorporates all the features users need to handle PDFs. Its AI-driven features allow users to read, edit, annotate, summarize, explain, translate, rewrite, and compress PDFs. So, download UPDF if you want a complete and Then paste this modified code into a text editor and save it as an HTML file. It’s important to understand that this will save only the current state of the webpage as you’ve modified it and not any dynamic content or updates that occur as a result of JavaScript or server-side processes. Wondering if you can debug your HTML? Check out if we can debug html code for more info.This method is especially helpful for experimenting with HTML modifications offline or creating templates based on existing websites. If you’re curious about finding the HTML source code within Chrome, learn more on how to find html source code in google chrome.Using Browser ExtensionsSeveral browser extensions enhance the HTML editing capabilities of Chrome. These extensions often provide features like syntax highlighting, code completion, and other tools that make editing HTML more convenient and efficient. Some extensions also offer the ability to save your changes directly to a file, bypassing the manual copy-and-paste process. Need to edit the source code in Chrome? Find out how to edit html source code in google chrome.These extensions can be valuable for developers who frequently work with HTML and are looking for a more streamlined workflow. They also can help you understand how to make html code show more effectively.Using Browser Extensions for HTML EditingConclusionModifying HTML code in Chrome is a valuable skill for web developers and enthusiasts alike. By understanding the various methods available, from direct editing in the Developer Tools to using JavaScript and browser extensions, you can gain a deeper understanding of web development and unlock the potential to create dynamic and engaging web experiences. Mastering How To Modify Html Code In Chrome empowers you to analyze, experiment, and ultimately shape the web according to your vision.FAQAre HTML modifications made in Chrome permanent? No, changes made directly in the Developer Tools are temporary and will be lost upon refreshing the page.Can I use JavaScript to modify HTML? Yes, JavaScript provides powerful tools for dynamically modifying HTML content and attributes.How can I save modified HTML from Chrome? Right-click the edited HTML in the Elements panelHow to Edit HTML in Chrome
There are many browsers on the mac, such as Safari, Chrome, Firefox, Opera, and so on. I usually use Safari and chrome browsers, but sometimes I also use firefox. Many mac users like me, install and use more than two browsers on the mac. Each browser has a list of bookmarks that can sync bookmarks to different computers, phones, and their own accounts, but can't sync bookmarks to other browsers. If we need to collect and merge these bookmarks, is there a way to sync all the bookmarks on different browsers on the Mac? 1. Use One Bookmark to sync bookmarks from different browsers We can download and install One Bookmark to sync all bookmarks on different browsers. It supports for Safari, Chrome, Firefox and Opera browser, and it can find and remove duplicate bookmarks and unreachable bookmarks.1. Run One Bookmark and select Manage All Bookmarks 2. Click the folder view icon button in One Bookmark, and then click Manage bookmarks button, and choose Remove empty bookmark folder menu item to delete empty folders and subfolders that don't have bookmarks inside.3. Click Manage bookmarks button, and choose Find Duplicate bookmarks or Find unreachable bookmarks menu item, to delete duplicate bookmarks and dead bookmarks from different browsers. 4. Click Export bookmarks button to save the reorganized bookmarks. Then you can import the saved html file to any browser.2. Manually merge bookmarks and import them into the browser. First we need to export the bookmark from each browser: 1. Export bookmark from Safari: Open Safari -> access menu File -> Export Safari BookMarks... , then save it. 2. Export bookmark from Chrome: Open Chrome -> access menu Bookmarks -> Bookmark Manager -> click "⋮". It's in the top right corner of the Chrome browser window, then choose Export bookmarks menu item. Merge all bookmark from two html files into one 1. Open the exported Safari and Chrome bookmarks with TextEdit application. 2. Open a new document in TextEdit. 3. Copy the Safari and Chrome bookmarks into the new document. 4. Manually merge all bookmarks, and you can remove the same url, or edit the url (Edit -> Edit link...) 5. Save the bookmark. File -> Save -> choose File Format: Web Page (.html). Name it as allmarkbook.html, and click Save button Remove all bookmark in browser 1. Backup the bookmark before remove the bookmark. Safari bookmark location on macOS: /Users/loginName/Library/Safari/Bookmarks.plist Chrome bookmark location on macOS: /Users/loginName/Library/Application Support/Google/Chrome/Default/BookmarksCompress the bookmark file. (zip /Users/loginName/Library/Safari/Bookmarks.zip /Users/loginName/Library/Safari/Bookmarks.plist ) 2. Delete the bookmark file. Import the html file to the browser Open Safari -> File -> Import From -> BookMark HTML File..., then open the allmarkbook.html file. Open Chrome -> access menu Bookmarks -> Bookmark Manager ->. Editing HTML in Chrome DevTools. How to Edit HTML Code in Chrome: A Step-by-Step Guide. Let’s dive into how to effectively edit HTML in Chrome: Open ChromeHow to edit HTML in Chrome
In real-time. No need to send new versions of a document or worry about losing information. Google integrations DocHub integrates with Google Workspace so you can import, edit, and sign your documents directly from your Gmail, Google Drive, and Dropbox. When finished, export documents to Google Drive or import your Google Address Book and share the document with your contacts. Powerful PDF tools on your mobile device Keep your work flowing even when you're away from your computer. DocHub works on mobile just as easily as it does on desktop. Edit, annotate, and sign documents from the convenience of your smartphone or tablet. No need to install the app. Secure document sharing and storage Instantly share, email, and fax documents in a secure and compliant way. Set a password, place your documents in encrypted folders, and enable recipient authentication to control who accesses your documents. When completed, keep your documents secure in the cloud. Drive efficiency with the DocHub add-on for Google Workspace Access documents and edit, sign, and share them straight from your favorite Google Apps. Install now Got questions about pdf to html5 converter? Here are some common questions from our customers that may provide you with the answer you need. If you can’t find the answer to your convert pdf to html5-related question, please don’t hesitate to rich out to us. Contact us How to create a PDF file in HTML5? Generate PDF from HTM5 Form Submission Inside this servlet get hold of the submitted data. Merge this data with the xdp template to generate pdf. Stream the pdf back to the calling application. Can I convert a PDF in Google Drive? Open Google Drive Your account allows you to perform the conversion and provides a place to save your converted file. Once youre logged in, click the Google Apps icon at the top right of your screen and choose the Google Drive icon. How To Convert a PDF to a Google Doc (With Steps and Tips) - Indeed indeed.com career-development pdf-to- indeed.com career-development pdf-to- How to convert PDF to Chrome HTML? Heres how to convert a PDF to a Chrome HTML document: Use your file explorer to navigate to the desired PDF document. Right-click on the file and choose Open With Google Chrome. Your PDF document will open in a new Chrome browser window. How to Convert Chrome to PDF or PDF to Chrome HTML docHub acrobat hub convert-a-pd docHub acrobat hub convert-a-pd How do I display a PDF in Google Drive in HTML? Instructions Find the PDF file in Google Drive. Preview the PDF file in Google Drive. Pop-out the Google Drive preview. Use the More actions menu and choose Embed item. Copy code provided. Edit Google Sites page where you want to embed. Open the HTML Editor. Paste the HTML embed code provided by the Google Drive preview. Embed PDF from Google Drive - classic Google Sites - Steegle steegle.com websites embed-drive-pdf steegle.com websites embed-drive-pdf How do I convert a PDF to HTML in Modifying HTML code directly within your Chrome browser is a powerful tool for web developers and anyone looking to understand how websites are built. Whether you’re troubleshooting an issue, experimenting with design changes, or just curious about the underlying structure of a webpage, knowing how to modify HTML in Chrome offers immediate insights. This guide will walk you through various techniques for modifying HTML code in Chrome, empowering you to analyze and manipulate web content effectively.Want to grab the HTML from a website on your Mac? Check out how to get html code from website on mac.Inspecting and Editing HTML ElementsChrome’s built-in Developer Tools provide a straightforward way to inspect and edit HTML elements in real-time. Right-clicking on any element on a webpage and selecting “Inspect” or “Inspect Element” opens the Developer Tools panel. Within this panel, you’ll find the “Elements” tab, which displays the HTML structure of the page. You can directly edit the HTML within this panel, and the changes will be reflected instantly in the browser window. This allows you to experiment with different code alterations and see their immediate impact.This interactive editing environment allows you to understand how specific HTML tags and attributes contribute to the webpage’s appearance and functionality. Remember these changes are temporary and will revert back to the original code once the page is refreshed.Modifying HTML with JavaScriptBeyond direct editing in the Elements panel, you can utilize JavaScript to modify HTML dynamically. JavaScript allows for more complex manipulations, such as adding, removing, or altering elements based on user interactions or other events. This is particularly useful for creating interactive web experiences.For instance, you can use JavaScript to change the text content of an element, modify its attributes, or even inject entirely new HTML elements into the page. This method provides greater control over how HTML is modified and opens up a wide range of possibilities for creating dynamic and engaging websites.Saving Modified HTMLWhile changes made through the Developer Tools are temporary, you can save your modified HTML. Simply right-click on the edited HTML in the Elements panel and choose “Copy outerHTML”. You canHow to Edit Webpage Chrome How to Edit HTML in Chrome
App default for PDF files.Q2. How do I convert a Google Doc HTML to PDF?Open the Google Doc HTML file with Chrome.Press Ctrl + P.Click "Save" to save the file as PDF.Q3. How do I stop PDF saving as HTML in Chrome?Go to Settings.Click Apps > Default apps.Click your default PDF reader.Under the ".pdf" extension, choose your default PDF reader.Click "OK".ConclusionChrome HTML documents are good for web viewing, but PDF documents are good for use everywhere. That's why this guide covered some of the quick ways to convert Chrome HTML documents to PDF for free. So, choose the method of your choice and convert Google HTML to PDF quickly. Once done, it is recommended to use UPDF to read, edit, or manage converted PDFs. On top of that, UPDF also lets you convert, compress, protect, and do other functions with PDFs. To wrap up, convert HTML to PDF and use UPDF to elevate your experience. Windows • macOS • iOS • Android 100% secureHow to Edit HTML in Chrome - BrowserStack
What Does F12 Do in Chrome?The F12 key is a common shortcut in many web browsers, including Google Chrome. When pressed, it opens the Chrome DevTools, a set of debugging tools that allow developers to inspect and debug web pages. But what exactly does F12 do in Chrome, and how can it be used to improve your browsing experience?Direct Answer: What Does F12 Do in Chrome?Pressing F12 in Chrome opens the DevTools, which is a collection of tools that provide a range of features and functions to help developers test, debug, and improve web pages. The main sections of the DevTools include:Elements: A tree-like representation of the HTML elements on the page, allowing developers to inspect and edit HTML elements.Sources: A code editor that allows developers to edit and debug JavaScript code.Network: A tool for monitoring network requests and inspecting network data.Performance: A tool for profiling and optimizing web page performance.Audits: A tool for analyzing and improving the performance, accessibility, and best practices of web pages.Using F12 for DebuggingThe DevTools can be used for a range of tasks, including:Inspecting HTML Elements: By selecting an HTML element in the Elements tab, developers can view and edit the element’s properties, styles, and attributes.Debugging JavaScript: The Sources tab allows developers to set breakpoints, step through code, and inspect variable values.Monitoring Network Requests: The Network tab provides information about network requests, including request and response headers, and the ability to pause and re-send requests.Optimizing Performance: The Performance tab provides tools for profiling and optimizing web page performance, including charts and graphs to help identify performance bottlenecks.Analyzing Web Pages: The Audits tab provides a range of reports and tools to help analyze and improve the performance, accessibility, and best practices of web pages.Other Uses for F12In addition to its use in debugging and development, the F12 key can also be used in other ways:Take a Screenshot: Pressing F12 and then clicking on the screenshot icon in the upper right corner of the DevTools will take a screenshot of the current page.Open the Debugger: Pressing F12 and then clicking on the "Debugger" tab in the DevTools will open the debugger, which allows developers to step through code and inspect variable values.Toggle Developer Mode: Pressing F12 and then clicking on the toggle button in the upper left corner of the DevTools will toggle developer mode on and off.Keyboard ShortcutsThe Chrome DevTools provide a range of keyboard shortcuts to make it easier to navigate and use the tools. Some of the most commonly used shortcuts include:Ctrl + Shift + J (Windows/Linux) or Cmd + Opt + J (Mac): Open the DevTools.F8: Toggle the debugger on and off.F5: Reload the page.Shift + F5: Reload the page and bypass cache.Ctrl + Shift + > (Windows/Linux) or Cmd + Shift + > (Mac): Open the Elements tab.Ctrl + Shift + (Windows/Linux) or Cmd + Shift + (Mac): Close the Elements tab.ConclusionIn conclusion, the F12 key in Chrome is a powerful tool that provides a range of features and functions for debugging. Editing HTML in Chrome DevTools. How to Edit HTML Code in Chrome: A Step-by-Step Guide. Let’s dive into how to effectively edit HTML in Chrome: Open Chrome how to edit html code in chrome. Editing HTML Attributes in Chrome. Modifying attributes within HTML elements is a common task when editing in Chrome. You can easilyHow to Edit HTML Code in Chrome
High-quality PDF.Digest5.0(1)Your internet companion. Read better, discover more.Web to PDF4.4(25)Use Web to PDF converter to save a web page as a pdf and download it instantly. Perfect for offline reading and sharing.HTML to PDF3.8(36)Use HTML to PDF with ease. Convert html to pdf in just a few clicks. Easily convert pages to PDF or HTML file to PDFQuick Side Tool5.0(2)A Chrome extension with PDF tools, image optimization, QR code generation, and more to boost productivity.Save Webpage As PDF3.1(29)【Ultimate】Convert webpage to pdf in one click. Save as PDF easily.Smart Chrome Tabs5.0(1)Group your Chrome Tabs the smart way!PDF to HTML Converter3.3(16)Convert PDF documents to HTML with just a click.Webpage to PDF Converter3.5(191)Install webpage to PDF converter & capture entire webpage as pdf. Or edit PDF and download with one click.PDF to HTML0.0(0)Convert PDF files to HTML documents, just navigate to the PDF file and use GrabzIt.Notion Cover5.0(1)A Notion Cover to generator a cover for Notion note cover or the others cover.Hyperledger Fabric Quick Launcher5.0(1)Quick launch of Hyperledger Fabric InformationJust-One-Page-PDF: An awesome web page to PDF tool4.8(282)Use Just-One-Page-PDF in just a few clicks. Easily capture entire webpage or selection area as high-quality PDF.Digest5.0(1)Your internet companion. Read better, discover more.Web to PDF4.4(25)Use Web to PDF converter to save a web page as a pdf and download it instantly. Perfect for offline reading and sharing.HTML to PDF3.8(36)Use HTML to PDF with ease. Convert html to pdf in just a few clicks. Easily convert pages to PDF or HTML file to PDFQuick Side Tool5.0(2)A Chrome extensionComments
Chrome HTML documents are ideal for saving web pages and viewing them on the web when required. However, they aren't friendly for printing, sharing, or ensuring consistency of content layout. That's why users are seen searching for how to convert the Chrome HTML document to PDF.PDF is a much more popular format, as it is easy to view, print, edit, and share with others. Moreover, it is compatible with almost all devices. This makes it an ideal file format in which we can convert Chrome HTML documents. Therefore, this guide will talk in detail about how to convert the Chrome HTML document to PDF using five quick ways.Part 1. Can a Chrome HTML Document Be Converted to PDF?Yes, a Chrome HTML document can be converted to a PDF, though they are two different document types. In fact, you can do the conversion directly from Chrome.All you have to do is use the Chrome "Print" feature to get a PDF of the HTML document. Besides that, there are many online tools to perform the conversion. The next section provides the detailed steps you have to follow to convert Chrome HTML documents to PDF for free.ExplanationThis article is written by Superace, the well-known PDF brand. Its globally-used product, UPDF, is an advanced PDF reader and editor tool that incorporates all the features users need to handle PDFs. Its AI-driven features allow users to read, edit, annotate, summarize, explain, translate, rewrite, and compress PDFs. So, download UPDF if you want a complete and
2025-03-31Then paste this modified code into a text editor and save it as an HTML file. It’s important to understand that this will save only the current state of the webpage as you’ve modified it and not any dynamic content or updates that occur as a result of JavaScript or server-side processes. Wondering if you can debug your HTML? Check out if we can debug html code for more info.This method is especially helpful for experimenting with HTML modifications offline or creating templates based on existing websites. If you’re curious about finding the HTML source code within Chrome, learn more on how to find html source code in google chrome.Using Browser ExtensionsSeveral browser extensions enhance the HTML editing capabilities of Chrome. These extensions often provide features like syntax highlighting, code completion, and other tools that make editing HTML more convenient and efficient. Some extensions also offer the ability to save your changes directly to a file, bypassing the manual copy-and-paste process. Need to edit the source code in Chrome? Find out how to edit html source code in google chrome.These extensions can be valuable for developers who frequently work with HTML and are looking for a more streamlined workflow. They also can help you understand how to make html code show more effectively.Using Browser Extensions for HTML EditingConclusionModifying HTML code in Chrome is a valuable skill for web developers and enthusiasts alike. By understanding the various methods available, from direct editing in the Developer Tools to using JavaScript and browser extensions, you can gain a deeper understanding of web development and unlock the potential to create dynamic and engaging web experiences. Mastering How To Modify Html Code In Chrome empowers you to analyze, experiment, and ultimately shape the web according to your vision.FAQAre HTML modifications made in Chrome permanent? No, changes made directly in the Developer Tools are temporary and will be lost upon refreshing the page.Can I use JavaScript to modify HTML? Yes, JavaScript provides powerful tools for dynamically modifying HTML content and attributes.How can I save modified HTML from Chrome? Right-click the edited HTML in the Elements panel
2025-03-26There are many browsers on the mac, such as Safari, Chrome, Firefox, Opera, and so on. I usually use Safari and chrome browsers, but sometimes I also use firefox. Many mac users like me, install and use more than two browsers on the mac. Each browser has a list of bookmarks that can sync bookmarks to different computers, phones, and their own accounts, but can't sync bookmarks to other browsers. If we need to collect and merge these bookmarks, is there a way to sync all the bookmarks on different browsers on the Mac? 1. Use One Bookmark to sync bookmarks from different browsers We can download and install One Bookmark to sync all bookmarks on different browsers. It supports for Safari, Chrome, Firefox and Opera browser, and it can find and remove duplicate bookmarks and unreachable bookmarks.1. Run One Bookmark and select Manage All Bookmarks 2. Click the folder view icon button in One Bookmark, and then click Manage bookmarks button, and choose Remove empty bookmark folder menu item to delete empty folders and subfolders that don't have bookmarks inside.3. Click Manage bookmarks button, and choose Find Duplicate bookmarks or Find unreachable bookmarks menu item, to delete duplicate bookmarks and dead bookmarks from different browsers. 4. Click Export bookmarks button to save the reorganized bookmarks. Then you can import the saved html file to any browser.2. Manually merge bookmarks and import them into the browser. First we need to export the bookmark from each browser: 1. Export bookmark from Safari: Open Safari -> access menu File -> Export Safari BookMarks... , then save it. 2. Export bookmark from Chrome: Open Chrome -> access menu Bookmarks -> Bookmark Manager -> click "⋮". It's in the top right corner of the Chrome browser window, then choose Export bookmarks menu item. Merge all bookmark from two html files into one 1. Open the exported Safari and Chrome bookmarks with TextEdit application. 2. Open a new document in TextEdit. 3. Copy the Safari and Chrome bookmarks into the new document. 4. Manually merge all bookmarks, and you can remove the same url, or edit the url (Edit -> Edit link...) 5. Save the bookmark. File -> Save -> choose File Format: Web Page (.html). Name it as allmarkbook.html, and click Save button Remove all bookmark in browser 1. Backup the bookmark before remove the bookmark. Safari bookmark location on macOS: /Users/loginName/Library/Safari/Bookmarks.plist Chrome bookmark location on macOS: /Users/loginName/Library/Application Support/Google/Chrome/Default/BookmarksCompress the bookmark file. (zip /Users/loginName/Library/Safari/Bookmarks.zip /Users/loginName/Library/Safari/Bookmarks.plist ) 2. Delete the bookmark file. Import the html file to the browser Open Safari -> File -> Import From -> BookMark HTML File..., then open the allmarkbook.html file. Open Chrome -> access menu Bookmarks -> Bookmark Manager ->
2025-03-26