Emoji shortcut chrome
Author: h | 2025-04-24
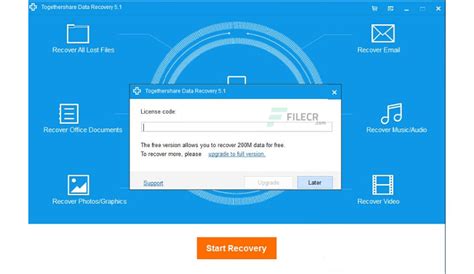
A Chrome extension to add keyboard shortcuts for the emoji reactions in Google Meet. - alexjsp/google-meet-emoji-shortcuts

A Chrome extension to add keyboard shortcuts for the emoji
ScienceGoogle Is Making it Easier to Use Emoji in Chrome — Here's HowDesktops might finally catch up to smartphones.by Mary von AueGoogleblogAs pervasive as emoji sets are on phones and tablets, the emoji keyboard is much less accessible when working on a desktop. Google Chrome just released a feature in beta that is expected to help desktops catch up by creating a shortcut to access the emoji keyboard.The digital symbols can seem elusive on some desktop operating systems, leaving most people to either use website-specific emoticons or even copy and paste emoji sets found online. To make it easier, Google Chrome is now adding an option in the right-click menu that will quickly pull up an emoji selector.There are already key combinations to pull up an emoji keyboard for most desktops, but these hidden combinations are not widely used. Mac users can find the emoji keyboard by typing cmd + ctrl + space, but for Windows, there are added steps. Users have to open the touch keyboard by clicking the keyboard icon in the task manager, then by clicking the “Emoji” button, and then by searching.Google Chrome engineer Adrienne Porter Felt tweeted screenshots of the one step required to reach the emojis. A right-click option takes out the usual steps to emoji access and is a much more intuitive process. When a user right-clicks in any text field on the web, “Emoji” will be listed first in that menu. Clicking it will pull up a native emoji selector for that A Chrome extension to add keyboard shortcuts for the emoji reactions in Google Meet. - alexjsp/google-meet-emoji-shortcuts A Chrome extension to add keyboard shortcuts for the emoji reactions in Google Meet. - alexjsp/google-meet-emoji-shortcuts Apple has a big list of Emoji symbol in default iOS keyboard used in iPhone. The list is so huge and makes it difficult for anyone to remember where exactly the emoji symbols are available. Though you can use the search box to find the emoji it may be time consuming while typing. Fortunately there is a way around to add shortcut phrase for the emoji symbol you frequently use. In this article, we will explain how to create text keyboard shortcuts for emojis in iPhone. You can use the keyboard shortcuts to insert emoji symbols in Messages, WhatsApp and Mail conversations. Default iOS KeyboardBelow is how the default keyboard will look in iPhone. When you tap on the smiley key, the keyboard will show you the complete list of Unicode emoji symbols. You can use the search box or manually swipe through the list and find your favorite emoji.Default Keyboard in iPhoneInstead of searching you can easily create a text replacement or shortcuts for any emoji symbol in iPhone.Accessing Keyboard Shortcuts in iPhoneTap the “Settings” app on your iPhone’s home screen and then navigate to “General” section. When you are in the general settings page, scroll down a bit and tap on “Keyboard” option.iPhone Keyboard SettingsiPhone keyboard settings page has a long list of options and tap on the “Text Replacement” option as shown below.Text Replacement Settings in iPhoneCreating Text Shortcut for Emoji in iPhoneiOS allows you to create your own shortcuts for the long phrases when typing in the keyboard. For example, you can type “omg” to replace it with a long phrase “Oh My God!”. However, you can the same text replacement features for adding text shortcut to any emoji symbols. You will see all custom shortcuts already created under “Text Replacement” section and tap on the “+” icon showing on top right corner to create a new shortcut for your favorite emoji.Create New Text ReplacementOn the next screen, you need to type the “Phrase” and “Shortcut”. Tap on the phrase text box and choose your favorite emoji symbol from the keyboard. Enter the keyboard shortcut you want to use for your emoji in the shortcut text box. For example, we select the vertical traffic light emoji symbol as a phrase and enter the text “tf” as a shortcut.Add Phrase and ShortcutWhenever typing with the default keyboard in apps like Messages or Mail, type the shortcut “tf” to see the traffic light emoji appears in the quick type bar.Type Emoji with Text ShortcutJust tap on the spacebar to select the highlighted emoji icon without searching in the big list.Deleting Text Replacement ShortcutsIf you want to delete the shortcuts, tap on the “Edit” link showing at the bottomComments
ScienceGoogle Is Making it Easier to Use Emoji in Chrome — Here's HowDesktops might finally catch up to smartphones.by Mary von AueGoogleblogAs pervasive as emoji sets are on phones and tablets, the emoji keyboard is much less accessible when working on a desktop. Google Chrome just released a feature in beta that is expected to help desktops catch up by creating a shortcut to access the emoji keyboard.The digital symbols can seem elusive on some desktop operating systems, leaving most people to either use website-specific emoticons or even copy and paste emoji sets found online. To make it easier, Google Chrome is now adding an option in the right-click menu that will quickly pull up an emoji selector.There are already key combinations to pull up an emoji keyboard for most desktops, but these hidden combinations are not widely used. Mac users can find the emoji keyboard by typing cmd + ctrl + space, but for Windows, there are added steps. Users have to open the touch keyboard by clicking the keyboard icon in the task manager, then by clicking the “Emoji” button, and then by searching.Google Chrome engineer Adrienne Porter Felt tweeted screenshots of the one step required to reach the emojis. A right-click option takes out the usual steps to emoji access and is a much more intuitive process. When a user right-clicks in any text field on the web, “Emoji” will be listed first in that menu. Clicking it will pull up a native emoji selector for that
2025-04-08Apple has a big list of Emoji symbol in default iOS keyboard used in iPhone. The list is so huge and makes it difficult for anyone to remember where exactly the emoji symbols are available. Though you can use the search box to find the emoji it may be time consuming while typing. Fortunately there is a way around to add shortcut phrase for the emoji symbol you frequently use. In this article, we will explain how to create text keyboard shortcuts for emojis in iPhone. You can use the keyboard shortcuts to insert emoji symbols in Messages, WhatsApp and Mail conversations. Default iOS KeyboardBelow is how the default keyboard will look in iPhone. When you tap on the smiley key, the keyboard will show you the complete list of Unicode emoji symbols. You can use the search box or manually swipe through the list and find your favorite emoji.Default Keyboard in iPhoneInstead of searching you can easily create a text replacement or shortcuts for any emoji symbol in iPhone.Accessing Keyboard Shortcuts in iPhoneTap the “Settings” app on your iPhone’s home screen and then navigate to “General” section. When you are in the general settings page, scroll down a bit and tap on “Keyboard” option.iPhone Keyboard SettingsiPhone keyboard settings page has a long list of options and tap on the “Text Replacement” option as shown below.Text Replacement Settings in iPhoneCreating Text Shortcut for Emoji in iPhoneiOS allows you to create your own shortcuts for the long phrases when typing in the keyboard. For example, you can type “omg” to replace it with a long phrase “Oh My God!”. However, you can the same text replacement features for adding text shortcut to any emoji symbols. You will see all custom shortcuts already created under “Text Replacement” section and tap on the “+” icon showing on top right corner to create a new shortcut for your favorite emoji.Create New Text ReplacementOn the next screen, you need to type the “Phrase” and “Shortcut”. Tap on the phrase text box and choose your favorite emoji symbol from the keyboard. Enter the keyboard shortcut you want to use for your emoji in the shortcut text box. For example, we select the vertical traffic light emoji symbol as a phrase and enter the text “tf” as a shortcut.Add Phrase and ShortcutWhenever typing with the default keyboard in apps like Messages or Mail, type the shortcut “tf” to see the traffic light emoji appears in the quick type bar.Type Emoji with Text ShortcutJust tap on the spacebar to select the highlighted emoji icon without searching in the big list.Deleting Text Replacement ShortcutsIf you want to delete the shortcuts, tap on the “Edit” link showing at the bottom
2025-03-29Unicode has more than 3600 emoji symbols including hundreds of face emoji symbols. However, only few face emoji symbols are popular and well-known compared to others. Thinking face, tears of joy, ROFL, face with sunglasses and cowboy face are some of the most popular face emoji symbols. In this article, we will will explain how to make cowboy face emoji symbol using keyboard on different platforms like Windows and Mac.Shortcuts for Cowboy Face EmojiCowboy face is part of Unicode face-hat category that contains the following three emoji symbols.EmojiNameWindows CodeWord Code🤠Cowboy Hat FaceAlt + 1293121F920 Alt + X 🥳Partying FaceAlt + 1293951F973 Alt + X 🥸Disguised FaceAlt + 1294001F978 Alt + X Cowboy emoji has a codepoint of U+1F920, which you can use to make the symbol by using in different formats like below.Symbol NameCowboy Hat Face (🤠)Alt Code ShortcutAlt + 129312Word Shortcut1F920 Alt + XHTML Entity Decimal🤠HTML Entity Hexadecimal🤠CSS Value\1F920;UnicodeU+1F920Make Cowboy Emoji in WindowsYou can use alt code shortcuts or emoji keyboard in Windows to insert the cowboy emoji.Alt code decimal shortcut – turn on the number lock on your keyboard and type 129312 using number pad by holding the alt key. This will make the cowboy emoji symbol like 🤠.Alt code hexadecimal shortcut – on Microsoft Word documents, type the hexadecimal value 1f920 and press alt + x keys to convert the code into cowboy symbol.Using emoji panel – If keyboard shortcuts are not working, especially on third-party applications like Twitter (X) and Facebook Messenger, you can use the in-built emoji panel in Windows. Press “Win Logo + Semicolon” or “Win Logo + Dot” shortcut keys. This will open the emoji panel and search for “cowboy” to filter the emoji. Click on the symbol when found to insert.Cowboy in Windows Emoji PanelInsert Cowboy Emoji in MacFollow the below instructions if you want to make cowboy in macOS applications like Pages. This will also work on Word and other Office applications for Mac.Press “Command + Control + Shift” shortcut keys or go to “Edit > Emoji & Symbols” menu in any application to open Character Viewer app.Type “cowboy” in the search box to filter the symbol.You can preview how the emoji will look and double click the symbol to insert it in your document.This will also work on all third-party applications like Facebook Messenger, Instagram or Twitter (X). Remember, the symbol display may vary depending upon the third-party application you use.Cowboy Emoji in MacInserting Cow Boy Emoji in Android and iPhoneBoth Android and iOS smartphones make it easy for inserting emoji symbols like cowboy face. On iOS, you have an in-built option to insert emoji while on Android you may need to use keyboard extension apps like Gboard from Google.
2025-04-13Dalam beberapa tahun terakhir, Google telah melakukan pekerjaan luar biasa untuk meningkatkan Chrome OS dan menghadirkan fungsionalitas kelas desktop yang sangat dibutuhkan. Misalnya, Chromebook kini hadir dengan fitur Clipboard History yang memungkinkan Anda menempelkan beberapa item yang disalin. Selain itu, ada alat bawaan Untuk mengambil tangkapan layar di Chromebook Anda . Dan seperti Windows dan Mac OS, Chrome OS juga dilengkapi dengan dukungan emoji. Faktanya, keyboard emoji Chromebook telah meningkat satu mil dan sekarang mendukung kaomoji, koin, emotikon, dan lainnya. Jadi dalam panduan ini, kami akan menjelaskan cara menemukan dan menggunakan emoji di Chromebook Anda.Gunakan Emoji di Chromebook (2023)Kami telah menyertakan tiga cara untuk menggunakan emoji di Chromebook Anda, termasuk cara mudah untuk perangkat sentuh Chrome OS. Namun, mari kita gali lebih dalam!Ketik Emoji di Chromebook menggunakan pintasan keyboardCara terbaik dan termudah untuk menggunakan emoji di Chromebook Anda adalah dengan mengetuk Pintasan keyboard Chrome OS . Begini cara kerjanya:1. Di Chrome OS 92 atau lebih baru, Anda dapat menggunakan tombol “ Cari (atau Tombol Peluncur) + Shift + Spasi untuk membuka keyboard emoji di Chromebook Anda.pintasan keyboard2. Ini akan membuka popup emoji, tempat Anda akan menemukan semua smiley dan emoji yang dapat Anda gunakan di Chromebook.Menggunakan Emoji di Chromebook3. Anda bahkan bisa Cari dan temukan emoji dengan cepat yang Anda pilih.Menggunakan Emoji di Chromebook4. Selain itu, popup emoji juga dilengkapi dengan dukungan emotikon, bendera, dan kaomoji di Chromebook.Penggunaan EmojiMenggunakan Emoji di ChromebookEmoji di ChromebookGunakan Emoji di Chromebook Anda dengan trackpad1. Selain pintasan keyboard, Anda dapat mengeklik kanan Chromebook untuk membuka menu konteks di bidang teks apa pun. Selanjutnya, Anda harus memilih " Emoji ".Menggunakan Emoji di Chromebook2. Ini akan menghasilkan Buka keyboard Emoji di Chromebook, memungkinkan Anda memilih emoji atau mencari emoji dengan mudah.Penggunaan EmojiCara menggunakan Emoji di Chromebook layar sentuhPengguna dengan Chromebook layar sentuh yang ingin menggunakan perangkatnya seperti
2025-04-14Or transferred to determine creditworthiness or for lending purposesSupportRelatedTinySketch4.1(290)Create and save drawings at the click of a button.Emojify3.1(356)Emojify is an extension that let's you view and input Emojis in chrome on webpages!How to enter emojis:Click Emojify's button in…Tabby Cat4.4(5.9K)A new friend in every tab.Colorful Tic-Tac-Toe4.3(184)Colorful Tic-Tac-Toe in Chrome from tCubed!Emoji Keyboard for Google Chrome™4.1(23)Emoji keyboard helps you create and copy Emojis to any website.Bitmoji3.7(2.1K)Use Bitmoji anywhere on web!Comments to Cats4.4(132)Comments to Cats blocks comments from top websites and literally, transforms them to cute, chubby cats.GIPHY for Chrome3.5(380)All the GIFs and Stickers from GIPHY.com in a compact extension. Just search, then drag and drop!Emoji Keyboard for Google Chrome™3.6(20)Emoji keyboard helps you create and copy Emojis to any website.Emoji Copy and Paste4.2(18)Click on any emoji to copy it instantly. Now paste it anywhere.Emojiboard: Emoji Keyboard4.9(8)Quick emoji selection.Cartoon Yourself3.3(757)With our service you can quickly create Avatars or a Cartoon of Yourself directly online without any software installs and for free!TinySketch4.1(290)Create and save drawings at the click of a button.Emojify3.1(356)Emojify is an extension that let's you view and input Emojis in chrome on webpages!How to enter emojis:Click Emojify's button in…Tabby Cat4.4(5.9K)A new friend in every tab.Colorful Tic-Tac-Toe4.3(184)Colorful Tic-Tac-Toe in Chrome from tCubed!Emoji Keyboard for Google Chrome™4.1(23)Emoji keyboard helps you create and copy Emojis to any website.Bitmoji3.7(2.1K)Use Bitmoji anywhere on web!Comments to Cats4.4(132)Comments to Cats blocks comments from top websites and literally, transforms them to cute, chubby cats.GIPHY for Chrome3.5(380)All the GIFs and Stickers from GIPHY.com in a compact extension. Just search, then drag and drop!
2025-04-13Honor of 🌍 🌎 🌏 World Emoji Day, 17 July 2015 📅, I have backported some performance improvements from the UserScript to this extension, but I think this will be the last version of Emoji Polyfill 🌟; however, even if Chrome finally supports emoji fallback for the Emoticons block, I will keep it around for the benefit of older Chromium-based browsers. 🎉Chrome 42 for Windows supports native emoji fallback for most emoji ranges, notably excepting the emoticons; this extension will not be worked on much, but it will stay for users of browsers based on older versions of Chromium.Chrome for Windows still does not perform emoji fallback as other browsers do, as Chrome recently started doing on the Mac, and as all browsers (including Chrome on Windows) do for various scripts; for example, web browsers on Windows fall back to Sylfaen for Georgian and Armenian text if the declared font does not have those characters, and modern browsers other than Chrome fall back to Segoe UI Emoji (Windows 8+) or Segoe UI Symbol (Windows 7+) if the declared font does not have emoji.This extension remedies that, by adding a few fonts to the end of every font-family property for every HTML element detected as probably having emoji; specifically, it adds "'Segoe UI Emoji', 'Segoe UI Symbol', Symbola, EmojiSymb !important" and bundles Symbola as a webfont for those who may not have it or the special Segoe UI fonts (for example, users on Vista, XP, or Linux). If you would prefer a UserScript, it is available on Greasy Fork under the same name as this extension (Emoji Polyfill), although it works a bit more slowly.As the short description says, this is a heavily modified fork of a more full-featured extension by Locomojis called Chromoji, which I have heard will be coming
2025-04-20