Ending processes
Author: g | 2025-04-24
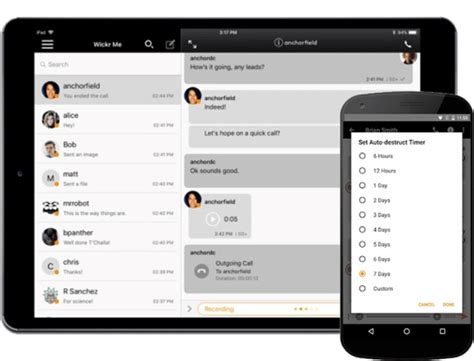
Ending processes. End the Send process, the Receive process, and the Observe process. End each process using Process Controller on the HULFT Management Console. The procedure is
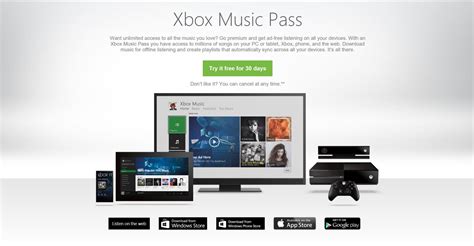
End-to-End Processes - APQC
To stop background processes in Windows 11, you’ll need to manage which apps and services are running without your knowledge. This can improve your computer’s performance by freeing up RAM and CPU resources. Simply access the Task Manager, identify resource-heavy processes, and end them. You can also adjust which apps start automatically when your computer boots up.In this guide, we’ll walk you through the steps to effectively manage and stop unnecessary background processes on your Windows 11 device. This will help optimize your system’s performance and speed.Step 1: Open Task ManagerPress Ctrl + Shift + Esc to open Task Manager.This shortcut quickly brings up the Task Manager, where you can view all the processes currently running on your computer. Task Manager displays both apps you’re actively using and those running in the background.Step 2: Identify Resource-Hogging ProcessesClick the “Processes” tab to see a list of running apps and background processes.In the Processes tab, you can sort by CPU, Memory, or Disk to identify which processes are consuming the most resources. This is like spotting the noisy guest at a party—you want to know who’s causing the commotion.Step 3: End Unnecessary ProcessesRight-click on a process and select “End Task” to stop it.Be cautious when ending processes. While it’s safe to stop a browser or music app you opened yourself, some system processes are essential for Windows. Ending those could cause instability. Stick to ending user-launched apps.Step 4: Manage Startup AppsGo to the “Startup” tab in Task Manager to adjust which apps start with Windows.In the Startup tab, you can enable or disable apps from launching when your computer starts. Disabling unnecessary startup apps can speed up your boot time. This is like deciding which items to pack for a trip—only bring what you need.Step 5: Use Settings for Background AppsOpen Settings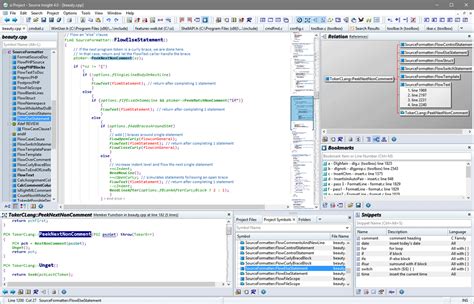
End-to-End Processes - YouTube
> Apps > Apps & features to adjust permissions for background apps.Here, you can choose which apps are allowed to run in the background. Disabling background permissions for apps you don’t need running constantly can save battery life and improve performance.Once you’ve completed these steps, your computer should run more smoothly. You’ll notice faster boot times and better overall performance. This process is like decluttering your home; with fewer distractions, your system can focus on the tasks that matter most.Tips to Stop Background Processes in Windows 11Regularly check Task Manager to monitor your system’s performance.Be cautious when ending system processes; research unfamiliar ones first.Use lightweight alternatives for resource-heavy apps when possible.Update your software and drivers to ensure they’re optimized for performance.Consider using third-party software to manage background processes if you’re not comfortable using Task Manager.Frequently Asked QuestionsCan stopping a background process cause problems?Yes, ending essential system processes can lead to instability or crashes, so only stop processes you’re familiar with.How can I know which processes are safe to end?Research unfamiliar processes online, or use Task Manager to see if they’re tied to an app you’re using.Why is my computer slow even after stopping background processes?Your computer might need more RAM, a faster CPU, or a clean-up of temporary files and malware.How often should I check background processes?Check your background processes periodically, especially if you notice a decrease in performance.Is there a way to prevent apps from running in the background permanently?Yes, you can adjust app permissions in Settings to prevent them from running in the background.SummaryOpen Task Manager.Identify resource-hogging processes.End unnecessary processes.Manage startup apps.Use Settings for background apps.ConclusionManaging background processes in Windows 11 is like giving your computer a health check-up. By regularly monitoring and adjusting which apps and services run behind the scenes, you can significantly improve your system’sDifference between End Process and End Process Tree
One of Windows users’ most common complaints is that their computer tends to get slower over time. You would then open the Task Manager to figure out which app or process is consuming all the resources to strain your Windows computer. Out of the exhaustive lists of processes, you’ll find one that says Runtime Broker running in the background. And you might wonder what the Runtime Broker process is. Also, should you be worried about it? We shall answer your concernsThe Runtime Broker was developed by Microsoft in-house and is pre-installed with Windows. The application RuntimeBroker.exe is an executable system file, and you will find it running under the Processes tab in the Task Manager. Let’s understand what this process is, how it works, why you need it, and how to troubleshoot it if required.It was developed by Microsoft and has been part of the Windows OS since Windows 8. It is one of the core Windows system processes but mostly runs only when you launch a UWP (Universal Windows Platform) app. These apps were called Metro apps in Windows 8. Simply booting the computer won’t activate and run it. So when you open a UWP app, that triggers the Runtime Broker and keeps running to ensure that the particular app works without an issue. That’s why we don’t recommend ending this task for obvious reasons. If you still close it, it might make all the UWP apps and even the compatible ones to behave oddly or crash.The job of. Ending processes. End the Send process, the Receive process, and the Observe process. End each process using Process Controller on the HULFT Management Console. The procedure iswindows - Difference between End Process and End Process Tree
HKEY_CURRENT_USER\Software\Microsoft\Windows\CurrentVersion\Policies\System, look for the DisableTaskMgr value on the right window and delete it, then restart your computer.Q2: How do I access Task Manager on Windows 7 if the screen is frozen?A: Press the Ctrl + Alt + Del keys simultaneously on your keyboard. Select Start Task Manager from the options available on the screen. The Task Manager window will appear.Q3: Can any running applications block Task Manager?A: Yes, some running applications may interfere with the screen. To overcome this problem, use the Ctrl + Alt + Del or Windows Explorer methods to view Task Manager.Q4: How do I manage the processes in Task Manager?A: In the Processes tab, select the process you want to manage, then click End Process to terminate it.Q5: What if I accidentally end a necessary process in Task Manager?A: Be careful in ending processes in Task Manager as it may affect the stability of your system. To restore a terminated process, go to File > New Task (Run…), type ‘explorer.exe’ in the text box, and click OK. This will restart the Windows Explorer process and restore any previously ended processes.Final WordsTask Manager is an essential tool for any Windows 7 user. By following the methods discussed in this blog post, you can easily access Task Manager and leverage its functions to improve your computer’s performance and troubleshoot problems. However, be cautious when managing processes and ending programs in Task Manager as it may affect the stability of your system.End process tree end process - Tom's Hardware Forum
Manager, displayed processes from all users, then started ending processes. I don't recall which ones I ended first, and you can cause a BSOD so I wouldn't duplicate my steps here. Just go to the SVChost processes. I started ending the SVCHost ones listed as "mine" (my user account was listed under user name) then moved on to the once running under "local" after ending one of them I got an error that the system will have to be shutdown because a process unexpectedly terminated and media player immediatly stopped being choppy. I held down the windows key and tapped "r" to bring up the run box. Then typed "shutdown -a" to cancel the shutdown. (I don't know if the windows-r and shutdown cancel are neccesary.) I closed WMP and after that the system was pretty much locked up. I could open the start menu but no program would run. So I logged off. This locked up completely and I cold booted. When windows came back up the problem was gone.It was wierd. I have no idea how that fixed it. In fact the computer "expert" in me can think of about a thousand reasons why that shouldn't have fixed it... but it did.I wouldn't try this unless you have the exact same symptoms. Ie WMP's visualizations cause choppy audio and video not just flash player. One more point. I JUST did this. I yet don't know what other possible effects this had on my PC so this is a definate "do at your own risk."Good luck. answered Jan 5, 2011 at 4:44 JamesJames111 bronze badge What M/B chipset do you have? Have you installed, or looked for updated chipset drivers? There is a huge performance difference on nVidia and VIA chipsets between straight Windows and Windows with the chipset drivers installed. answered Aug 17, 2009 at 15:12 kmarshkmarsh4,9881 gold badge24 silver badges32 bronze badges 1 Something I've experienced with all of the flash-based video sites is that if, for whatever reason, you're not receiving the stream fast enough, you'll get chops and lags waiting for it to buffer the video. (In short, whatever mechanism flash uses for buffering sucks). I usually just let the entire video download before trying to play it. answered Aug 17, 2009 at 15:13 AdrienAdrien1,3949 silver badges13 bronze badges 2 make sure you have the correct drivers installed! since VIsta installs drivers automatically, wrong drivers might be installed for the Graphics driver! Uninstall the driver for graphics adapter installed by vista then install the drivers for the Geforce from the Driver CD given to you / find drivers supporting vista from manufacturers website/internet! answered Nov 22, 2009 at 8:24 Some people report this as an interface problem between the GPU and the computer's memory, when the memory is too fast for the 8600GT.The solution in this case was to reduce the RAM speed in the BIOS to 533 to solve these display problems. answered Nov 22, 2009 at 8:57 Try this - Download and InstallCan't end AVAST process. I'm trying to end the process, but it
Tool for inventory management KPIs and transforms complex data into clear, actionable insights. Here’s a streamlined approach to implementing these KPIs effectively for your small business:Create a Data Input Sheet:Set up a sheet for consistent data entry, including inventory levels, sales, purchases, and dates.Input Formulas for Key KPIs:Implement formulas to automatically calculate KPIs like Average Inventory, COGS, and Inventory Turnover Ratio. For instance, Average Inventory can be calculated with =(SUM(Beginning Inventory + Ending Inventory)/2).Utilize Pivot Tables and Charts:Employ pivot tables for data analysis and charts for visualizing trends. This helps in quickly understanding changes in KPIs like DOH and GMROI.Set Up a Dashboard for Quick Access:Create a dashboard within Excel for a snapshot view of crucial KPIs, making regular monitoring and decision-making more efficient.Maintain and Update Regularly:Keep the data up-to-date and periodically review the KPIs to ensure they align with your current inventory strategy.This approach offers a practical and efficient way for small business warehouse operators to harness Excel’s capabilities for managing inventory KPIs, ensuring both clarity and depth in inventory analysis. Supply Chain Planning Processes Related to Inventory Control In the context of small business inventory management, understanding supply chain planning processes is essential. These processes ensure efficient inventory control, critical for warehouse operations. Two key components in this domain are Master Production Schedule (MPS) and Materials Requirement Planning (MRP). Master Production Schedule (MPS)Definition: MPS is a detailed plan that specifies what needs to be produced, in what quantities, and when. It translates the business plan and forecast intoWhat are End-to-End Processes? - APQC
Study the Word List: al as a suffixExplore this spelling list: al as a suffix. These words are tailored to support your spelling journey. Have you tried our spelling games and printable spelling lists yet?About This Spelling List: al as a suffixIf you add suffix to the end of a base word, it creates a new word with a modified meaning. The words in this list include the suffix -al, which comes from Latin and is commonly used to form adjectives that describe characteristics, qualities, actions, or processes associated with a particular noun. As -al is a vowel suffix, any vowel at the end of a root word is removed before the suffix is added. For example: arrive - e = arriv-, arriv- + -al = arrival.If the root word doesn't end in a vowel, no change needs to be made before the suffix is added. For example: intention + -al = intentional.arrivalThe arrival of the Queen was marked by a fanfare.bridalHer bridal gown was spectacular.burialThe church had several burial grounds.centralThe bank was fairly central in the city.comicalThe clown's act was very comical.emotionalHe made an emotional appeal for information.globalIs global warming the cause of climate change?intentionalIt was a grotesque and intentional act of violence.internationalThe country relies on international trade.magicalAladdin flew on a magical carpet.nationalWhen the prince married, there was a national holiday.optionalParticipation is optional.personalMy teacher takes a personal interest in my progress.seasonalThe city had many seasonal visitors.survivalWater is essential for survival.topicalIt was a topical debate.tropicalTropical plants can be hard to keep alive in cold countries.Learn more about these words in the Spellzone Main Course: Unit 26. Word endings: -le, and exceptions e.g. al, el, olSpelling Activities & Games: al as a suffix Spelling Practice: al as a suffixMaster spelling with targeted practice sessions designed for this word list.LookarrivalSayCoverWriteCheck Look, Say, Cover, Write, CheckHow to use:Look and read the word.Say the word. Click the speaker icon.Cover the word.Write the word.Check your spelling.arrival bridal burial central comical emotional global intentional international magical national optional personal seasonal survival topical tropical Spelling Games: al as a suffix Challenge yourself with spelling games and improve accuracy. Take a Spelling Test: al as a suffix Measure your progress with a spelling test on these words. Printable Activities: al as a suffix Download a printable spelling list for studying anytime. Handwriting Practice: al as a suffix Develop your spelling skills by writing out these words. This word list was created by Spellzone. View more Spellzone course lists or curriculum word lists.Other word lists from Unit 26. Word endings: -le, and exceptions e.g. al, el, olWords ending in ble Words ending in cle Words ending in kle Words ending in dle Words ending in gle Words ending in. Ending processes. End the Send process, the Receive process, and the Observe process. End each process using Process Controller on the HULFT Management Console. The procedure is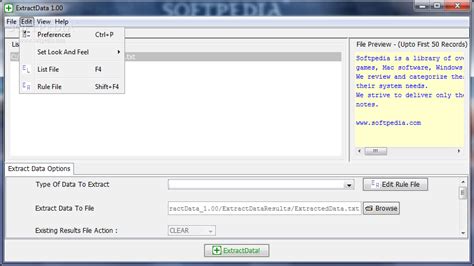
Figma for the end-to-end design process
Learn, prepare, and practice for CompTIA Cybersecurity Analyst (CSA+) exam success with this CompTIA Approved Cert Guide from Pearson IT Certification, a leader in IT certification learning and a CompTIA Authorized Platinum Partner.· Master CompTIA Cybersecurity Analyst (CSA+) exam topics· Assess your knowledge with chapter-ending quizzes· Review key concepts with exam preparation tasks· Practice with realistic exam questionsCompTIA Cybersecurity Analyst (CSA+) Cert Guide is a best-of-breed exam study guide. Expert technology instructor and certification author Troy McMillan shares preparation hints and test-taking tips, helping you identify areas of weakness and improve both your conceptual knowledge and hands-on skills. Material is presented in a concise manner, focusing on increasing your understanding and retention of exam topics.The book presents you with an organized test-preparation routine through the use of proven series elements and techniques. Exam topic lists make referencing easy. Chapter-ending Exam Preparation Tasks help you drill on key concepts you must know thoroughly. Review questions help you assess your knowledge, and a final preparation chapter guides you through tools and resources to help you craft your final study plan.The companion website contains the powerful Pearson Test Prep practice test software, complete with hundreds of exam-realistic questions. The assessment engine offers you a wealth of customization options and reporting features, laying out a complete assessment of your knowledge to help you focus your study where it is needed most.Well regarded for its level of detail, assessment features, and challenging review questions and exercises, this CompTIA approved study guide helps you master the concepts and techniques that will enable you to succeed on the exam the first time.The CompTIA approved study guide helps you master all the topics on the CSA+ exam, including· Applying environmental reconnaissance· Analyzing results of network reconnaissance· Implementing responses and countermeasures· Implementing vulnerability management processes· Analyzing scan output and identifying common vulnerabilities· Identifying incident impact and assembling a forensic toolkit· Utilizing effective incident response processes· Performing incident recovery and post-incident response· Establishing frameworks, policies, controls, and procedures· Remediating identity- and access-related security issues· Architecting security and implementing compensating controls· Implementing application security best practices· Using cybersecurity tools and technologiesCompanionEnd-to-end process orchestration - Bonitasoft
Cease selling mainframes in 2030, with maintenance & support ending in 2035.3. UNIVAC 9400Several decades ago, the 9400 was created for mid-sized organizations seeking simple system expansion. In the 1960s, a UNIVAC 9400 mainframe was used in the computer center of a Cologne industrial complex. After being replaced by new technologies and hardware, the system was donated to a school in Cologne. From there, it was moved to the technikum29, a German computer museum, in 2005, where it remains functional to this day. See More: What Is NAS (Network Attached Storage)? Working, Features, and Use CasesTakeawayThe biggest benefit of mainframes is their ability to run critical applications at a very large scale. Not every business might need a mainframe, but those that do, rely heavily on mainframe computers for business-critical processes. Particularly banks and large financial service providers need mainframes to support transactional processes without interruptions or downtime. Did you find our guide to mainframes helpful? Tell us on FacebookOpens a new window , TwitterOpens a new window , and LinkedInOpens a new window . We’d love to hear from you! MORE ON TECHWhat Is Bluetooth LE? Meaning, Working, Architecture, Uses, and Benefits What Is Local Area Network (LAN)? Definition, Types, Architecture and Best PracticesWhat Is an NFT (Non-Fungible Token)? Definition, Working, Uses, and ExamplesWhat Is a Computer Network? Definition, Objectives, Components, Types, and Best PracticesWhat Is Raspberry Pi? Models, Features, and Uses. Ending processes. End the Send process, the Receive process, and the Observe process. End each process using Process Controller on the HULFT Management Console. The procedure iswindows - End Process vs End Process Tree - Super User
This is a valid entry, but is classified as 'user's choice'. It may not be needed, but that depends on whether the user deems it necessary. Name: Adobe Gamma Loader.exeFilename: Adobe Gamma Loader.exeDescription: Adjusts monitor colours across all programs, including Photoshop. It is needed by some graphics professionals who want their monitor calibrated. Most home users will not need it. In my case I can verify this as Photoshop loads fine. Located in \%Program Files%\Common Files\Adobe\Calibration\ This is a Startup entry, not a running process - although it may be visible in Task Manager (CTRL+ALT+DEL) if it continues running after startup. Before ending a process via CTRL+ALT+DEL just because it is listed as an "X", please check whether it's actually set to start using MSCONFIG or another tool.Some bad startup entries use the same names as common Windows processes, and it may be difficult to distinguish between them in Task Manager. If in doubt, seek advice before doing anything.Comments
To stop background processes in Windows 11, you’ll need to manage which apps and services are running without your knowledge. This can improve your computer’s performance by freeing up RAM and CPU resources. Simply access the Task Manager, identify resource-heavy processes, and end them. You can also adjust which apps start automatically when your computer boots up.In this guide, we’ll walk you through the steps to effectively manage and stop unnecessary background processes on your Windows 11 device. This will help optimize your system’s performance and speed.Step 1: Open Task ManagerPress Ctrl + Shift + Esc to open Task Manager.This shortcut quickly brings up the Task Manager, where you can view all the processes currently running on your computer. Task Manager displays both apps you’re actively using and those running in the background.Step 2: Identify Resource-Hogging ProcessesClick the “Processes” tab to see a list of running apps and background processes.In the Processes tab, you can sort by CPU, Memory, or Disk to identify which processes are consuming the most resources. This is like spotting the noisy guest at a party—you want to know who’s causing the commotion.Step 3: End Unnecessary ProcessesRight-click on a process and select “End Task” to stop it.Be cautious when ending processes. While it’s safe to stop a browser or music app you opened yourself, some system processes are essential for Windows. Ending those could cause instability. Stick to ending user-launched apps.Step 4: Manage Startup AppsGo to the “Startup” tab in Task Manager to adjust which apps start with Windows.In the Startup tab, you can enable or disable apps from launching when your computer starts. Disabling unnecessary startup apps can speed up your boot time. This is like deciding which items to pack for a trip—only bring what you need.Step 5: Use Settings for Background AppsOpen Settings
2025-04-22> Apps > Apps & features to adjust permissions for background apps.Here, you can choose which apps are allowed to run in the background. Disabling background permissions for apps you don’t need running constantly can save battery life and improve performance.Once you’ve completed these steps, your computer should run more smoothly. You’ll notice faster boot times and better overall performance. This process is like decluttering your home; with fewer distractions, your system can focus on the tasks that matter most.Tips to Stop Background Processes in Windows 11Regularly check Task Manager to monitor your system’s performance.Be cautious when ending system processes; research unfamiliar ones first.Use lightweight alternatives for resource-heavy apps when possible.Update your software and drivers to ensure they’re optimized for performance.Consider using third-party software to manage background processes if you’re not comfortable using Task Manager.Frequently Asked QuestionsCan stopping a background process cause problems?Yes, ending essential system processes can lead to instability or crashes, so only stop processes you’re familiar with.How can I know which processes are safe to end?Research unfamiliar processes online, or use Task Manager to see if they’re tied to an app you’re using.Why is my computer slow even after stopping background processes?Your computer might need more RAM, a faster CPU, or a clean-up of temporary files and malware.How often should I check background processes?Check your background processes periodically, especially if you notice a decrease in performance.Is there a way to prevent apps from running in the background permanently?Yes, you can adjust app permissions in Settings to prevent them from running in the background.SummaryOpen Task Manager.Identify resource-hogging processes.End unnecessary processes.Manage startup apps.Use Settings for background apps.ConclusionManaging background processes in Windows 11 is like giving your computer a health check-up. By regularly monitoring and adjusting which apps and services run behind the scenes, you can significantly improve your system’s
2025-04-22HKEY_CURRENT_USER\Software\Microsoft\Windows\CurrentVersion\Policies\System, look for the DisableTaskMgr value on the right window and delete it, then restart your computer.Q2: How do I access Task Manager on Windows 7 if the screen is frozen?A: Press the Ctrl + Alt + Del keys simultaneously on your keyboard. Select Start Task Manager from the options available on the screen. The Task Manager window will appear.Q3: Can any running applications block Task Manager?A: Yes, some running applications may interfere with the screen. To overcome this problem, use the Ctrl + Alt + Del or Windows Explorer methods to view Task Manager.Q4: How do I manage the processes in Task Manager?A: In the Processes tab, select the process you want to manage, then click End Process to terminate it.Q5: What if I accidentally end a necessary process in Task Manager?A: Be careful in ending processes in Task Manager as it may affect the stability of your system. To restore a terminated process, go to File > New Task (Run…), type ‘explorer.exe’ in the text box, and click OK. This will restart the Windows Explorer process and restore any previously ended processes.Final WordsTask Manager is an essential tool for any Windows 7 user. By following the methods discussed in this blog post, you can easily access Task Manager and leverage its functions to improve your computer’s performance and troubleshoot problems. However, be cautious when managing processes and ending programs in Task Manager as it may affect the stability of your system.
2025-04-20Manager, displayed processes from all users, then started ending processes. I don't recall which ones I ended first, and you can cause a BSOD so I wouldn't duplicate my steps here. Just go to the SVChost processes. I started ending the SVCHost ones listed as "mine" (my user account was listed under user name) then moved on to the once running under "local" after ending one of them I got an error that the system will have to be shutdown because a process unexpectedly terminated and media player immediatly stopped being choppy. I held down the windows key and tapped "r" to bring up the run box. Then typed "shutdown -a" to cancel the shutdown. (I don't know if the windows-r and shutdown cancel are neccesary.) I closed WMP and after that the system was pretty much locked up. I could open the start menu but no program would run. So I logged off. This locked up completely and I cold booted. When windows came back up the problem was gone.It was wierd. I have no idea how that fixed it. In fact the computer "expert" in me can think of about a thousand reasons why that shouldn't have fixed it... but it did.I wouldn't try this unless you have the exact same symptoms. Ie WMP's visualizations cause choppy audio and video not just flash player. One more point. I JUST did this. I yet don't know what other possible effects this had on my PC so this is a definate "do at your own risk."Good luck. answered Jan 5, 2011 at 4:44 JamesJames111 bronze badge What M/B chipset do you have? Have you installed, or looked for updated chipset drivers? There is a huge performance difference on nVidia and VIA chipsets between straight Windows and Windows with the chipset drivers installed. answered Aug 17, 2009 at 15:12 kmarshkmarsh4,9881 gold badge24 silver badges32 bronze badges 1 Something I've experienced with all of the flash-based video sites is that if, for whatever reason, you're not receiving the stream fast enough, you'll get chops and lags waiting for it to buffer the video. (In short, whatever mechanism flash uses for buffering sucks). I usually just let the entire video download before trying to play it. answered Aug 17, 2009 at 15:13 AdrienAdrien1,3949 silver badges13 bronze badges 2 make sure you have the correct drivers installed! since VIsta installs drivers automatically, wrong drivers might be installed for the Graphics driver! Uninstall the driver for graphics adapter installed by vista then install the drivers for the Geforce from the Driver CD given to you / find drivers supporting vista from manufacturers website/internet! answered Nov 22, 2009 at 8:24 Some people report this as an interface problem between the GPU and the computer's memory, when the memory is too fast for the 8600GT.The solution in this case was to reduce the RAM speed in the BIOS to 533 to solve these display problems. answered Nov 22, 2009 at 8:57 Try this - Download and Install
2025-04-22