Excel protect unprotect multiple sheets workbooks software
Author: f | 2025-04-24

Detailed Description of Excel Protect or Unprotect Multiple Sheets and Workbooks . Excel Protect or Unprotect Multiple Sheets and Workbooks software can Protect or Unprotect Multiple Excel Worksheets and Workbooks. Excel Protect or Unprotect Multiple Sheets and Workbooks is very simple to use.
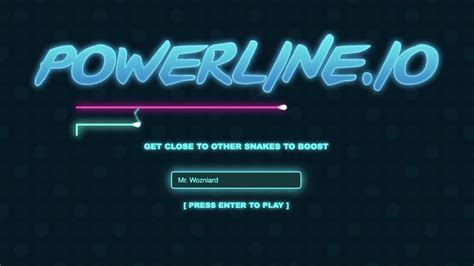
Excel Protect Unprotect Multiple Sheets Workbooks Software
Files as final.How to Password-Protect an Excel File on Windows and MacProtecting Individual SheetsTo protect individual sheets in your Excel workbook, start by selecting the specific sheet you want to safeguard.Next, navigate to the “Review” tab in the ribbon. Click on “Protect Sheet.” A dialog box will appear, prompting you to set a password. Enter a strong password that you can remember, and consider storing it securely.Once you’ve entered your password, you’ll see a list of options to control what users can do on the protected sheet. You can allow users to select locked or accessible cells, format cells, or insert rows, depending on your needs. Check or uncheck these options as per your preference, then click “OK.”After that, you’ll need to confirm your password by entering it again. Once you’ve done that, your sheet is now protected. If anyone tries to edit the protected areas, they’ll be prompted to enter the password.To unprotect the sheet later, simply return to the “Review” tab, click “Unprotect Sheet,” and enter your password.This process guarantees that your sensitive data remains secure while allowing you to control access effectively.Restricting Workbook ModificationsTo effectively restrict modifications in your Excel workbook, you should start by understanding the available password protection options.This includes implementing workbook structure restrictions to prevent changes like adding or deleting sheets.Additionally, consider using digital signatures for enhanced control, ensuring that only authorized users can make modifications.Password Protection OverviewPassword protection is essential for maintaining the integrity of your Excel workbooks, especially when you want to restrict modifications.By implementing password protection, you can guarantee that only authorized users can make changes, safeguarding your data against unauthorized alterations.Follow these steps to effectively restrict modifications:Open your Excel workbook: Launch the Excel document you wish to secure.Navigate to File > Info: Click on the ‘File’ tab in the upper GoTo 0End FunctionCopy and Name Sheet Based on Cell ValueYou might also want to copy and name a Sheet based on a Cell Value. This code will name the Worksheet based on the Cell value in A1Sub CopySheetRenameFromCell() Sheets("Sheet1").Copy After:=Sheets(Sheets.Count) On Error Resume Next ActiveSheet.Name = Range("A1").Value On Error GoTo 0End SubCopy Worksheet to Another WorkbookSo far we’ve worked with copying Sheets within a Workbook. Now we will cover examples to copy and paste Sheets to other Workbooks. This code will copy a Sheet to the beginning of another workbook:Sheets("Sheet1").Copy Before:=Workbooks("Example.xlsm").Sheets(1)This will copy a Worksheet to the end of another Workbook.Sheets("Sheet1").Copy After:=Workbooks("Example.xlsm").Sheets(Workbooks("Example.xlsm").Sheets.Count)Notice we replaced 1 with Workbooks(“Example.xlsm”).Sheets.Count to get the last Worksheet.Copy Worksheet to a Closed WorkbookYou might also want to copy a Worksheet to a Workbook that is closed. This code will open a closed Workbook so that you can copy a Sheet into it.Sub CopySheetToClosedWB()Application.ScreenUpdating = False Set closedBook = Workbooks.Open("D:\Dropbox\excel\articles\example.xlsm") Sheets("Sheet1").Copy Before:=closedBook.Sheets(1) closedBook.Close SaveChanges:=TrueApplication.ScreenUpdating = TrueEnd SubCopy Sheet from Another Workbook Without Opening itConversely, this code will copy a Worksheet FROM a closed Workbook without you needing to manually open the workbook.Sub CopySheetFromClosedWB()Application.ScreenUpdating = False Set closedBook = Workbooks.Open("D:\Dropbox\excel\articles\example.xlsm") closedBook.Sheets("Sheet1").Copy Before:=ThisWorkbook.Sheets(1) closedBook.Close SaveChanges:=FalseApplication.ScreenUpdating = TrueEnd SubNotice that in both these examples we disabled ScreenUpdating so the process runs in the background.Duplicate Excel Sheet Multiple timesYou can also duplicate an Excel Sheet multiple times by using a Loop.Sub CopySheetMultipleTimes()Dim n As IntegerDim i As IntegerOn Error Resume Next n = InputBox("How many copies do you want to make?") If n > 0 Then For i = 1 To n ActiveSheet.Copy After:=ActiveWorkbook.Sheets(Worksheets.Count) Next End IfEnd SubExcel Protect or Unprotect Multiple Sheets and Workbooks
You can go to the File tab, click “Save As”, and save it as a new copy. But make sure to change the workbook’s name if you want to save the same workbook in the exact location. To add the Save and Save As buttons to the quick access toolbar, go to File > Options > Quick Access Toolbar. In the Excel Options, go to the Quick Access Toolbar: From the Choose command, select “File Tab”. Select “Save” from the list of options and click the Add button. And then, repeat the step 2 “Save As” option. Finally, click OK to add buttons to the quick access toolbar. Save Settings Excel also allows you to change the save settings from the Excel options. Open the Excel Options and go to the “Save” tab. From here, you can change the auto-save timing. It’s 5 minutes by default, but you change it to 1 or 10 minutes according to your need. Understanding Excel’s Binary File Format (XLSB) Link Workbooks with Each Other in Excel Protect and Unprotect Workbook (Without Password) Save Workbook without Formulas. Detailed Description of Excel Protect or Unprotect Multiple Sheets and Workbooks . Excel Protect or Unprotect Multiple Sheets and Workbooks software can Protect or Unprotect Multiple Excel Worksheets and Workbooks. Excel Protect or Unprotect Multiple Sheets and Workbooks is very simple to use. Detailed Description of Excel Protect or Unprotect Multiple Sheets and Workbooks . Excel Protect or Unprotect Multiple Sheets and Workbooks software can Protect or Unprotect Multiple Excel Worksheets and Workbooks. Excel Protect or Unprotect Multiple Sheets and Workbooks is very simple to use.Excel Protect Or Unprotect Multiple Sheets And Workbooks
Because Sometimes We Forget!Have you ever faced the problem of a lost or forgotten password ? Or has someone left your office and you want to know how to reset password for the Excel workbooks left behind? You have just found your Excel workbook in the labyrinth of the corporate network and you are in urgent need of making changes to it. You open the file, only to discover that the sheets and workbook structure are password protected! You realize that password recovery advise is needed asap.You have forgotten the password or perhaps the spreadsheet was created several years ago and the workbook author has left the company. The only solution to get access to a shared workbook is to crack the password.You are at the right place, because an Excel Password Protection Remover FREE add-in is available! Office 2013 has silently introduced security changes in order to strengthen Excel protection against hacking. This free Ribbon VBA add-in can remove password protection from closed workbooks in any Office version from 2007 or later almost instantly!Here is a summary of features:Excel worksheet, chart sheet, workbook structure and shared password removalUltra-fast password hacking from closed workbooks: approx The add-in is written in VBA (xlam) by the Spreadsheet1 team. The add-in works in Excel 2007 and in both Excel 2010, 2013, 2016 x32 and x64 bit versionsUser-friendly Excel 2007-2016 dynamic ribbon user-interface powered by the Ribbon Commander framework Strong Excel 2013-2016 passwords can be removed, as easily as weak 2007-2010 passwordsNo need to enable and run macros in suspicious workbooks with hidden sheets. Hidden sheets can be made visible in closed workbooks even without removing protection! Sheet protection, workbook and shared protection can be cracked from multiple files in a single operationIf you are technically minded, further details about Excel passwords can be found in these articles:How sheet protection works in Excel 2007 & 2010How the stronger sheet protection works in Excel 2013 and Excel 2016Caution: What The Software Cannot DoBinary XLSB or legacy XLS files must be saved in XLSX or XLSM file format before being unprotected.Lost file-to-open passwords cannot be cracked due to advanced AES encryption used by Excel 2007 or later. However, encrypted files can be decrypted without being opened in Excel using known passwords. How to decrypt Excel WorkbooksWhy Is This Add-in BetterOur add-in has been optimized for speed in several ways, so you don't have to unprotected your Pros and cons of the option Protect Sheet in Excel are as follows:ProsIt prevents users from editing or modifying data in a worksheet accidentally.It prevents unauthorized users from deliberately making changes to a worksheet.It enables us to ensure the users can perform only the permitted actions in the protected sheet specified in the Protect Sheet window.ConsIt is not a security feature. And hence, it does not lock the workbook structure.It does not protect the remaining sheets in the Excel file from users moving, editing, adding, deleting, and hiding them.Important Things To NoteThe password we use to protect sheet in Excelis case-sensitive and not recoverable.Consider we protect a sheet without checking any actions that users can perform in the protected sheet. Then, users can only view the protected sheet.We must protect the worksheet after locking and hiding cells. Otherwise, the cells will not get locked or hidden for protection.Frequently Asked Questions (FAQs)1. Can you password protect a sheet in Excel from viewing?You can password protect a sheet in Excel from viewing.For example, the following image shows a workbook, with the Order_Data tab being the current sheet.Consider we must password-protect the Order_Data sheet from viewing. Then, the steps are as follows:Step 1: Right-click the Order_Data tab and choose Hide in the context menu to hide the sheet.Step 2: Select Review – Protect Workbook to open the Protect Structure and Workbooks window.Step 3: Enter the password and ensure the Structure option is checked in the Protect Structure and Workbooks window.Clicking OK in the Protect Structure and Workbooks window will open the Confirm Password window to reenter the password for confirmation.And clicking OK in the Confirm Password window will password-protect the workbook.So now, when we right-click a visible sheet tab in the protected workbook, the Unhide option appears greyed out in the context menu. And hence, we cannot unhide and view the Order_Data sheet we hid. 2. Why is Protect Sheet greyed out in Excel?The Protect Sheet is greyed out in Excel, perhaps because of the following reasons:• The worksheet is in a shared workbook. Solution: 1. Select Review – Share Workbook to open the Share Workbook window. 2. Uncheck the option to use the old shared workbooks feature rather than the new co-authoring experience in the Editing tab in the Share Workbook window. 3. Click OK in the Share Workbook window to unshare the workbook and view the Protect Sheet option enabled inExcel Protect or Unprotect Multiple Sheets and Workbooks:
Specify parts of the workbook you want other people to see in SharePoint view mode by hiding individual sheets. For example, you could hide all the other sheets in a workbook and leave only the Power View sheets visible. Power View in Office Web Apps Server view mode In a SharePoint environment that uses Office Web Apps Server to render workbooks, Power View is not supported. Top of Page Power View on Microsoft 365 You can store Excel workbooks that you want to share with others on Microsoft 365. They can view and interact with the Power View sheets in your workbooks on Microsoft 365. Depending on their permissions, they can also open and edit workbooks in Excel 2013 client. The whole workbook is visible on Microsoft 365. You can’t select which sheets are visible. You can’t edit an Excel workbook containing Power View sheets in Microsoft 365. You can create a copy of the Excel workbook without the Power View sheets and edit that in Microsoft 365. Workbook size limitations You can upload files larger than 10 MB to a Microsoft 365 site. You can open them in Excel on your client machine from the site. You can’t open a workbook larger than 10 MB in Microsoft 365. To learn more, see File size limits for workbooks in SharePoint Online Top of Page Excel Web Access Web Parts Excel Web Access Web Parts are available in Excel Services. Power View sheets are visible in Excel Web Access Web Parts in SharePoint Server and Microsoft 365. Refresh data in an Excel workbook You can manually refresh data in an Excel workbook on premises from many external sources, including SQL Azure databases with embedded credentials. Important: You can’t set automatic refresh in SharePoint Server on an Excel workbook that contains Power View sheets. In an Excel workbook on Microsoft 365, you can’t refresh data that comes from an external data source. Read more about refreshing imported data. Top of Page Images in Power View Images in a Power View sheet in an Excel workbook need to be stored in the workbook. Read more about images in Power View. Top of Page OneDrive Power View sheets in Excel workbooks can’t be viewed on OneDrive. Business intelligence in Excel Services In Business intelligence capabilities in Excel Services (SharePoint Server 2013), look for the sections about “reports.” Top of PageExcel Protect Unprotect Multiple Sheets Workbooks
Excel files into a blank OpenOffice Calc file. This time saving software allows the user to specify ... type: Shareware ($19.99) categories: oocalc, importing, data, sheet, spreadsheet, imported, without, with, into, macros, export, exporting, convert, tables, source, destination, from, limit, limitation, fixed, with, text, txt View Details Download Tables Transformer for Excel">Tables Transformer for Excel 1.3.3 download by Office Assistance LLC Tables Transformer for Excel 2000-2013 will allow you to fast and easy transform current tables to construct pivot ones; to divide one table into several ones or to unite two tables ... type: Shareware ($39.00) categories: excel, xls, format worksheet, excel software, multiple workbooks, excel add-in, format sheet, microsoft excel, excel download, excel 2013, Combine cells, excel 2007, worksheets, ms excel, excel 2010, spreadsheet format, excel add ins, merge tables, excel 2010, excel add-on, xlsx, multiple sheets, excel plugin, combine tables, excel plug-in, pivot tables Tables Transformer for Excel">View Details Tables Transformer for Excel download">Download Tables Transformer for Excel" title=" Tables Transformer for Excel " width="80" height="63"> Okdo All to Png Converter Professional 6.0 download by Okdo Software ... pagination to output Word/RTF original content. Support merge multiple sheets of Excel to convert. Set the image watermark. ... type: Shareware ($55.95) categories: pdf to png, tif to png, gif to png, bmp to png, word to png, excel to png, ppt to png, htm to png, html to png, url to png, jpeg to png, jpg to png, emf to png, wmf to png, text to png, rtf to png, pcx to png, jp2 to png, j2k to png, word to image, excel to image View Details Download Excel Apply Macro To Multiple Files Software 7.0 download by Sobolsoft ... users who want to apply a macro to multiple MS Excel files at once. By applying macros in batch with this software you can save time and modify many files ... type: Shareware ($19.99) categories: workbook, sheet, function, worksheet, xls, many, all together, run across all sheets, vba, within, inside, use, applying, data, using, work, sub, subroutine, execute, running, executing, several, opens, saving, loop, update, create, macros View Details Download. Detailed Description of Excel Protect or Unprotect Multiple Sheets and Workbooks . Excel Protect or Unprotect Multiple Sheets and Workbooks software can Protect or Unprotect Multiple Excel Worksheets and Workbooks. Excel Protect or Unprotect Multiple Sheets and Workbooks is very simple to use.Excel Protect or Unprotect Multiple Sheets and Workbooks - Protect
Database in Excel can be a complex task, especially when dealing with a large amount of data. However, there are several advanced techniques that can help streamline the process and improve the overall efficiency of your database management. In this post, we will explore some of these techniques and how they can be implemented in Excel.A. Adding drop-down lists for data entry consistencyOne of the key challenges in database management is ensuring consistency in data entry. By adding drop-down lists to your Excel database, you can control the options available for data entry, thereby minimizing the risk of errors and inconsistencies.How to add drop-down lists: Create a list of options for the drop-down menu in a separate sheet or column. Select the cells where you want the drop-down lists to appear. Go to the Data tab, click on Data Validation, and choose List as the validation criteria. Specify the source of the list (e.g., the range of cells containing the options).B. Linking multiple sheets or workbooks for a comprehensive databaseWhen dealing with a large amount of data, it is often necessary to spread the information across multiple sheets or even different workbooks. By linking these sheets or workbooks, you can create a comprehensive database that allows for easy access and analysis of data.How to link multiple sheets or workbooks: Open the destination sheet or workbook where you want to link the data. Select the cell where you want the linked data to appear. Enter an equal sign (=) and then navigate to the source sheet or workbook and select the cell containing the data you want to link.C. Implementing VLOOKUP and INDEX/MATCH functions for data retrievalRetrieving specific information from a large database can be a time-consuming task. Utilizing functions like VLOOKUP and INDEX/MATCH can greatly simplify the process and make data retrieval more efficient.How to implement VLOOKUP and INDEX/MATCH: For VLOOKUP, use the formula =VLOOKUP(lookup_value, table_array, col_index_num, [range_lookup]). For INDEX/MATCH, use the formula =INDEX(return_range, MATCH(lookup_value, lookup_range, 0)).ConclusionCreating an Excel database is crucial for organizing and analyzing data effectively. It helps in streamlining processes and making informed decisions. I encourage you to practice and explore additional Excel database features to enhance your skills and efficiency. If you have any further questions or would like to share your experience, feel free to reach out to us. We'd love to hear from you! ONLY $99 ULTIMATE EXCEL DASHBOARDS BUNDLE Immediate Download MAC & PC Compatible Free Email SupportComments
Files as final.How to Password-Protect an Excel File on Windows and MacProtecting Individual SheetsTo protect individual sheets in your Excel workbook, start by selecting the specific sheet you want to safeguard.Next, navigate to the “Review” tab in the ribbon. Click on “Protect Sheet.” A dialog box will appear, prompting you to set a password. Enter a strong password that you can remember, and consider storing it securely.Once you’ve entered your password, you’ll see a list of options to control what users can do on the protected sheet. You can allow users to select locked or accessible cells, format cells, or insert rows, depending on your needs. Check or uncheck these options as per your preference, then click “OK.”After that, you’ll need to confirm your password by entering it again. Once you’ve done that, your sheet is now protected. If anyone tries to edit the protected areas, they’ll be prompted to enter the password.To unprotect the sheet later, simply return to the “Review” tab, click “Unprotect Sheet,” and enter your password.This process guarantees that your sensitive data remains secure while allowing you to control access effectively.Restricting Workbook ModificationsTo effectively restrict modifications in your Excel workbook, you should start by understanding the available password protection options.This includes implementing workbook structure restrictions to prevent changes like adding or deleting sheets.Additionally, consider using digital signatures for enhanced control, ensuring that only authorized users can make modifications.Password Protection OverviewPassword protection is essential for maintaining the integrity of your Excel workbooks, especially when you want to restrict modifications.By implementing password protection, you can guarantee that only authorized users can make changes, safeguarding your data against unauthorized alterations.Follow these steps to effectively restrict modifications:Open your Excel workbook: Launch the Excel document you wish to secure.Navigate to File > Info: Click on the ‘File’ tab in the upper
2025-03-31GoTo 0End FunctionCopy and Name Sheet Based on Cell ValueYou might also want to copy and name a Sheet based on a Cell Value. This code will name the Worksheet based on the Cell value in A1Sub CopySheetRenameFromCell() Sheets("Sheet1").Copy After:=Sheets(Sheets.Count) On Error Resume Next ActiveSheet.Name = Range("A1").Value On Error GoTo 0End SubCopy Worksheet to Another WorkbookSo far we’ve worked with copying Sheets within a Workbook. Now we will cover examples to copy and paste Sheets to other Workbooks. This code will copy a Sheet to the beginning of another workbook:Sheets("Sheet1").Copy Before:=Workbooks("Example.xlsm").Sheets(1)This will copy a Worksheet to the end of another Workbook.Sheets("Sheet1").Copy After:=Workbooks("Example.xlsm").Sheets(Workbooks("Example.xlsm").Sheets.Count)Notice we replaced 1 with Workbooks(“Example.xlsm”).Sheets.Count to get the last Worksheet.Copy Worksheet to a Closed WorkbookYou might also want to copy a Worksheet to a Workbook that is closed. This code will open a closed Workbook so that you can copy a Sheet into it.Sub CopySheetToClosedWB()Application.ScreenUpdating = False Set closedBook = Workbooks.Open("D:\Dropbox\excel\articles\example.xlsm") Sheets("Sheet1").Copy Before:=closedBook.Sheets(1) closedBook.Close SaveChanges:=TrueApplication.ScreenUpdating = TrueEnd SubCopy Sheet from Another Workbook Without Opening itConversely, this code will copy a Worksheet FROM a closed Workbook without you needing to manually open the workbook.Sub CopySheetFromClosedWB()Application.ScreenUpdating = False Set closedBook = Workbooks.Open("D:\Dropbox\excel\articles\example.xlsm") closedBook.Sheets("Sheet1").Copy Before:=ThisWorkbook.Sheets(1) closedBook.Close SaveChanges:=FalseApplication.ScreenUpdating = TrueEnd SubNotice that in both these examples we disabled ScreenUpdating so the process runs in the background.Duplicate Excel Sheet Multiple timesYou can also duplicate an Excel Sheet multiple times by using a Loop.Sub CopySheetMultipleTimes()Dim n As IntegerDim i As IntegerOn Error Resume Next n = InputBox("How many copies do you want to make?") If n > 0 Then For i = 1 To n ActiveSheet.Copy After:=ActiveWorkbook.Sheets(Worksheets.Count) Next End IfEnd Sub
2025-04-10You can go to the File tab, click “Save As”, and save it as a new copy. But make sure to change the workbook’s name if you want to save the same workbook in the exact location. To add the Save and Save As buttons to the quick access toolbar, go to File > Options > Quick Access Toolbar. In the Excel Options, go to the Quick Access Toolbar: From the Choose command, select “File Tab”. Select “Save” from the list of options and click the Add button. And then, repeat the step 2 “Save As” option. Finally, click OK to add buttons to the quick access toolbar. Save Settings Excel also allows you to change the save settings from the Excel options. Open the Excel Options and go to the “Save” tab. From here, you can change the auto-save timing. It’s 5 minutes by default, but you change it to 1 or 10 minutes according to your need. Understanding Excel’s Binary File Format (XLSB) Link Workbooks with Each Other in Excel Protect and Unprotect Workbook (Without Password) Save Workbook without Formulas
2025-03-29Because Sometimes We Forget!Have you ever faced the problem of a lost or forgotten password ? Or has someone left your office and you want to know how to reset password for the Excel workbooks left behind? You have just found your Excel workbook in the labyrinth of the corporate network and you are in urgent need of making changes to it. You open the file, only to discover that the sheets and workbook structure are password protected! You realize that password recovery advise is needed asap.You have forgotten the password or perhaps the spreadsheet was created several years ago and the workbook author has left the company. The only solution to get access to a shared workbook is to crack the password.You are at the right place, because an Excel Password Protection Remover FREE add-in is available! Office 2013 has silently introduced security changes in order to strengthen Excel protection against hacking. This free Ribbon VBA add-in can remove password protection from closed workbooks in any Office version from 2007 or later almost instantly!Here is a summary of features:Excel worksheet, chart sheet, workbook structure and shared password removalUltra-fast password hacking from closed workbooks: approx The add-in is written in VBA (xlam) by the Spreadsheet1 team. The add-in works in Excel 2007 and in both Excel 2010, 2013, 2016 x32 and x64 bit versionsUser-friendly Excel 2007-2016 dynamic ribbon user-interface powered by the Ribbon Commander framework Strong Excel 2013-2016 passwords can be removed, as easily as weak 2007-2010 passwordsNo need to enable and run macros in suspicious workbooks with hidden sheets. Hidden sheets can be made visible in closed workbooks even without removing protection! Sheet protection, workbook and shared protection can be cracked from multiple files in a single operationIf you are technically minded, further details about Excel passwords can be found in these articles:How sheet protection works in Excel 2007 & 2010How the stronger sheet protection works in Excel 2013 and Excel 2016Caution: What The Software Cannot DoBinary XLSB or legacy XLS files must be saved in XLSX or XLSM file format before being unprotected.Lost file-to-open passwords cannot be cracked due to advanced AES encryption used by Excel 2007 or later. However, encrypted files can be decrypted without being opened in Excel using known passwords. How to decrypt Excel WorkbooksWhy Is This Add-in BetterOur add-in has been optimized for speed in several ways, so you don't have to unprotected your
2025-03-27Pros and cons of the option Protect Sheet in Excel are as follows:ProsIt prevents users from editing or modifying data in a worksheet accidentally.It prevents unauthorized users from deliberately making changes to a worksheet.It enables us to ensure the users can perform only the permitted actions in the protected sheet specified in the Protect Sheet window.ConsIt is not a security feature. And hence, it does not lock the workbook structure.It does not protect the remaining sheets in the Excel file from users moving, editing, adding, deleting, and hiding them.Important Things To NoteThe password we use to protect sheet in Excelis case-sensitive and not recoverable.Consider we protect a sheet without checking any actions that users can perform in the protected sheet. Then, users can only view the protected sheet.We must protect the worksheet after locking and hiding cells. Otherwise, the cells will not get locked or hidden for protection.Frequently Asked Questions (FAQs)1. Can you password protect a sheet in Excel from viewing?You can password protect a sheet in Excel from viewing.For example, the following image shows a workbook, with the Order_Data tab being the current sheet.Consider we must password-protect the Order_Data sheet from viewing. Then, the steps are as follows:Step 1: Right-click the Order_Data tab and choose Hide in the context menu to hide the sheet.Step 2: Select Review – Protect Workbook to open the Protect Structure and Workbooks window.Step 3: Enter the password and ensure the Structure option is checked in the Protect Structure and Workbooks window.Clicking OK in the Protect Structure and Workbooks window will open the Confirm Password window to reenter the password for confirmation.And clicking OK in the Confirm Password window will password-protect the workbook.So now, when we right-click a visible sheet tab in the protected workbook, the Unhide option appears greyed out in the context menu. And hence, we cannot unhide and view the Order_Data sheet we hid. 2. Why is Protect Sheet greyed out in Excel?The Protect Sheet is greyed out in Excel, perhaps because of the following reasons:• The worksheet is in a shared workbook. Solution: 1. Select Review – Share Workbook to open the Share Workbook window. 2. Uncheck the option to use the old shared workbooks feature rather than the new co-authoring experience in the Editing tab in the Share Workbook window. 3. Click OK in the Share Workbook window to unshare the workbook and view the Protect Sheet option enabled in
2025-04-06