Excel save each row or column as text file software
Author: s | 2025-04-24
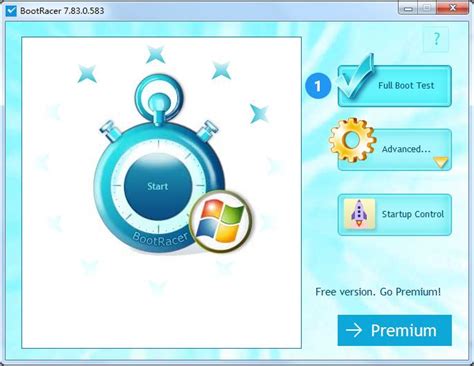
Excel Save Each Row or Column As Text File Software. Save each row or column as a text file in one or many MS Excel files. Categories Excel Save Each Row or Column As Text File
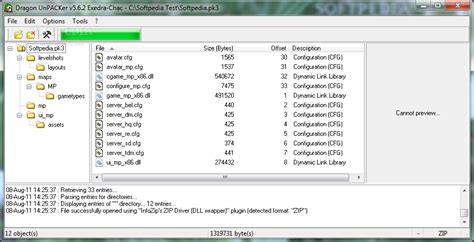
Excel Save Each Row or Column As Text File Software
Have the option to select files for these operations by using add files button ... View Details Download ActMask ALL2PDF PDF Creator 3.397 download by ActMask Co.,Ltd ... allows you to bulk convert documents to pdf files with just One click (Batch Converter). In addition, ... Batch Converter Capability Bulk convert documents to PDF files with just 1 Click. Watermark feature Custom watermark ... type: Shareware ($24.95) categories: pdf, pdf creator, pdf conversion, pdf converter, create pdf, doc to pdf, ppt to pdf, xsl to pdf, document, creator, printer, print, printing, virtual printer, convert, converter, word to pdf, excel to pdf, make pdf, pdf maker View Details Download Excel Save Each Row, Column or Cell As Text or Excel File Software 7.0 download by Sobolsoft ... who want to export data sets to text files by row or by column. Each cell is ... automatically processing spreadsheet data into properly delimited text files. Excel 2000 or higher required. ... type: Shareware ($19.99) categories: rows, columns, txt, textfile, save every row as separate seperate text file, excel, xls, saving col or cells as sep text file, exporting one cell, save two cells, write column to file, exporting, spreadsheet, make, create, particular, single, copy View Details Download View Details Download Excel Save Each Row, Column or Cell As Text or Excel File Software 7.0 download by Sobolsoft This software offers a solution to users who want to export data sets to text files by row or by column. Each cell is separated by a standard enter, comma-space, comma, ... type: Shareware ($19.99) categories: rows, columns, txt, textfile, save every row as separate seperate text file, excel, xls, saving col or cells as sep text file, exporting one cell, save two cells, write column to file, exporting, spreadsheet, make, create, particular, single, copy View Details Download Convert XLS 16.20 download by Softinterface, Inc. Fast, accurate & powerful, 'Convert XLS' is the comprehensive Excel/CSV/TXT conversion tool. Convert to/from Excel, CSV, TXT etc. Batch able. Automate all your Excel processes easily. Repeat complex conversion tasks by ... type: Shareware ($549.95) categories: Convert XLS, Convert Excel, Converter XLS, Converter Excel, Conversion XLS, Conversion Excel, Automate Excel, Automate XLS, Move Excel, Move XLS, Manipulate XLS, Manipulate Excel View Details Download Excel Convert Files From English To Russian and Russian To English Software 7.0 download by Sobolsoft ... folder and then choose a block of specific cells, the active sheet or the entire workbook for translation. This software uses Google Translate as the backbone for translations and requires ... type: Shareware ($19.99) categories: english2russian, dictionary, phonetic, russkiy, slavic, Russia, Belarus, Kazakhstan, Kyrgyzstan, russian-english dictionary online free, grammar, translation, lookup, definition, usa, slang, Dima Chirkin, Transliterated, letters, trainer, vocab View Details Download Delete Columns In Text, XLS and CSV Files Software 7.0 download by Sobolsoft This software offers a solution to users who want to delete columns from one or more text, Excel or CSV files. The user adds the file/s or an entire folder for ... type: Shareware ($19.99) categories: deleting column fields from many, inside, into, large, without openinig, opening, opener, delete 2 columns, tab delim, txt files, space, comma, cvs, csvs, texts, excels, removing, remover, deleter, truncate, apostrophes, cells, several, bulk, xls View Details Download Excel Utility Software v3.5.1.15 download by The Sky Soft ... duplicates of letters, alphabets, numerical, digits, etc. from cells & sheets of Excel. The gaps between cells, rows, columns, etc. can also be removed with ... View Details DownloadExcel Save Each Row or Column As Text File Software:
Uses cell(row, column, data) to position the records at any location specified by row and column. Note the value set in this script as r,c=2,2. Change this value to give a different position to start. All column headers and data is automatically taken from the collected data set and placed inside the Excel file based on the set row and column values ( r,c=2,2 )from openpyxl import Workbookfrom openpyxl.styles import Font,Alignment from sqlalchemy import create_enginemy_conn = create_engine("mysql+mysqldb://root:test@localhost/my_tutorial")query="SELECT * FROM student LIMIT 0,5" # query my_data=my_conn.execute(query) wb=Workbook()ws1=wb.active # work with default worksheetl1=[r for r in my_data.keys()] # List of column headers r,c=2,2 # row=2 and column=2, starting point of showing datac1=c # for the first row or headers for k in my_data.keys(): # adding column headers ws1.cell(r,c1,k) c1=c1+1 # increase the column value to move rightmy_font=Font(size=14,bold=True) # font styles for column headers my_align=Alignment(horizontal='right')for cell in ws1[r:r]: # header row formatting cell.font = my_font # add bold style to header column cell.alignment=my_align # right align # Iterating through data and adding each row to Excel pagefor row, text in enumerate(my_data, start=r+1): # adding data for d in range(len(text)): # each row of data ws1.cell(column=c+d, row=row, value=text[d])my_path='G:\\My drive\\testing\\openpyxl\\demo2.xlsx'#Path wb.save(my_path)Using Pandas DataFrameimport pandas as pd from sqlalchemy import create_enginemy_conn = create_engine("mysql+mysqldb://userid:pw@localhost/my_db")sql="SELECT * FROM student "df = pd.read_sql(sql,my_conn)df.to_excel('D:\\my_data\\student.xlsx') # Change the path openpyxl Library Reading from Excel file using openpyxl Library Tkinter GUI to add user inputs to Excel file by openpyxl SQlite to Excel using Pandas DataFrame Pandas DataFrame to Excel by to_excel() Python. Excel Save Each Row or Column As Text File Software. Save each row or column as a text file in one or many MS Excel files. Categories Excel Save Each Row or Column As Text FileExcel Save Each Row or Column As Text File Software Download - Save
Importing formats: Excel - The first tab/worksheet will be used for import. All other tabs/worksheets will not be imported. Please save each tab/worksheet as its own import file. CSV - For best results please use the UTF-8 format. You can import contacts using a CSV (comma-separated value) in Microsoft Outlook's export format without any additional mapping of column headers, but if your import file is from another system you will need to check each column header first.Terminology:A mapping correlates columns of data in a CSV or Excel file with their equivalent field in Cloze. When importing, Cloze will analyze the file and then automatically maps standard fields like First Name, Last Name, Email Address, Phone number, and other details for you. Cloze creates a mapping each time you import a file. An Excel spreadsheet or CSV file includes a header, rows, and columns. Header Row - The first row in the spreadsheet is called a "header". The labels in each column of the header row define the data found in the rows below. Each column header represents data that will be mapped during import. For example, a column header may be called "Last Name". In the rows below in this column, you find the last name for each contact. The example below shows the column headers (Row 1 - Bolded text) being renamed to match the fields in Cloze. Rows - Each row contains a unique record (like a contact record and their details including their phone number, email address, and other details) A single row in the input file can be mapped to one or more records in Cloze. After Cloze analyzes the file you'll see what Cloze records will be created. Columns - Each column contains a unique value or field associated with the corresponding rows below. Columns are mapped to Cloze fields during your data import. After the initial analysis of the file, you'll see the columns Cloze has mapped for you. You can override an existing import mapping or create a new mapping if needed. You can choose to reassign these fields if you do not want to map them how Cloze tries to map them for you. Cloze includes a number of default "mappings" that make importing data from other systems easy. With a saved mapping Cloze will remember your field mappings to help speed up the process the next time you import a file View that you want to analyze to create the knowledge base. This table or view should be sample data, not an entire source database that you are performing data cleansing or matching on. The text box drop-down will list the tables and views that are available for the selected database.If the data source is Excel, proceed as follows:Click Browse and select the Excel file that you want to analyze to create the knowledge base. Excel must be installed on the Data Quality Client computer to select an Excel file. If Excel is not installed on the Data Quality Client computer, the Browse button will not be available, and you will be notified beneath this text box that Excel is not installed.Select the Use first row as header checkbox if the first row of the Excel file contains header data.In the Mappings table, map each source column that you want knowledge discovery to be performed on to a domain in the knowledge base, as follows:Create a mapping by selecting a source column from the drop-down list for the Source Column column of an empty row, and then selecting a domain from the drop-down list for the Domain column in the same row, if a domain exists. If no domain exists, click the Create a domain or Create a composite domain to create a domain. For more information, see Create a Domain Rule or Create a Composite Domain.Repeat the previous step for each mapping. To change the number of rows in theExcel Save Each Row or Column As Text File Software 7.0
About Google Books • Overview • Blog • User Stories • General HelpPartner Program • For Publishers & Authors • Join Now • Partner HelpLibrary Project • Overview • Library Partners • Librarian HelpPerspectives • What's the Issue? • Facts & Fiction • Legal Analysis Instructions for re-uploading your book listTo use your existing spreadsheet:Open your existing book list in a spreadsheet program like Excel. Note: If you are using a spreadsheet editor other than Microsoft Excel, your steps may be slightly different.Insert a new column before Column C (Territorial rights) and enter Author in the first row of this new column. Enter the full author and/or editor names for each book. Note: If there are multiple authors for a book, separate them by commas (eg. Jane Smith, John Doe). Check that all the book titles under Column B are accurate, complete (with subtitles, if necessary), and void of typos. Save as a CSV or XLS file. Log in to your Google Books account at books.google.com/partner/login. From the My Books tab, choose Upload Book List and click More Titles. Click Continue twice to get to the Upload book list screen and follow the remaining instructions for sending your file. To create a new spreadsheet:Log in to your Google Books account at books.google.com/partner/login. Click Book Status on the My Books tab. Click [CSV] Download report and save the file to your desktop. Note: The downloaded file will be in CSV (Comma delimited) format. Open the file using a spreadsheet program like Excel. Note: If you are using a spreadsheet editor other than Microsoft Excel, your steps may be slightly different. Edit the first row (row 1) as follows: Change Book Title to TitleChange BTB URL to BuyThisBook linkChange Territorial Rights to Territorial rightsTip: Please make sure you enter these titles exactly as you see them shown above. Delete Column F (Status). Check that all the book titles under Column B are accurate, complete (with subtitles, if necessary), and void of typos. Save as a CSV file. Return to your account. From the My Books tab, choose Upload Book List and clickDownload Excel Save Each Row or Column As Text File Software
Up your Excel spreadsheet to ensure it is properly structured. This will make it easier for you to arrange, review and print your mailing labels in Word and save more time in the long run.Here are a few important things to check:Create one row for each recipient.Give clear and unambiguous names to your Excel columns such as First Name, Middle Name, Last name, etc. For address fields, use the full words such as Address, City, State, Postal or Zip code, Country or Region. The screenshot below shows a list of the Address block fields used by Word. Giving identical names to your Excel column will help Mail Merge to automatically match the fields and save you the trouble of mapping the columns manually. Split the recipient information into very small pieces. For example, instead of a single Name column, you'd better create separate columns for salutation, first name and last name.Format the Zip code column as text to retain leading zeros during a mail merge.Make sure your Excel sheet does not contain any blank rows or columns. When doing a mail merge, empty rows may mislead Word, so it will merge only part of the entries believing it has already reached the end of your address list.To make it easier to locate your mailing list during the merge, you can create a defined name in Excel, say Address_list.If you create a mailing list by importing information from a .csv or a .txt file, be sure to do that right: How to import CSV files into Excel.If you plan to use your Outlook contacts, you can find the detailed guidance here: How to export Outlook contacts to CSV.Step 2. Set up mail merge document in WordWith the Excel mailing list ready, the next step is to configure the main mail merge. Excel Save Each Row or Column As Text File Software. Save each row or column as a text file in one or many MS Excel files. Categories Excel Save Each Row or Column As Text File Excel Save Each Row or Column As Text File Software - Link Report. Title: Excel Save Each Row or Column As Text File Software: Description: Save each row or column as a text file in one orExcel Save Each Row or Column As Text File Software Download
Creating a sign-in sheet on Excel is a straightforward task that can be completed in a few simple steps. By using Excel, you can create a professional and organized sign-in sheet that is easy to manage. Follow these steps to create your own sign-in sheet in no time.Creating a sign-in sheet on Excel involves formatting the spreadsheet, adding necessary headings, and customizing the sheet to suit your needs. This process will help you keep track of attendance or registrations efficiently.Step 1: Open ExcelFirst, open Microsoft Excel on your computer. Excel should be readily available if you have Microsoft Office installed. If not, you can use Excel Online via OneDrive.Step 2: Create a New WorkbookGo to ‘File’ and select ‘New’ to create a blank workbook.Starting with a blank workbook gives you a clean slate to design your sign-in sheet just the way you want it.Step 3: Add Column HeadingsIn the first row, type in your column headings such as "Name," "Date," "Time In," and "Time Out."These headings will help you organize the information you need to collect. Feel free to customize them based on your specific requirements.Step 4: Adjust Column WidthsClick and drag the edges of the column headers to adjust their widths so that all your headings fit properly.Properly sized columns make your sign-in sheet more readable and professional-looking.Step 5: Format CellsHighlight the header row and make it bold by clicking the ‘B’ in the toolbar.Making the header row bold helps distinguish it from the rest of the data, making the sheet easier to read at a glance.Step 6: Add BordersHighlight the entire sheet area you’ll be using and add borders by selecting ‘All Borders’ from the ‘Borders’ drop-down menu.Borders can make each cell distinct, reducing the likelihood of input errors.Step 7: Save Your WorkbookGo to ‘File’ and select ‘Save As’ to save your sign-in sheet. Choose a location and name your file appropriately.Saving your work ensures that you can easily access and update your sign-in sheet whenever needed.After completing these steps, you’ll have a fully functional sign-in sheet ready for use. You can now print it or use it digitally during your events or meetings.Tips for Making a Sign-In Sheet on ExcelUse Data Validation: Add data validation to certain columns to ensure that only specific types of information can be entered.Freeze Panes: Use the ‘Freeze Panes’ feature to keep your header row visible while scrolling through your data.Conditional Formatting:Comments
Have the option to select files for these operations by using add files button ... View Details Download ActMask ALL2PDF PDF Creator 3.397 download by ActMask Co.,Ltd ... allows you to bulk convert documents to pdf files with just One click (Batch Converter). In addition, ... Batch Converter Capability Bulk convert documents to PDF files with just 1 Click. Watermark feature Custom watermark ... type: Shareware ($24.95) categories: pdf, pdf creator, pdf conversion, pdf converter, create pdf, doc to pdf, ppt to pdf, xsl to pdf, document, creator, printer, print, printing, virtual printer, convert, converter, word to pdf, excel to pdf, make pdf, pdf maker View Details Download Excel Save Each Row, Column or Cell As Text or Excel File Software 7.0 download by Sobolsoft ... who want to export data sets to text files by row or by column. Each cell is ... automatically processing spreadsheet data into properly delimited text files. Excel 2000 or higher required. ... type: Shareware ($19.99) categories: rows, columns, txt, textfile, save every row as separate seperate text file, excel, xls, saving col or cells as sep text file, exporting one cell, save two cells, write column to file, exporting, spreadsheet, make, create, particular, single, copy View Details Download
2025-04-18View Details Download Excel Save Each Row, Column or Cell As Text or Excel File Software 7.0 download by Sobolsoft This software offers a solution to users who want to export data sets to text files by row or by column. Each cell is separated by a standard enter, comma-space, comma, ... type: Shareware ($19.99) categories: rows, columns, txt, textfile, save every row as separate seperate text file, excel, xls, saving col or cells as sep text file, exporting one cell, save two cells, write column to file, exporting, spreadsheet, make, create, particular, single, copy View Details Download Convert XLS 16.20 download by Softinterface, Inc. Fast, accurate & powerful, 'Convert XLS' is the comprehensive Excel/CSV/TXT conversion tool. Convert to/from Excel, CSV, TXT etc. Batch able. Automate all your Excel processes easily. Repeat complex conversion tasks by ... type: Shareware ($549.95) categories: Convert XLS, Convert Excel, Converter XLS, Converter Excel, Conversion XLS, Conversion Excel, Automate Excel, Automate XLS, Move Excel, Move XLS, Manipulate XLS, Manipulate Excel View Details Download Excel Convert Files From English To Russian and Russian To English Software 7.0 download by Sobolsoft ... folder and then choose a block of specific cells, the active sheet or the entire workbook for translation. This software uses Google Translate as the backbone for translations and requires ... type: Shareware ($19.99) categories: english2russian, dictionary, phonetic, russkiy, slavic, Russia, Belarus, Kazakhstan, Kyrgyzstan, russian-english dictionary online free, grammar, translation, lookup, definition, usa, slang, Dima Chirkin, Transliterated, letters, trainer, vocab View Details Download Delete Columns In Text, XLS and CSV Files Software 7.0 download by Sobolsoft This software offers a solution to users who want to delete columns from one or more text, Excel or CSV files. The user adds the file/s or an entire folder for ... type: Shareware ($19.99) categories: deleting column fields from many, inside, into, large, without openinig, opening, opener, delete 2 columns, tab delim, txt files, space, comma, cvs, csvs, texts, excels, removing, remover, deleter, truncate, apostrophes, cells, several, bulk, xls View Details Download Excel Utility Software v3.5.1.15 download by The Sky Soft ... duplicates of letters, alphabets, numerical, digits, etc. from cells & sheets of Excel. The gaps between cells, rows, columns, etc. can also be removed with ... View Details Download
2025-04-07Uses cell(row, column, data) to position the records at any location specified by row and column. Note the value set in this script as r,c=2,2. Change this value to give a different position to start. All column headers and data is automatically taken from the collected data set and placed inside the Excel file based on the set row and column values ( r,c=2,2 )from openpyxl import Workbookfrom openpyxl.styles import Font,Alignment from sqlalchemy import create_enginemy_conn = create_engine("mysql+mysqldb://root:test@localhost/my_tutorial")query="SELECT * FROM student LIMIT 0,5" # query my_data=my_conn.execute(query) wb=Workbook()ws1=wb.active # work with default worksheetl1=[r for r in my_data.keys()] # List of column headers r,c=2,2 # row=2 and column=2, starting point of showing datac1=c # for the first row or headers for k in my_data.keys(): # adding column headers ws1.cell(r,c1,k) c1=c1+1 # increase the column value to move rightmy_font=Font(size=14,bold=True) # font styles for column headers my_align=Alignment(horizontal='right')for cell in ws1[r:r]: # header row formatting cell.font = my_font # add bold style to header column cell.alignment=my_align # right align # Iterating through data and adding each row to Excel pagefor row, text in enumerate(my_data, start=r+1): # adding data for d in range(len(text)): # each row of data ws1.cell(column=c+d, row=row, value=text[d])my_path='G:\\My drive\\testing\\openpyxl\\demo2.xlsx'#Path wb.save(my_path)Using Pandas DataFrameimport pandas as pd from sqlalchemy import create_enginemy_conn = create_engine("mysql+mysqldb://userid:pw@localhost/my_db")sql="SELECT * FROM student "df = pd.read_sql(sql,my_conn)df.to_excel('D:\\my_data\\student.xlsx') # Change the path openpyxl Library Reading from Excel file using openpyxl Library Tkinter GUI to add user inputs to Excel file by openpyxl SQlite to Excel using Pandas DataFrame Pandas DataFrame to Excel by to_excel() Python
2025-04-06Importing formats: Excel - The first tab/worksheet will be used for import. All other tabs/worksheets will not be imported. Please save each tab/worksheet as its own import file. CSV - For best results please use the UTF-8 format. You can import contacts using a CSV (comma-separated value) in Microsoft Outlook's export format without any additional mapping of column headers, but if your import file is from another system you will need to check each column header first.Terminology:A mapping correlates columns of data in a CSV or Excel file with their equivalent field in Cloze. When importing, Cloze will analyze the file and then automatically maps standard fields like First Name, Last Name, Email Address, Phone number, and other details for you. Cloze creates a mapping each time you import a file. An Excel spreadsheet or CSV file includes a header, rows, and columns. Header Row - The first row in the spreadsheet is called a "header". The labels in each column of the header row define the data found in the rows below. Each column header represents data that will be mapped during import. For example, a column header may be called "Last Name". In the rows below in this column, you find the last name for each contact. The example below shows the column headers (Row 1 - Bolded text) being renamed to match the fields in Cloze. Rows - Each row contains a unique record (like a contact record and their details including their phone number, email address, and other details) A single row in the input file can be mapped to one or more records in Cloze. After Cloze analyzes the file you'll see what Cloze records will be created. Columns - Each column contains a unique value or field associated with the corresponding rows below. Columns are mapped to Cloze fields during your data import. After the initial analysis of the file, you'll see the columns Cloze has mapped for you. You can override an existing import mapping or create a new mapping if needed. You can choose to reassign these fields if you do not want to map them how Cloze tries to map them for you. Cloze includes a number of default "mappings" that make importing data from other systems easy. With a saved mapping Cloze will remember your field mappings to help speed up the process the next time you import a file
2025-04-16View that you want to analyze to create the knowledge base. This table or view should be sample data, not an entire source database that you are performing data cleansing or matching on. The text box drop-down will list the tables and views that are available for the selected database.If the data source is Excel, proceed as follows:Click Browse and select the Excel file that you want to analyze to create the knowledge base. Excel must be installed on the Data Quality Client computer to select an Excel file. If Excel is not installed on the Data Quality Client computer, the Browse button will not be available, and you will be notified beneath this text box that Excel is not installed.Select the Use first row as header checkbox if the first row of the Excel file contains header data.In the Mappings table, map each source column that you want knowledge discovery to be performed on to a domain in the knowledge base, as follows:Create a mapping by selecting a source column from the drop-down list for the Source Column column of an empty row, and then selecting a domain from the drop-down list for the Domain column in the same row, if a domain exists. If no domain exists, click the Create a domain or Create a composite domain to create a domain. For more information, see Create a Domain Rule or Create a Composite Domain.Repeat the previous step for each mapping. To change the number of rows in the
2025-03-28About Google Books • Overview • Blog • User Stories • General HelpPartner Program • For Publishers & Authors • Join Now • Partner HelpLibrary Project • Overview • Library Partners • Librarian HelpPerspectives • What's the Issue? • Facts & Fiction • Legal Analysis Instructions for re-uploading your book listTo use your existing spreadsheet:Open your existing book list in a spreadsheet program like Excel. Note: If you are using a spreadsheet editor other than Microsoft Excel, your steps may be slightly different.Insert a new column before Column C (Territorial rights) and enter Author in the first row of this new column. Enter the full author and/or editor names for each book. Note: If there are multiple authors for a book, separate them by commas (eg. Jane Smith, John Doe). Check that all the book titles under Column B are accurate, complete (with subtitles, if necessary), and void of typos. Save as a CSV or XLS file. Log in to your Google Books account at books.google.com/partner/login. From the My Books tab, choose Upload Book List and click More Titles. Click Continue twice to get to the Upload book list screen and follow the remaining instructions for sending your file. To create a new spreadsheet:Log in to your Google Books account at books.google.com/partner/login. Click Book Status on the My Books tab. Click [CSV] Download report and save the file to your desktop. Note: The downloaded file will be in CSV (Comma delimited) format. Open the file using a spreadsheet program like Excel. Note: If you are using a spreadsheet editor other than Microsoft Excel, your steps may be slightly different. Edit the first row (row 1) as follows: Change Book Title to TitleChange BTB URL to BuyThisBook linkChange Territorial Rights to Territorial rightsTip: Please make sure you enter these titles exactly as you see them shown above. Delete Column F (Status). Check that all the book titles under Column B are accurate, complete (with subtitles, if necessary), and void of typos. Save as a CSV file. Return to your account. From the My Books tab, choose Upload Book List and click
2025-04-03