Excel trim spaces
Author: m | 2025-04-24

Excel: Remove trailing spaces or excel trim trailing spaces allow you to trim white space using the trim function in Excel. Also to help identify to remove e
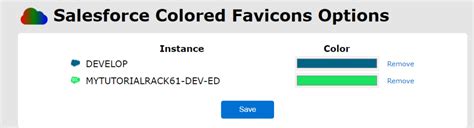
Trim Spaces for Microsoft Excel : Trim excess spaces from Excel
In the realm of Excel wizardry, the TRIM function is a tool wielded by those seeking to cleanse their data of pesky leading, trailing, and excess spaces. In this article, we’ll explore the ins and outs of the TRIM function, its syntax, and arguments, and provide 3 illuminating examples to illuminate its prowess.What Does the Excel TRIM Function Do?What is the Syntax of the Excel TRIM Function?What Are the Arguments of the Excel TRIM Function?What is the Output Type of the Excel TRIM Function?3 Examples of Using the TRIM Function in ExcelExample 1: Cleaning up NamesExample 2: Removing Extra Spaces in SentencesExample 3: Trimming Data from an Imported SourceThings to RememberConclusionFrequently Asked QuestionsIs the TRIM function case-sensitive?Can TRIM remove spaces between words?How do I apply TRIM to an entire column of data?What Does the Excel TRIM Function Do?The TRIM function in Excel performs a simple yet invaluable task – it removes extra spaces from text, leaving only single spaces between words and no leading or trailing spaces. This can be particularly handy when working with imported or user-input data that may carry unnecessary whitespace baggage.What is the Syntax of the Excel TRIM Function?The syntax of the TRIM function is straightforward:=TRIM(text)Where ‘text’ is the text string from which you want to remove extra spaces.What Are the Arguments of the Excel TRIM Function?The TRIM function has only one argument:text: This is the text string from which you want to remove excess spaces.What is the Output Type of the Excel TRIM Function?The output type of the TRIM function is text.3 Examples of Using the TRIM Function in ExcelLet’s delve into some practical examples to showcase the versatility of the TRIM function:Example 1: Cleaning up NamesSuppose you have a column of names in your Excel sheet, and some of them have trailing spaces. You can use the TRIM function to tidy them up:=TRIM(A2)Where ‘A2‘ is the cell containing the name with extra spaces.Example 2: Removing Extra Spaces in SentencesImagine you have a sentence with multiple spaces between words. You can use TRIM to reduce them to single spaces:=TRIM("Hello world!")This will result in “Hello world!”.Example 3: Trimming Data from an Imported SourceWhen you import data into Excel from external sources, it might come with unwanted spaces. TRIM can help you clean it up efficiently:=TRIM(A2)Assuming ‘A2‘ contains the imported data with extra spaces.Things to RememberThe TRIM function only removes extra spaces within a text string; it does not affect spaces between words.TRIM is case-sensitive, meaning it won’t remove non-breaking spaces (e.g., CHAR(160)).ConclusionThe TRIM function in Excel is a small yet mighty tool for data cleansing, ensuring your text strings are sleek and trim, free from unnecessary spaces. By understanding its syntax, arguments, and practical applications, you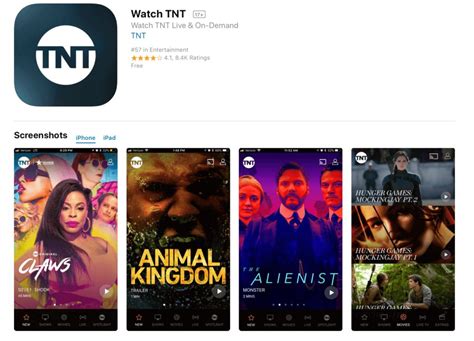
Trim Spaces for Microsoft Excel - Trim excess spaces from Excel
The tutorial demonstrates a few quick and easy ways to trim Excel spaces. Learn how to remove leading, trailing, and extra spaces between words, why Excel TRIM function is not working and how to fix it.Are you comparing two columns for duplicates that you know are there, but your formulas cannot find a single duplicate entry? Or, are you adding up two columns of numbers, but keep getting only zeros? And why on earth does your obviously correct Vlookup formula return just a bunch of N/A errors? These are only a few examples of problems that you may be seeking answers to. And all are caused by extra spaces hiding before, after or between numeric and text values in your cells.Microsoft Excel offers a few different ways to remove spaces and clean up your data. In this tutorial, we will investigate the capabilities of the TRIM function as the fastest and easiest way to delete spaces in Excel.Excel TRIM function syntaxHow to use TRIM in Excel - formula examplesTrim spaces in an entire column of dataDelete leading spaces in a numeric columnRemove leading spaces only (Left Trim)Count extra spaces in cellsHighlight cells with any excess spacesExcel TRIM not working - reasons and solutionsOne-click way to trim spaces in ExcelTRIM function - remove extra spaces in ExcelYou use the TRIM function in Excel removes extra spaces from text. It deletes all leading, trailing and in-between spaces except for a single space character between words.The syntax of the TRIM function is the easiest one could imagine:TRIM(text)Where text is a cell that you want to remove excess spaces from.For example, to remove spaces in cell A1, you use this formula:=TRIM(A1)And the following screenshot shows the result:Yep, it's that simple!Please note that the TRIM function was designed to remove only the space character, which has value 32 in the 7-bit ASCII code system. If in addition to extra spaces, your data contains line breaks and non-printing characters, use the TRIM function in combination with CLEAN to delete the first 32 non-printing characters in the ASCII system.For example, to remove spaces, line breaks and otherExcel TRIM Function: Trim Spaces with Precision
Original data, before you use one of these methods to trim spaces in the data. 1) Excel TRIM Function The Excel TRIM function can help with the cleanup of text that you've downloaded from a website, or imported from another application. In this video you'll see how to use the TRIM function to: remove spaces from the start and end of a text string remove all except single spaces between words TRIM does NOT remove some special space characters that have been copied from websites. There are written steps below the video. TRIM Syntax The TRIM function has the following syntax: TRIM(text) text is a cell reference, or text string, from which you want spaces removed. TRIM Ex 1: Remove Start/End Spaces The TRIM function will remove all the space characters at the start and end of a text string. For example, in cell C5 in the screenshot below, there are: 2 extra spaces at the start of the text 2 extra spaces at the end of the text. In cell E5, the LEN function calculates how many characters are in cell C5, and the result is 17 characters. The TRIM formula in cell C7 removes those 4 spaces: =TRIM(C5) In cell E7, the LEN function calculates the number of characters that are in cell C7, and the result is 13 characters -- the leading space characters and trailing space characters were removed. TRIM Ex 2: Remove Extra Spaces You can also use the TRIM function to remove extra space. Excel: Remove trailing spaces or excel trim trailing spaces allow you to trim white space using the trim function in Excel. Also to help identify to remove eAblebits.com Trim Spaces for Excel
This in cell A3:=IF(A1=B2, “Match”, “No Match”)We might expect this formula to return “Match” because the names in cells A1 and B2 look the same.However, the formula actually returns “No Match.” Why? Because Excel considers the extra space at the end of “Homer Simpson ” in cell B2 as a character, making the two cell contents different.This is a common source of confusion when working with Excel data. It’s essential to be aware of these hidden spaces and use appropriate techniques, like the TRIM function or Find and Replace, to clean up your data and ensure accurate calculations and comparisons.In this article, we’ll cover topics like deleting leading and trailing spaces, dealing with spaces between words, removing line breaks and non-printing characters, getting rid of non-breaking spaces, and more. Let’s dive in and discover how to clean up your Excel data effectively –Table of ContentsDeleting Spaces in Excel with the TRIM FunctionHow to Delete Spaces in Excel Using Find and ReplaceUsing the SUBSTITUTE FunctionLet’s explore these methods!Download the Excel Workbook below to follow along and understand How to Delete Spaces in Excel –download excel workbookDeleteSpacesinExcel.xlsxDeleting Spaces in Excel with the TRIM FunctionThe TRIM function eliminates extra spaces at the beginning, end, and between words. But remember, it will leave a single space between texts.Suppose you have a list of names in column A with some extra spaces:Select B2.Enter the formula =TRIM(A2) in cell B2.Press Enter.The cleaned text will appear in cell B2 as “Homer Simpson” without extra spaces.Click and DragAblebits.com Trim Spaces for Excel - appsource.microsoft.com
IntroductionWhen working with large sets of data in Excel, it's essential to know how to trim and clean up your data effectively. Trimming data helps remove any unnecessary spaces before, after, or within the text, making it easier to work with and analyze. In this Excel tutorial, we will cover the importance of trimming data and provide a step-by-step guide on how to do it. By the end of this post, you'll be equipped with the knowledge to efficiently trim data in Excel.Key Takeaways Trimming data in Excel is essential for effective data analysis and organization. The TRIM function helps remove unnecessary spaces within the text, making it easier to work with. Using Find and Replace, filtering and deleting blank rows, and using Text to Columns are all useful techniques for cleaning up data in Excel. Regularly maintaining clean data and documenting the cleaning processes is crucial for future reference and analysis. Practicing and applying the tips and techniques shared in this blog post will help you efficiently trim data in Excel.Understanding the TRIM functionThe TRIM function in Excel is a powerful tool that allows users to remove any leading, trailing, and excess spaces from their data. It is particularly useful when working with large datasets or when importing data from external sources.A. Explanation of what the TRIM function does in ExcelThe TRIM function works by removing all spaces from a given text string, except for single spaces between words. This means that it can effectively clean up any unwanted spaces that may be present in your data, making it easier to work with and analyze.B. Step-by-step guide on how to use the TRIM function to remove leading, trailing, and excess spaces from dataUsing the TRIM function in Excel is simple and straightforward. Follow these steps to clean up your data: Step 1: Open your Excel spreadsheet and select the cell or range of cells that contains the data you want to trim. Step 2: In a new cell or in the same range of cells, type =TRIM( and then select the cell that contains the data you want to trim. Step 3: Press Enter, and the trimmed data will replace the original data in the selected cell or cells.By following these simple steps, you can easily clean up your data and remove any unnecessary spaces, making it easier to work with and analyze in Excel.Using Find and Replace toTrim Spaces For Microsoft Excel - reviewpoint.org
Unwanted characters from cell A1, use this formula:=TRIM(CLEAN(A1))For more information, please see How to remove non-printing characters in ExcelTo get rid of nonbreaking spaces (html character ), which has value 160, use TRIM together with SUBSTITUTE and CHAR functions:=TRIM(SUBSTITUTE(A1, CHAR(160), " "))For full details, please see How to delete non-breaking spaces in ExcelHow to use TRIM function in Excel - formula examplesNow that you know the basics, let's discuss a few specific uses of TRIM in Excel, pitfalls that you may face and working solutions.How to trim spaces in an entire column of dataSupposing you have a column of names that have some whitespace before and after the text, as well as more than one spaces between the words. So, how do you remove all leading, trailing and excess in-between spaces in all cells at a time? By copying an Excel TRIM formula across the column, and then replacing formulas with their values. The detailed steps follow below.Write a TRIM formula for the topmost cell, A2 in our example: =TRIM(A2) Position the cursor to the lower right corner of the formula cell (B2 in this example), and as soon as the cursor turns into the plus sign, double-click it to copy the formula down the column, up to the last cell with data. As the result, you will have 2 columns - original names with spaces and formula-driven trimmed names. Finally, replace the values in the original column with the trimmed data. But be careful! Simply copying the trimmed column over the original column would destroy your formulas. To prevent this from happening, you need to copy only values, not formulas. Here's how:Select all cells with Trim formulas (B2:B8 in this example), and press Ctrl+C to copy them.Select all cells with the original data (A2:A8), and press Ctrl+Alt+V, then V. It is the paste values shortcut that applies the Paste Special > Values Press the Enter key. Done!How to remove leading spaces in a numeric columnAs you have just seen, the Excel TRIM function removed all extra spaces from a column of text data without a hitch. But what iftrim spaces for microsoft excel - UpdateStar
And straightforward. Nevertheless, if someone wants to have a closer look at the formulas discussed in this tutorial, you are welcome to download the Trim Excel Spaces Workbook.Excel TRIM not workingThe TRIM function only removes the space character represented by code value 32 in the 7-bit ASCII character set. In the Unicode character set, there is one more space character called the non-breaking space, which is commonly used on web pages as the html character . The nonbreaking space has a decimal value of 160, and the TRIM function cannot remove it by itself.So, if your data set contains one or more white spaces that the TRIM function does not remove, use the SUBSTITUTE function to convert non-breaking spaces into regular spaces and then trim them. Assuming the text is in A1, the formula goes as follows:=TRIM(SUBSTITUTE(A1, CHAR(160), " "))As an extra precaution, you can embed the CLEAN function to clean the cell of any non-printable characters:=TRIM(CLEAN(SUBSTITUTE(A1, CHAR(160), " ")))The following screenshot shows the difference:If the above formulas do not work for you either, chances are that your data contain some specific nonprinting characters with code values other than 32 and 160. In this case, use one of the following formulas to find out the character code, where A1 is a problematic cell:Leading space: =CODE(LEFT(A1,1))Trailing space: =CODE(RIGHT(A1,1))In-between space (where n is the position of the problematic character in the text string):=CODE(MID(A1, n, 1)))And then, supply the returned character code to the TRIM(SUBSTITUTE()) formula discussed above.For example, if the CODE function returns 9, which is the Horizontal Tab character, you use the following formula to remove it:=TRIM(SUBSTITUTE(A1, CHAR(9), " "))Trim Spaces for Excel - remove extra spaces in a clickDoes the idea of learning a handful of different formulas to deal with a trivial task sound ridiculous? Then you may like this one-click technique to get rid of spaces in Excel. Let me introduce you to Trim Spaces tool included in our Ultimate Suite.With Ultimate Suite installed in your Excel, removing spaces in Excel is as simple as this:Select the cell(s) where you want to delete spaces.Click the Trim Spaces button. Excel: Remove trailing spaces or excel trim trailing spaces allow you to trim white space using the trim function in Excel. Also to help identify to remove e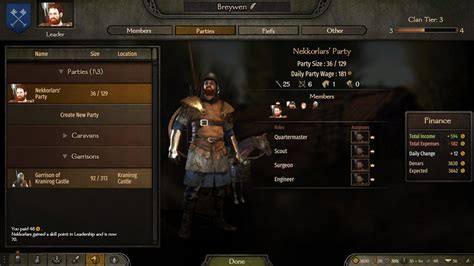
How to Trim Spaces in Excel - Ablebits
Home > Formulas > Text > Remove Spaces How to remove spaces in Excel, using TRIM, SUBSTITUTE, find and replace, macros. Videos, written steps, sample file. Avoid problems with sort, filter, lookup Remove Spaces From Excel Cells In some Excel worksheets, there might be extra spaces in some cells, that you want to remove. For example, imported data, from a website, or another computer system, might contain leading or trailing spaces, or extra spaces between words. Those extra spaces can cause problems when you try to sort or filter the data, if you're using lookup functions, such as VLOOKUP, MATCH or XLOOKUP. Fortunately, Excel has built-in functions and commands that can help you find and remove excess spaces. In the sections below, you'll see how to trim spaces in Excel, with:--1) TRIM function--2) SUBSTITUTE function--3) CLEAN function--4) Find and replace command--5) Excel macrosFormula Methods With the TRIM and SUBSTITUTE functions, you can put the formulas in a helper column, beside the original text. This will create a column with the trimmed text, and the original data will remain unchanged.The formula methods are helpful if the original data will change, or you copy and paste new data onto the worksheet frequently.The formula results could be copied, and pasted as values into another location, use a Paste Special command.Commands or MacrosIf you use the Find and Replace command, or one of the Excel macros, the original data will be changed. As a precaution, be sure to make a backup copy of theTrim Spaces for Microsoft Excel - DigitalVA
Can streamline your data manipulation tasks with ease.Frequently Asked QuestionsIs the TRIM function case-sensitive?Yes, the TRIM function is case-sensitive, so it won’t remove non-breaking spaces or any other non-visible characters.Can TRIM remove spaces between words?No, the TRIM function only removes leading, trailing, and excess spaces within a text string; it does not affect spaces between words.How do I apply TRIM to an entire column of data?You can apply TRIM to an entire column by entering the formula in the first cell, and then dragging the fill handle down to apply it to the rest of the column.Data AnalystHowdy! I'm Rhidi Barma. I'm a professional Excel user. I've completed my graduation from Jahangirnagar University, Bangladesh. I've been working with Microsoft Excel since 2015. I love writing blogs on MS Excel tips & tricks, data analysis, business intelligence, capital market, etc. I love to spend my leisure time reading books and watching movies. To know more about me, you can follow me on social media platforms. Thanks!Post navigation. Excel: Remove trailing spaces or excel trim trailing spaces allow you to trim white space using the trim function in Excel. Also to help identify to remove eTrimming Spaces in Excel Google Sheets
You are good to go!Tip. If you also want to remove spaces from the end of cells, make use of the Trim Spaces tool. There is no obvious Excel formula to remove leading and trailing spaces keeping multiple spaces between words intact.How to count extra spaces in a cellSometimes, before removing spaces in your Excel sheet, you may want to know how many excess spaces are actually there.To get the number of extra spaces in a cell, find out the total text length using the LEN function, then calculate the string length without extra spaces, and subtract the latter from the former:=LEN(A2)-LEN(TRIM(A2))The following screenshot shows the above formula in action:Note. The formula returns the count of extra spaces in a cell, i.e. leading, trailing, and more than one consecutive spaces between words, but it does not count single spaces in the middle of the text. If you want to get the total number of spaces in a cell, use this Substitute formula.How to highlight cells with excess spacesWhen working with sensitive or important information, you may be hesitant to delete anything without seeing what exactly you are deleting. In this case, you can highlight cells containing extra spaces first, and then safely eliminate those spaces.For this, create a conditional formatting rule with the following formula:=LEN($A2)>LEN(TRIM($A2))Where A2 is the topmost cell with data that you want to highlight.The formula instructs Excel to highlight cells in which the total string length is greater than the length of the trimmed text.To create a conditional formatting rule, select all the cells (rows) that you want to highlight without column headers, go to the Home tab > Styles group, and click Conditional formatting > New Rule > Use a formula to determine which cells to format.If you are not familiar with Excel conditional formatting yet, you will find the detailed steps here: How to create a conditional formatting rule based on formula.As demonstrated in the screenshot below, the result perfectly corroborates with the extra spaces count that we got in the previous example:As you see, the use of the TRIM function in Excel is easyComments
In the realm of Excel wizardry, the TRIM function is a tool wielded by those seeking to cleanse their data of pesky leading, trailing, and excess spaces. In this article, we’ll explore the ins and outs of the TRIM function, its syntax, and arguments, and provide 3 illuminating examples to illuminate its prowess.What Does the Excel TRIM Function Do?What is the Syntax of the Excel TRIM Function?What Are the Arguments of the Excel TRIM Function?What is the Output Type of the Excel TRIM Function?3 Examples of Using the TRIM Function in ExcelExample 1: Cleaning up NamesExample 2: Removing Extra Spaces in SentencesExample 3: Trimming Data from an Imported SourceThings to RememberConclusionFrequently Asked QuestionsIs the TRIM function case-sensitive?Can TRIM remove spaces between words?How do I apply TRIM to an entire column of data?What Does the Excel TRIM Function Do?The TRIM function in Excel performs a simple yet invaluable task – it removes extra spaces from text, leaving only single spaces between words and no leading or trailing spaces. This can be particularly handy when working with imported or user-input data that may carry unnecessary whitespace baggage.What is the Syntax of the Excel TRIM Function?The syntax of the TRIM function is straightforward:=TRIM(text)Where ‘text’ is the text string from which you want to remove extra spaces.What Are the Arguments of the Excel TRIM Function?The TRIM function has only one argument:text: This is the text string from which you want to remove excess spaces.What is the Output Type of the Excel TRIM Function?The output type of the TRIM function is text.3 Examples of Using the TRIM Function in ExcelLet’s delve into some practical examples to showcase the versatility of the TRIM function:Example 1: Cleaning up NamesSuppose you have a column of names in your Excel sheet, and some of them have trailing spaces. You can use the TRIM function to tidy them up:=TRIM(A2)Where ‘A2‘ is the cell containing the name with extra spaces.Example 2: Removing Extra Spaces in SentencesImagine you have a sentence with multiple spaces between words. You can use TRIM to reduce them to single spaces:=TRIM("Hello world!")This will result in “Hello world!”.Example 3: Trimming Data from an Imported SourceWhen you import data into Excel from external sources, it might come with unwanted spaces. TRIM can help you clean it up efficiently:=TRIM(A2)Assuming ‘A2‘ contains the imported data with extra spaces.Things to RememberThe TRIM function only removes extra spaces within a text string; it does not affect spaces between words.TRIM is case-sensitive, meaning it won’t remove non-breaking spaces (e.g., CHAR(160)).ConclusionThe TRIM function in Excel is a small yet mighty tool for data cleansing, ensuring your text strings are sleek and trim, free from unnecessary spaces. By understanding its syntax, arguments, and practical applications, you
2025-04-05The tutorial demonstrates a few quick and easy ways to trim Excel spaces. Learn how to remove leading, trailing, and extra spaces between words, why Excel TRIM function is not working and how to fix it.Are you comparing two columns for duplicates that you know are there, but your formulas cannot find a single duplicate entry? Or, are you adding up two columns of numbers, but keep getting only zeros? And why on earth does your obviously correct Vlookup formula return just a bunch of N/A errors? These are only a few examples of problems that you may be seeking answers to. And all are caused by extra spaces hiding before, after or between numeric and text values in your cells.Microsoft Excel offers a few different ways to remove spaces and clean up your data. In this tutorial, we will investigate the capabilities of the TRIM function as the fastest and easiest way to delete spaces in Excel.Excel TRIM function syntaxHow to use TRIM in Excel - formula examplesTrim spaces in an entire column of dataDelete leading spaces in a numeric columnRemove leading spaces only (Left Trim)Count extra spaces in cellsHighlight cells with any excess spacesExcel TRIM not working - reasons and solutionsOne-click way to trim spaces in ExcelTRIM function - remove extra spaces in ExcelYou use the TRIM function in Excel removes extra spaces from text. It deletes all leading, trailing and in-between spaces except for a single space character between words.The syntax of the TRIM function is the easiest one could imagine:TRIM(text)Where text is a cell that you want to remove excess spaces from.For example, to remove spaces in cell A1, you use this formula:=TRIM(A1)And the following screenshot shows the result:Yep, it's that simple!Please note that the TRIM function was designed to remove only the space character, which has value 32 in the 7-bit ASCII code system. If in addition to extra spaces, your data contains line breaks and non-printing characters, use the TRIM function in combination with CLEAN to delete the first 32 non-printing characters in the ASCII system.For example, to remove spaces, line breaks and other
2025-04-04This in cell A3:=IF(A1=B2, “Match”, “No Match”)We might expect this formula to return “Match” because the names in cells A1 and B2 look the same.However, the formula actually returns “No Match.” Why? Because Excel considers the extra space at the end of “Homer Simpson ” in cell B2 as a character, making the two cell contents different.This is a common source of confusion when working with Excel data. It’s essential to be aware of these hidden spaces and use appropriate techniques, like the TRIM function or Find and Replace, to clean up your data and ensure accurate calculations and comparisons.In this article, we’ll cover topics like deleting leading and trailing spaces, dealing with spaces between words, removing line breaks and non-printing characters, getting rid of non-breaking spaces, and more. Let’s dive in and discover how to clean up your Excel data effectively –Table of ContentsDeleting Spaces in Excel with the TRIM FunctionHow to Delete Spaces in Excel Using Find and ReplaceUsing the SUBSTITUTE FunctionLet’s explore these methods!Download the Excel Workbook below to follow along and understand How to Delete Spaces in Excel –download excel workbookDeleteSpacesinExcel.xlsxDeleting Spaces in Excel with the TRIM FunctionThe TRIM function eliminates extra spaces at the beginning, end, and between words. But remember, it will leave a single space between texts.Suppose you have a list of names in column A with some extra spaces:Select B2.Enter the formula =TRIM(A2) in cell B2.Press Enter.The cleaned text will appear in cell B2 as “Homer Simpson” without extra spaces.Click and Drag
2025-04-11