Export chrome bookmarks and settings
Author: J | 2025-04-24
![]()
Chrome: Go to chrome://settings/, click on Import bookmarks and settings, and select Export bookmarnks to export your bookmarks. such as Google Chrome, Mozilla
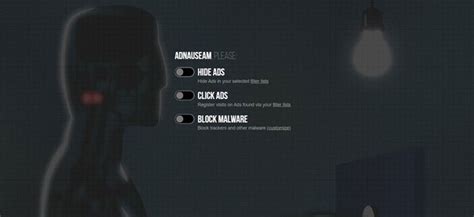
How to export bookmarks and settings from chrome?
내보낼 수 있는 방법 입니다.That’s all there is to it!관심을 가질 만한 관련 게시물:(Related posts that may interest you:)Chrome 브라우저로 북마크 가져오기(Import Bookmarks into Chrome browser)즐겨찾기 및 책갈피를 Edge로 가져오기(Import Favorites and Bookmarks into Edge)Google 크롬 북마크를 HTML로 내보내기(Export Google Chrome bookmarks to HTML)Firefox로 북마크 가져오기(Import Bookmarks into Firefox)Firefox에서 책갈피 내보내기(Export Bookmarks from Firefox)Internet Explorer에서 즐겨찾기를 저장, 검색 및 백업합니다. About the author 저는 Edge 경험이 있는 숙련된 Windows 10 및 Windows 11/10 관리자입니다. 저는 이 분야에서 제공할 수 있는 풍부한 지식과 경험을 가지고 있습니다. 그렇기 때문에 제 기술이 귀사에 귀중한 자산이 될 것이라고 생각합니다. Windows 10과 Edge 모두에서 다년간의 경험을 통해 새로운 기술을 빠르게 배우고 문제를 신속하게 해결하며 비즈니스 운영에 대한 책임을 질 수 있습니다. 또한 Windows 10 및 Edge에 대한 경험을 통해 운영 체제의 모든 측면에 대해 매우 잘 알고 있으므로 서버 관리 또는 소프트웨어 응용 프로그램 관리에 도움이 될 것입니다. Related postsEdge Deleted Bookmarks or Favorites 다시 나타납니다. 삭제하지 마십시오Microsoft Edge Windows 10에서 Favorites Bar을 보여주는 방법어디 즐겨 찾기 Edge browser에 저장됩니다?Export and Import Chrome Bookmarks 방법Microsoft Edge browser에서 즐겨 찾기를 관리하는 방법Use Chrome Bookmarks Recovery Tool 삭제 된 북마크를 복구하려면Windows 10에서 Export, Import File Associations을 구성하는 방법Windows 10에서 Export and Import VPN connections 방법Windows 10의 Microsoft Edge Browser Tips and TricksExport and Import Office Ribbon Menu Settings 방법Backup Profiles, Extensions, Settings, Edge browser에서 FavoritesEdge browser에서 잠재적으로 Unwanted Application protection을 활성화하십시오Registry Editor : Use, Edit, Open, Modify, Save, Backup, Import, ExportEdge, 즉 Chrome에서 Bookmarks Bookmarks을 가져 오는 방법Windows 10에서 Microsoft Edge homepage를 설정하거나 변경하는 방법Edge New Tab Content and websites to serve as a reference for the users, whenever they want to open their previous websites and contents. You can move bookmarks to another browser or Google account by using this tool.Step 1: Open Chrome on your computer. At the top right, click More.Step 2: Select Bookmarks, below the bookmark option-click the Bookmark Manager.Step 3: Next, click on Organized Menu and select the Export Bookmarks option to export Android Chrome bookmarks as an HTML file.Step 4: After saving bookmarks as HTML files, open another Google Account and import the bookmark HTML file to the browser.Step 5: To import the bookmark HTML; Click the Menu button to open the menu panel.From the toolbar on the library window, click the Import and Backup and choose Import Bookmarks from HTML.Navigate to the bookmarks HTML file you are importing and select the file.Click the Open button. The import bookmarks file window will close. Next, close the library window.The bookmarks in the selected HTML file will be added to your Google bookmarks within the bookmark menu directory.Final ThoughtsWe’ve explored various ways to export and back up Chrome bookmarks in different situations. What is more, we have also given you the most convenient mobile solution that solves both issues; the MobileTrans mobile device solution.MobileTrans is a complete package. It is a full toolkit solution that provides all you need for your phone and your other devices.FAQs1How to Backup your Bookmarks in Google Chrome?Click the three stacked dots in the top-right corner, then select the “Settings” option from the menu.Near the top of the settings page, click the “Sync and Google Services”.Click the “Manage Sync.”2How do you create a bookmark?Open Google Chrome on your Android and navigate to the web page you want to bookmark.Tap the “share” button on the right edge of the address bar.Tap “Bookmark.” A bookmark is automatically created and saved to your Mobile Bookmarks folder.Export Firefox Bookmarks and settings data to Chrome Browser
Efficient to find the corresponding bookmarks from massive bookmarks. Part 2: Step-by-Step Guide to Exporting Chrome Bookmarks on Android Step 1. Launch Google Chrome on your Android device Step 2. Go to the top-left corner of the main interface and tap the menu button (three strips usually). Tap on Settings. Step 3. If you haven't logged in with your Google account, you should choose SIGN IN TO CHROME first and then input your account address and password to sign in. If you are in, just click Sync and Google services and make sure the Sync option is on. Step 4. Go to your computer and open the Chrome browser. Log in to the same Google account used on your Android device. Step 5. Go to the upper-right corner of the page to find a three-dot menu bar. Click it and attach your mouse to Bookmarks and lists. Then, choose Bookmark manager. Then, on the following page, you will see all the Chrome bookmarks on your Android phone. You can have a check. Step 6. If there is nothing wrong with your bookmarks, you can export them. Go to the top right and click on the menu bar (three dots). Tap on Export bookmarks in the following list. Choose a saving path for your bookmarks. Then, you can export Android Chrome bookmarks to HTML, which can be easily recognized by all browsers on your computer. Part 3: 2 Alternative Methods for Exporting Bookmarks 1. Bookmark Folder As a dedicated tool for. Chrome: Go to chrome://settings/, click on Import bookmarks and settings, and select Export bookmarnks to export your bookmarks. such as Google Chrome, Mozilla[Solved]Export bookmarks and settings
And provides a fast transfer process.Supports phone to phone and phone to computer transfer.Rest assured that MobileTrans can export your bookmarks safely and on top of that, you will have a great experience. Try it out!Steps to Transfer Chrome Bookmarks Using Phone TransferFollow each instructions below to start exporting your Chrome bookmarks.Step 1: Hit the button below to download and install MobileTrans on a computer.Step 2: Launch the program and on the main screen select Phone Transfer.Transfer Bookmarks from Android to AndroidTick the Phone to Phone option.Connect both Android devices on the computer using a USB cable.Set the source (sender) and destination (receiver) device by clicking the Flip option.From the list, select Bookmarks, then tap Start. Next, select the specific bookmarks you want to export then hit Transfer.Transfer Bookmarks from Android to PCSelect the Export to Computer option.Connect the Android phone using a USB cable.Select Bookmarks, then tap Start.Choose the bookmarks you want to transfer then hit Export.Step 3: The process will start after you press the last option. It may take a few minutes depending to the size of data being transferred. When its done, you can unplug the devices and check the files.Solution 2: Use the Sync Option to Export Google Bookmarks on AndroidIf you have a new phone and want export your bookmarks, another option you can try is to backup and sync your data. All you need to do is backup your data from the old device, then restore/sync them on your new device. This method will not onky export your bookmarks but also your other data on your Google account. Also, this method will only work if your devices are linked using the same Google account.Step 1: Launch Settings on the source Android phone.Step 2: Look for the Backup and Reset option then open itStep 3: Click Back Up My Data and your bookmarks, as well as your contacts and WiFi passwords, will be backed up.Step 4: Set up your new phone and sign in with your Google Account. Hit the Restore option to sync your contacts and other data.Solution 3: Export Chrome Bookmarks to Different Chrome Accounts via Bookmark ManagerWhat if you want to use it to transfer bookmarks using a different Google account? Is it possible?Yes it is! You can transfer your bookmarks on another Google accounts with the help of the Bookmark Manager.Bookmark Manager is a software that saves and organizes web There are many browsers on the mac, such as Safari, Chrome, Firefox, Opera, and so on. I usually use Safari and chrome browsers, but sometimes I also use firefox. Many mac users like me, install and use more than two browsers on the mac. Each browser has a list of bookmarks that can sync bookmarks to different computers, phones, and their own accounts, but can't sync bookmarks to other browsers. If we need to collect and merge these bookmarks, is there a way to sync all the bookmarks on different browsers on the Mac? 1. Use One Bookmark to sync bookmarks from different browsers We can download and install One Bookmark to sync all bookmarks on different browsers. It supports for Safari, Chrome, Firefox and Opera browser, and it can find and remove duplicate bookmarks and unreachable bookmarks.1. Run One Bookmark and select Manage All Bookmarks 2. Click the folder view icon button in One Bookmark, and then click Manage bookmarks button, and choose Remove empty bookmark folder menu item to delete empty folders and subfolders that don't have bookmarks inside.3. Click Manage bookmarks button, and choose Find Duplicate bookmarks or Find unreachable bookmarks menu item, to delete duplicate bookmarks and dead bookmarks from different browsers. 4. Click Export bookmarks button to save the reorganized bookmarks. Then you can import the saved html file to any browser.2. Manually merge bookmarks and import them into the browser. First we need to export the bookmark from each browser: 1. Export bookmark from Safari: Open Safari -> access menu File -> Export Safari BookMarks... , then save it. 2. Export bookmark from Chrome: Open Chrome -> access menu Bookmarks -> Bookmark Manager -> click "⋮". It's in the top right corner of the Chrome browser window, then choose Export bookmarks menu item. Merge all bookmark from two html files into one 1. Open the exported Safari and Chrome bookmarks with TextEdit application. 2. Open a new document in TextEdit. 3. Copy the Safari and Chrome bookmarks into the new document. 4. Manually merge all bookmarks, and you can remove the same url, or edit the url (Edit -> Edit link...) 5. Save the bookmark. File -> Save -> choose File Format: Web Page (.html). Name it as allmarkbook.html, and click Save button Remove all bookmark in browser 1. Backup the bookmark before remove the bookmark. Safari bookmark location on macOS: /Users/loginName/Library/Safari/Bookmarks.plist Chrome bookmark location on macOS: /Users/loginName/Library/Application Support/Google/Chrome/Default/BookmarksCompress the bookmark file. (zip /Users/loginName/Library/Safari/Bookmarks.zip /Users/loginName/Library/Safari/Bookmarks.plist ) 2. Delete the bookmark file. Import the html file to the browser Open Safari -> File -> Import From -> BookMark HTML File..., then open the allmarkbook.html file. Open Chrome -> access menu Bookmarks -> Bookmark Manager ->How to Export Bookmarks on Chrome
Bookmarks, Bookmark Folder not only enables you to export Android Chrome bookmarks but also lets you sort the bookmarks and customize the app appearance as you like. Step 1. Go to Google Play Store to download and install Bookmark Folder. Step 2. In Chrome, enter the website that you want to add as a bookmark. Directly share the website to the Bookmark Folder app you've just downloaded. You can manually manage and sort them in a specific folder. Step 3. Then, go to the menu bar to choose Import/Export. Here, you can check Auto backup to give your bookmarks a copy. To export Android Chrome bookmarks to HTML, you can merely tap Export HTML file under the Export option. 2. Raindrop.io Raindrop.io is an all-in-one bookmark manager. You can download the app on your mobile phone or computer. Or, you can just use it as a browser extension.The steps to export Chrome bookmarks from Android to PC are as follows: Step 1. Open Raindrop.io on your Android, log in to your account, and save Chrome bookmarks to the app. Step 2. Then, open Raindrop io on your PC. Sign in with the same account. Step 3. Find all the wanted Chrome bookmarks and check them in the top left corner. Click Export on the top right and you can select the format of the bookmarks to be exported, like HTML, CSV and Text. More Tips: Export Data to Other Devices via Apeaksoft MobieTrans Apeaksoft MobieTrans must be your top 1How to Export Chrome Bookmarks and
Export Android Chrome Bookmarks: A Step-by-Step Guide A browser bookmark is a very useful tool for storing web addresses, which allows users to quickly visit the same website without keeping it in mind or writing it down on paper. Via bookmarks, users can quickly locate previously visited pages or frequently used websites, which provides great convenience. However, sometimes users may need to export the bookmarks to have a sync on other devices or to share with others. This article will guide you on how to export bookmarks from Chrome on Android. PAGE CONTENT: Part 1: Why Need to Export Bookmarks Part 2: Step-by-Step Guide to Exporting Chrome Bookmarks on Android Part 3: 3 Alternative Methods for Exporting Bookmarks Part 1: Why Need to Export Bookmarks Exporting Chrome bookmarks is essential for several reasons: Migration Exporting bookmarks when users switch to a new browser or device allows them to migrate bookmarks from the old one to the new one and visit the same bookmarks without manually adding them one by one in the new browser. Sharing You can share your bookmarks with others by exporting them to HTML files and sending them to others. Backup and Restore Exporting bookmarks helps users back up their bookmarks. This allows users to restore Chrome bookmarks if something goes wrong, such as accidentally clearing all the browser data or losing their device. Management Users can better manage bookmarks by exporting them to specific apps and sorting them into different folders, which is more logical and. Chrome: Go to chrome://settings/, click on Import bookmarks and settings, and select Export bookmarnks to export your bookmarks. such as Google Chrome, Mozilla To import bookmarks to Chrome, click ⠇ Bookmarks and Lists Import bookmarks and settings To export bookmarks from Chrome, click ⠇ Bookmarks and Lists Bookmark Manager ⠇ ExportHow to Export Chrome Bookmarks to
--> Popup my Bookmarks provides a menu that is similar to Firefox and IE bookmarks and can be used instead of the default Chrome bookmark managerPopup my Bookmarks is designed to be an easy-to-use bookmark manager that provides quick access to your saved links. Click the extension icon to open it, and your bookmarks will appear. Your folder structure will stay the same, making it easy to locate and organize your preferred content as usual.With Popup my Bookmarks, you can effortlessly access your bookmark folders simply by hovering your mouse over them. You can quickly search and sort your bookmarks by name and even insert separators to keep them organized. This bookmark manager offers a wide range of handy features to help keep your bookmarks easily accessible and well-organized.The Popup my Bookmarks extension can be tailored to your preferences and helps you save 24 pixels of your vertical screen space, making it especially useful for Chromebook users. It only requires minimal permissions to ensure your privacy remains safe and secure. Additionally, no background applications are running, which helps save computer memory while maintaining your privacy.Similar: Export or Import Google Chrome Bookmarks to HTML How to Create a Google Chrome Bookmark Desktop Shortcut How to Transfer Firefox Bookmarks and Settings to Google Chrome Screenshot for Popup my Bookmarks for Chrome Top Downloads In Extensions & Add-Ons - MiscellaneousIDM Integration Module for Chrome, Firefox, Edge, and Opera integrates your supported browser with Internet Download Manager.Flagfox is a Firefox add-on that displays a flag icon indicating the current webserver's physical location.Firefox Environment Backup Extension for Firefox and Pale Moon allows you to quickly and easily backup your Firefox extensions.Greasemonkey for Firefox is an add-on that allows users to install scripts that make on-the-fly changes to web page content after or before the pageComments
내보낼 수 있는 방법 입니다.That’s all there is to it!관심을 가질 만한 관련 게시물:(Related posts that may interest you:)Chrome 브라우저로 북마크 가져오기(Import Bookmarks into Chrome browser)즐겨찾기 및 책갈피를 Edge로 가져오기(Import Favorites and Bookmarks into Edge)Google 크롬 북마크를 HTML로 내보내기(Export Google Chrome bookmarks to HTML)Firefox로 북마크 가져오기(Import Bookmarks into Firefox)Firefox에서 책갈피 내보내기(Export Bookmarks from Firefox)Internet Explorer에서 즐겨찾기를 저장, 검색 및 백업합니다. About the author 저는 Edge 경험이 있는 숙련된 Windows 10 및 Windows 11/10 관리자입니다. 저는 이 분야에서 제공할 수 있는 풍부한 지식과 경험을 가지고 있습니다. 그렇기 때문에 제 기술이 귀사에 귀중한 자산이 될 것이라고 생각합니다. Windows 10과 Edge 모두에서 다년간의 경험을 통해 새로운 기술을 빠르게 배우고 문제를 신속하게 해결하며 비즈니스 운영에 대한 책임을 질 수 있습니다. 또한 Windows 10 및 Edge에 대한 경험을 통해 운영 체제의 모든 측면에 대해 매우 잘 알고 있으므로 서버 관리 또는 소프트웨어 응용 프로그램 관리에 도움이 될 것입니다. Related postsEdge Deleted Bookmarks or Favorites 다시 나타납니다. 삭제하지 마십시오Microsoft Edge Windows 10에서 Favorites Bar을 보여주는 방법어디 즐겨 찾기 Edge browser에 저장됩니다?Export and Import Chrome Bookmarks 방법Microsoft Edge browser에서 즐겨 찾기를 관리하는 방법Use Chrome Bookmarks Recovery Tool 삭제 된 북마크를 복구하려면Windows 10에서 Export, Import File Associations을 구성하는 방법Windows 10에서 Export and Import VPN connections 방법Windows 10의 Microsoft Edge Browser Tips and TricksExport and Import Office Ribbon Menu Settings 방법Backup Profiles, Extensions, Settings, Edge browser에서 FavoritesEdge browser에서 잠재적으로 Unwanted Application protection을 활성화하십시오Registry Editor : Use, Edit, Open, Modify, Save, Backup, Import, ExportEdge, 즉 Chrome에서 Bookmarks Bookmarks을 가져 오는 방법Windows 10에서 Microsoft Edge homepage를 설정하거나 변경하는 방법Edge New Tab
2025-04-08Content and websites to serve as a reference for the users, whenever they want to open their previous websites and contents. You can move bookmarks to another browser or Google account by using this tool.Step 1: Open Chrome on your computer. At the top right, click More.Step 2: Select Bookmarks, below the bookmark option-click the Bookmark Manager.Step 3: Next, click on Organized Menu and select the Export Bookmarks option to export Android Chrome bookmarks as an HTML file.Step 4: After saving bookmarks as HTML files, open another Google Account and import the bookmark HTML file to the browser.Step 5: To import the bookmark HTML; Click the Menu button to open the menu panel.From the toolbar on the library window, click the Import and Backup and choose Import Bookmarks from HTML.Navigate to the bookmarks HTML file you are importing and select the file.Click the Open button. The import bookmarks file window will close. Next, close the library window.The bookmarks in the selected HTML file will be added to your Google bookmarks within the bookmark menu directory.Final ThoughtsWe’ve explored various ways to export and back up Chrome bookmarks in different situations. What is more, we have also given you the most convenient mobile solution that solves both issues; the MobileTrans mobile device solution.MobileTrans is a complete package. It is a full toolkit solution that provides all you need for your phone and your other devices.FAQs1How to Backup your Bookmarks in Google Chrome?Click the three stacked dots in the top-right corner, then select the “Settings” option from the menu.Near the top of the settings page, click the “Sync and Google Services”.Click the “Manage Sync.”2How do you create a bookmark?Open Google Chrome on your Android and navigate to the web page you want to bookmark.Tap the “share” button on the right edge of the address bar.Tap “Bookmark.” A bookmark is automatically created and saved to your Mobile Bookmarks folder.
2025-04-17Efficient to find the corresponding bookmarks from massive bookmarks. Part 2: Step-by-Step Guide to Exporting Chrome Bookmarks on Android Step 1. Launch Google Chrome on your Android device Step 2. Go to the top-left corner of the main interface and tap the menu button (three strips usually). Tap on Settings. Step 3. If you haven't logged in with your Google account, you should choose SIGN IN TO CHROME first and then input your account address and password to sign in. If you are in, just click Sync and Google services and make sure the Sync option is on. Step 4. Go to your computer and open the Chrome browser. Log in to the same Google account used on your Android device. Step 5. Go to the upper-right corner of the page to find a three-dot menu bar. Click it and attach your mouse to Bookmarks and lists. Then, choose Bookmark manager. Then, on the following page, you will see all the Chrome bookmarks on your Android phone. You can have a check. Step 6. If there is nothing wrong with your bookmarks, you can export them. Go to the top right and click on the menu bar (three dots). Tap on Export bookmarks in the following list. Choose a saving path for your bookmarks. Then, you can export Android Chrome bookmarks to HTML, which can be easily recognized by all browsers on your computer. Part 3: 2 Alternative Methods for Exporting Bookmarks 1. Bookmark Folder As a dedicated tool for
2025-04-13