F5 vpn client
Author: p | 2025-04-24
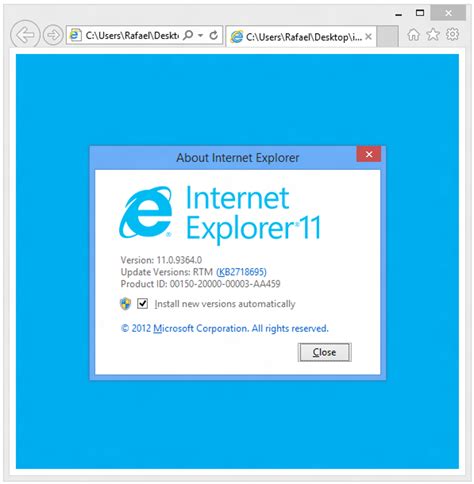
To configure the F5 VPN client, use the linux-setup script provided in the F5 VPN client package. You need to provide the F5 VPN configuration file obtained from the
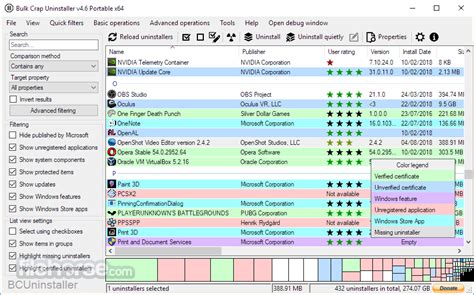
mattjamison/f5-vpn-client: FirePass F5 command line VPN client - GitHub
Abstract: Having trouble finding documentation on starting F5 VPN via command line on your Linux machine not running Xserver? Look no further! Our step-by-step guide will help you activate your F5 VPN on Linux (x86-64) using the command line. Read on to learn more. 2025-02-02 by Activate F5 VPN Linux (x86_64) via Command LineIn this article, you will learn how to activate F5 VPN on a Linux (x86_64) machine that doesn't have an X server running. You will use the command line to configure the F5 VPN client.PrerequisitesEnsure that the following prerequisites are met before attempting to activate F5 VPN on your Linux machine. Install the necessary dependencies. Obtain the F5 VPN configuration file.Install the Necessary DependenciesBefore installing the F5 VPN client, you need to install its dependencies. Execute the following commands to install the required packages:sudo apt-get updatesudo apt-get install lsb-releaseDownload and Extract the F5 VPN ClientDownload the F5 VPN client for your Linux machine from the F5 website. Once downloaded, extract the archive using the following commands:tar -xvf f5-vpn-client-.tar.gzcd f5-vpn-client-/Configure the F5 VPN ClientTo configure the F5 VPN client, use the linux-setup script provided in the F5 VPN client package. You need to provide the F5 VPN configuration file obtained from the organization that uses F5 VPN for remote access.sudo ./linux-setup --sfile Activate the F5 VPN ConnectionOnce the F5 VPN client is installed and configured, you can activate the VPN connection using the following command:sudo connect-f5vpnEnter the credentials provided by your organization to activate the connection.Check the VPN Connection StatusTo check the VPN connection status, you can use the following command:sudo f5vpn -sIn this article, you learned the steps to activate F5 VPN on a Linux (x86_64) machine not running an X server. You used the command line to install, configure, activate, and check the F5 VPN connection. To configure the F5 VPN client, use the linux-setup script provided in the F5 VPN client package. You need to provide the F5 VPN configuration file obtained from the The Client Type for F5 Access differs from F5 Inbox VPN Client for Windows 8.1 (detected as Windows Inbox F5 VPN Client ) and BIG-IP Edge Client for Windows Phone 8.1 (detected as Edge Client ). To detect F5 Access for Open Source F5 BIG-IP VPN client for Linux, MacOS, FreeBSD and Windows Topics. macos linux vpn vpn-client ppp f5 f5networks dns-proxy big-ip f5-apm f5-bigip The Client Type for F5 Access differs from F5 Inbox VPN Client for Windows 8.1 (detected as Windows Inbox F5 VPN Client ) and BIG-IP Edge Client for Windows Phone 8.1 (detected as Inbox F5 VPN Client. Windows 8.1 includes a built-in VPN client for BIG-IP APM (Inbox F5 VPN Client). For Windows 10, the VPN client for the BIG-IP system will be available The BigIP F5 edge client is the most common F5 VPN client at this time; however, it is being replaced with the new F5 client in many deployments. This article discusses all known interoperability concerns with the F5 BigIP client. F5 DNS Relay Proxy F5 recently released a new version of the F5 Edge Client (v7.2.1). For those of you not familiar with the F5 Edge Client, it is an SSL VPN client that is used to provide access to The BigIP F5 edge client is the most common F5 VPN client at this time; however, it is being replaced with the new F5 client in many deployments. This article discusses all known VPN Configurations do not migrateVPN configurations created in F5 Access 2.1.x do not migrate to F5 Access 3.x. This applies to both manually created VPN configurations and configurations deployed with an MDM or with .mobileconfig files. For manually created VPN configurations, users must recreate the VPN configurations manually in F5 Access 3.x. For VPN configurations deployed with an MDM or .mobileconfig files, device-wide and Per-App VPN configurations deployed for F5 Access 2.1.x will not work on F5 Access 3.x. These configurations need to be re-deployed using updated VPN MDM profiles. See guidance on how to create VPN MDM profiles for F5 Access 3.x in the Managing Devices chapter, and in the Guide BIG-IP APM and F5 Access for iOS. Changes with client certificates All certificates that are installed in F5 Access 2.1.x are not used with F5 Access 3.x. This applies to certificates installed manually or with MDM or .mobileconfig files. If a client certificate was manually installed by the user, the certificate must be imported again into F5 Access 3.x, using the new procedure, as described in the F5 Access User Guide on the device. Certificates in the system certificate storage are no longer used. If client certificates were installed with an MDM or using a .mobileconfig file, such certificates must be reinstalled with the new VPN MDM profile. See information on how to create these VPN MDM profiles for F5 Access 3.x in the Managing Devices chapter, and in the Guide BIG-IP APM and F5 Access for iOS. Notifications F5 Access 3.x prompts users to allow notifications. It is important that the user Allow these notifications if your deployment presents any prompts to user, including native prompts for username and password, Web Logon prompts, and device-authentication prompts. If notifications are not allowed, these scenarios cannot complete. Device identity information Because of changes with iOS, in F5 Access 3.x there is no method to obtain the UDID from the device. The session variable session.client.mdm_device_unique_id is submitted during authentication, if the value for this session variable is provided in an MDM profile. Restriction: The variable session.client.mdm_device_unique_id is submitted only on BIG-IP version 13.1.0 and later. This variable is not submitted on 11.5.1, 11.5.7, 11.6.3, or 12.1.3. For the purpose of backwards compatibility, the same value will be submitted as session.client.unique_id too, but again, only if this value is defined by the MDM profile. Note: This variable is submitted on all versions (11.5.1 through 14.1.0). If the device is not enrolled with an MDM, then no value for this variable is submitted. See information on how to create VPN MDM profiles for F5 Access 3.x in the Managing Devices chapter, and in the Guide BIG-IP APM and F5 Access for iOS.Comments
Abstract: Having trouble finding documentation on starting F5 VPN via command line on your Linux machine not running Xserver? Look no further! Our step-by-step guide will help you activate your F5 VPN on Linux (x86-64) using the command line. Read on to learn more. 2025-02-02 by Activate F5 VPN Linux (x86_64) via Command LineIn this article, you will learn how to activate F5 VPN on a Linux (x86_64) machine that doesn't have an X server running. You will use the command line to configure the F5 VPN client.PrerequisitesEnsure that the following prerequisites are met before attempting to activate F5 VPN on your Linux machine. Install the necessary dependencies. Obtain the F5 VPN configuration file.Install the Necessary DependenciesBefore installing the F5 VPN client, you need to install its dependencies. Execute the following commands to install the required packages:sudo apt-get updatesudo apt-get install lsb-releaseDownload and Extract the F5 VPN ClientDownload the F5 VPN client for your Linux machine from the F5 website. Once downloaded, extract the archive using the following commands:tar -xvf f5-vpn-client-.tar.gzcd f5-vpn-client-/Configure the F5 VPN ClientTo configure the F5 VPN client, use the linux-setup script provided in the F5 VPN client package. You need to provide the F5 VPN configuration file obtained from the organization that uses F5 VPN for remote access.sudo ./linux-setup --sfile Activate the F5 VPN ConnectionOnce the F5 VPN client is installed and configured, you can activate the VPN connection using the following command:sudo connect-f5vpnEnter the credentials provided by your organization to activate the connection.Check the VPN Connection StatusTo check the VPN connection status, you can use the following command:sudo f5vpn -sIn this article, you learned the steps to activate F5 VPN on a Linux (x86_64) machine not running an X server. You used the command line to install, configure, activate, and check the F5 VPN connection
2025-04-13VPN Configurations do not migrateVPN configurations created in F5 Access 2.1.x do not migrate to F5 Access 3.x. This applies to both manually created VPN configurations and configurations deployed with an MDM or with .mobileconfig files. For manually created VPN configurations, users must recreate the VPN configurations manually in F5 Access 3.x. For VPN configurations deployed with an MDM or .mobileconfig files, device-wide and Per-App VPN configurations deployed for F5 Access 2.1.x will not work on F5 Access 3.x. These configurations need to be re-deployed using updated VPN MDM profiles. See guidance on how to create VPN MDM profiles for F5 Access 3.x in the Managing Devices chapter, and in the Guide BIG-IP APM and F5 Access for iOS. Changes with client certificates All certificates that are installed in F5 Access 2.1.x are not used with F5 Access 3.x. This applies to certificates installed manually or with MDM or .mobileconfig files. If a client certificate was manually installed by the user, the certificate must be imported again into F5 Access 3.x, using the new procedure, as described in the F5 Access User Guide on the device. Certificates in the system certificate storage are no longer used. If client certificates were installed with an MDM or using a .mobileconfig file, such certificates must be reinstalled with the new VPN MDM profile. See information on how to create these VPN MDM profiles for F5 Access 3.x in the Managing Devices chapter, and in the Guide BIG-IP APM and F5 Access for iOS. Notifications F5 Access 3.x prompts users to allow notifications. It is important that the user Allow these notifications if your deployment presents any prompts to user, including native prompts for username and password, Web Logon prompts, and device-authentication prompts. If notifications are not allowed, these scenarios cannot complete. Device identity information Because of changes with iOS, in F5 Access 3.x there is no method to obtain the UDID from the device. The session variable session.client.mdm_device_unique_id is submitted during authentication, if the value for this session variable is provided in an MDM profile. Restriction: The variable session.client.mdm_device_unique_id is submitted only on BIG-IP version 13.1.0 and later. This variable is not submitted on 11.5.1, 11.5.7, 11.6.3, or 12.1.3. For the purpose of backwards compatibility, the same value will be submitted as session.client.unique_id too, but again, only if this value is defined by the MDM profile. Note: This variable is submitted on all versions (11.5.1 through 14.1.0). If the device is not enrolled with an MDM, then no value for this variable is submitted. See information on how to create VPN MDM profiles for F5 Access 3.x in the Managing Devices chapter, and in the Guide BIG-IP APM and F5 Access for iOS.
2025-04-11MyF5 Home BIG-IP Access Policy Manager: Edge Client version 7.1.9 and Application Configuration Configuring Access Policy Manager for MDM applications Manual Chapter : Configuring Access Policy Manager for MDM applications Applies To: Show Versions BIG-IP APM 17.1.2, 17.1.1, 17.1.0, 17.0.0, 16.1.5, 16.1.4, 16.1.3, 16.1.2, 16.1.1, 16.1.0, 16.0.1, 16.0.0, 15.1.9, 15.1.8, 15.1.7, 15.1.6, 15.1.5, 15.1.4, 15.1.3, 15.1.2, 15.1.1, 15.1.0, 15.0.1, 15.0.0, 14.1.5, 14.1.4, 14.1.3, 14.1.2, 14.1.0, 14.0.1, 14.0.0, 13.1.5, 13.1.4, 13.1.3, 13.1.1, 13.1.0 Overview: Configuring APM for device posture checks with endpoint management systems MDM solutions are responsible for managing user devices, where a user enrolls a device (or devices) and sets certain compliance policy which dictates whether a device is compliant or non-compliant. The endpoint management system determines whether the APM recognizes the device before allowing access from the access policy. An endpoint management system also controls the corporate data on mobile devices. Edge Client establishes a VPN connection with APM, and an endpoint management system (Airwatch, MaaS360, or Intune) manages and sends device details to APM. To reduce the number of queries to the MDM server, the Database Synchronization Manager lists all the compliant devices in the case of Airwatch and MaaS360 & non-compliant devices in the case of Microsoft Intune and stores the information in the local cache. The synchronization interval is configurable to fit your situation and is refreshed after every 4 hours by default to get a new list of devices. When a device tries to connect through the F5 Access client, the local cache is queried for the device ID. When the device ID is not found, the device is verified by the MDM server. When the device is found compliant, the device ID is added to the local cache after the user logs in. Only iOS devices and Android devices with VPN access to APM from specific mobile device apps that are being managed by MDM (F5 Access Client Apps) are supported. For example, if you connect to APM WebTop from a browser in a device then APM will not get a device ID and cannot check for device compliance. F5 Access for MacOS and Windows are currently not supported. For devices with iOS 12 and later, F5 Access client could not retrieve device ID from iOS due to Apple imposed constraints and compliance check failed. Microsoft's Network access control (NAC) integration with Intune provides a new temporary NAC ID to identify the device. This ID is pushed to the F5 Access client through the F5 Access profile in Intune. For iOS devices, the device is always verified by the MDM server as the NAC ID is not stored in the local cache. To use NAC for VPN on iOS devices, the Enable network
2025-04-16F5vpn for LinuxThe F5 VPN client uses the Point-to-Point Protocol to connect to F5Networks BIG-IP APM 13.0.UsageIn a web browser, go to and log in (including 2-factor authentication, if you use it).Choose Web Network Access. If this works for you, the following steps do not apply to you.If you prefer connecting from the command line, open Developer Tools and run this JavaScript: console.log(`f5-vpn://${host}:${port || 443}/?server=${host}&resourcename=${responseXML.querySelector(`list[type=${resourceType}] entry`).textContent}&resourcetype=${resourceType}&cmd=launch&protocol=https&port=${port || 443}&sid=${document.cookie.match(/MRHSession=(.*?); /)[1]}`); send();}">resourceType = "network_access";with (new XMLHttpRequest()) with (location) { open("GET", ` onload = () => console.log(`f5-vpn://${host}:${port || 443}/?server=${host}&resourcename=${responseXML.querySelector(`list[type=${resourceType}] entry`).textContent}&resourcetype=${resourceType}&cmd=launch&protocol=https&port=${port || 443}&sid=${document.cookie.match(/MRHSession=(.*?); /)[1]}`); send();}You should have received a URL starting with f5-vpn://.In a terminal, run f5vpn using the URL from Step 2 as its argument (including single quotes):If everything worked, the GUI for F5 VPN should be visible. Assuming continuous Internet connectivity, you should remain connected for several hours.TroubleshootingIf you get an error that looks likef5vpn: error while loading shared libraries: libicuuc.so.72: cannot open shared object file: No such file or directorythat means that your version of qt5-webkit is out-of-date with your icu version, and rebuilding the latest version of qt5-webkit (or installing the latest prebuilt package) will fix your issue.CLI-Only Alternativeskayrus/gof5 - FOSSopenvpn - FOSS (use --cookie-on-stdin for 2FA)zrhoffman/svpn-login CLI wrapper for svpn, the proprietary f5vpn backendzrhoffman/f5vpn-login - FOSS, but very slow due to no PPP-over-DTLS
2025-03-30