Fat32 external hard drive
Author: r | 2025-04-24
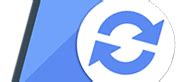
If you are unwilling to format external hard drive, you can refer to the two following ways to convert external hard drive to NTFS from FAT32. To convert FAT32 external hard

Amazon.com: Fat32 External Hard Drive
SmartDisk Fat32 Format UtilitySmartDisk FAT32 Format Utility is a format tool for your external HDD, memory card, and USB flash drive. This format tool will format your storage device to the FAT32 file system. And the most important thing is the format operation will erase all your data and the data will disappear forever. So, if you have a corrupted external hard drive or USB flash drive, you could use it to format to FAT32 with one click.Different file system has their special use nowadays. However, SmartDisk FAT32 Format Utility has some limitations. It's impossible to format to other file systems like NTFS, exFAT, ext2, and ext3 for certain purposes except for FAT32. Besides, the data on the corrupted hard drive, memory card or USB drive could not be recognized. You can't backup data to other locations, that is to say, you'll lose all your valuable documents. How sad it is.Overview of SmartDisk FAT32 Format Utility Free AlternativeThus, it’s emergent to look for a free alternative to SmartDisk FAT32 Format Utility. Thanks to AOMEI Partition Assistant Standard, all these restrictions will be broken. As the Best free SmartDisk FAT32 Format Utility alternative, AOMEI Partition Assistant Standard allows you to format external hard drive, memory card, USB flash drive to NTFS, FAT32, Ext2, Ext3, it’s more flexible than SmartDisk FAT32 Format Utility. For example, AOMEI Partition Assistant supports all popular personal Windows operating system, like Windows XP, Vista, 7, 8, 10. In addition, this freeware provides many disk partitioning functions, like If you are unwilling to format external hard drive, you can refer to the two following ways to convert external hard drive to NTFS from FAT32. To convert FAT32 external hard 1. Can any external hard drive be formatted to FAT32? Yes, an external hard drive can be formatted to FAT32 format regardless of the brand or capacity. FAT32 is a reliable file NTFS.To format USB under 32GB to FAT32 in Windows 10 Explorer, follow the three steps:Step 1. Connect USB or external hard drive to Windows 10 PC.Step 2. Open File Explorer, locate and right-click on the USB drive, select "Format".Step 3. Set the FAT32 as the target file system, tick "Quick Format" and click "Start" to start the formatting.When the process completes, click "OK" to confirm. And now your USB is FAT32.Read Also: Format A USB Drive That Doesn't Show UpSolution 3. Format USB/External Drive to FAT32 with Disk ManagementUSB requirements: Similar to the Explorer, your USB drive has to be under 32GB in order to format to FAT32 within the programFollow the 3-step guide here to format to FAT32:Step 1. In Windows 10, go to This PC > Manage > Disk Management.Step 2. Locate and right-click on your USB flash drive or external hard drive, select "Format".Step 3. Set the USB file system to FAT32, tick "Perform a quick format" and click "OK" to confirm.Solution 4. Format to FAT32 Format Windows 10 Using Command PromptUSB requirements: noneSome experienced users or administrators prefer to use command lines to execute some operations on Windows PC. It's also an applicable way to format your flash drive or external hard drive to FAT32 in Windows 10.Note: Be careful while using command lines on your PC to format USB drive. Any improper operations would cause serious issues.There are two options for you to use Command Prompt, and if they do work on your issue, share this article to help more users.Here are the details of how to use CMD, DiskPart, or PowerShell command lines formatting device:Option 1. Use CMD - Command Prompt/Diskpart Format FAT32Step 1. Type command prompt in Windows 10 search bar or right-click on "Windows icon" > select "Search", and type cmd.Step 2. Right-click on "Command Prompt" and select "Run as Administrator". Step 3. Check the USB label and type format /fs:FAT32 o: at the prompt and hit "Enter". (Replace O: with the drive letter of your USB drive.)Windows 10 will begin formatting the USB flash drive or external hard drive into FAT32.Step 4. Type exit when the process has completed.Option 2. Use DiskPart Step 1. Type diskpart in Windows search bar and hit Enter.Step 2. Hit Enter each time when you type the below command lines to quick format hard drive: list disk select disk 2 (Replace 2 with your USB disk number) list volume select volume 10 (Replace 10 with the volume number of the USB drive that you want to format) format fs=fat32 quickStep 3. Type exit and hit Enter to close the program when DiskPart reports it has successfully formatted the USB.Video Tutorial You May Also Like:Option 3. UseComments
SmartDisk Fat32 Format UtilitySmartDisk FAT32 Format Utility is a format tool for your external HDD, memory card, and USB flash drive. This format tool will format your storage device to the FAT32 file system. And the most important thing is the format operation will erase all your data and the data will disappear forever. So, if you have a corrupted external hard drive or USB flash drive, you could use it to format to FAT32 with one click.Different file system has their special use nowadays. However, SmartDisk FAT32 Format Utility has some limitations. It's impossible to format to other file systems like NTFS, exFAT, ext2, and ext3 for certain purposes except for FAT32. Besides, the data on the corrupted hard drive, memory card or USB drive could not be recognized. You can't backup data to other locations, that is to say, you'll lose all your valuable documents. How sad it is.Overview of SmartDisk FAT32 Format Utility Free AlternativeThus, it’s emergent to look for a free alternative to SmartDisk FAT32 Format Utility. Thanks to AOMEI Partition Assistant Standard, all these restrictions will be broken. As the Best free SmartDisk FAT32 Format Utility alternative, AOMEI Partition Assistant Standard allows you to format external hard drive, memory card, USB flash drive to NTFS, FAT32, Ext2, Ext3, it’s more flexible than SmartDisk FAT32 Format Utility. For example, AOMEI Partition Assistant supports all popular personal Windows operating system, like Windows XP, Vista, 7, 8, 10. In addition, this freeware provides many disk partitioning functions, like
2025-03-25NTFS.To format USB under 32GB to FAT32 in Windows 10 Explorer, follow the three steps:Step 1. Connect USB or external hard drive to Windows 10 PC.Step 2. Open File Explorer, locate and right-click on the USB drive, select "Format".Step 3. Set the FAT32 as the target file system, tick "Quick Format" and click "Start" to start the formatting.When the process completes, click "OK" to confirm. And now your USB is FAT32.Read Also: Format A USB Drive That Doesn't Show UpSolution 3. Format USB/External Drive to FAT32 with Disk ManagementUSB requirements: Similar to the Explorer, your USB drive has to be under 32GB in order to format to FAT32 within the programFollow the 3-step guide here to format to FAT32:Step 1. In Windows 10, go to This PC > Manage > Disk Management.Step 2. Locate and right-click on your USB flash drive or external hard drive, select "Format".Step 3. Set the USB file system to FAT32, tick "Perform a quick format" and click "OK" to confirm.Solution 4. Format to FAT32 Format Windows 10 Using Command PromptUSB requirements: noneSome experienced users or administrators prefer to use command lines to execute some operations on Windows PC. It's also an applicable way to format your flash drive or external hard drive to FAT32 in Windows 10.Note: Be careful while using command lines on your PC to format USB drive. Any improper operations would cause serious issues.There are two options for you to use Command Prompt, and if they do work on your issue, share this article to help more users.Here are the details of how to use CMD, DiskPart, or PowerShell command lines formatting device:Option 1. Use CMD - Command Prompt/Diskpart Format FAT32Step 1. Type command prompt in Windows 10 search bar or right-click on "Windows icon" > select "Search", and type cmd.Step 2. Right-click on "Command Prompt" and select "Run as Administrator". Step 3. Check the USB label and type format /fs:FAT32 o: at the prompt and hit "Enter". (Replace O: with the drive letter of your USB drive.)Windows 10 will begin formatting the USB flash drive or external hard drive into FAT32.Step 4. Type exit when the process has completed.Option 2. Use DiskPart Step 1. Type diskpart in Windows search bar and hit Enter.Step 2. Hit Enter each time when you type the below command lines to quick format hard drive: list disk select disk 2 (Replace 2 with your USB disk number) list volume select volume 10 (Replace 10 with the volume number of the USB drive that you want to format) format fs=fat32 quickStep 3. Type exit and hit Enter to close the program when DiskPart reports it has successfully formatted the USB.Video Tutorial You May Also Like:Option 3. Use
2025-04-12Download Article An in-depth guide to formatting an HDD to FAT32 Download Article Windows Powershell (Windows)|Diskpart Command (Windows)|File Explorer (Windows)|Disk Utility (macOS)|Tips Since the FAT32 file system is not made for drives that are larger than 32 GB, you won't see an option to use it in the typical Windows formatting tools. This wikiHow teaches you how to format your external hard drive in the FAT32 format on a Windows computer.On Windows, you can use Windows Powershell or the Command Prompt to format a drive larger than 32GB to FAT32. If your drive is less than 32GB, you can use File Explorer. On macOS, you can use DiskUtility to format your drive. If you haven't already done so, use a USB cable to connect your external hard drive to an available USB port on your PC.If the drive is larger than 2 TB, you can't format it as FAT32.[1] If your goal is to make the drive compatible with as many operating systems as possible, use the exFAT file system instead.If you're using a laptop, make sure it's plugged into a reliable power source. Formatting the drive can take about an hour, depending on the drive's size and speed. To format the drive, you'll need to know which letter represents it on your PC. Here's how:Press Windows key + E to open File Explorer.Double-click This PC in the left panel.Now look at the right panel under "Devices and drives." Each connected drive has a letter, such as C: or D:. Make note of the one assigned to your external hard drive.Advertisement This opens the Windows Power User menu. This opens an administrator-level command prompt.If you see PowerShell (Admin) instead, click that. The commands will be the same whether you're using Command Prompt or PowerShell. You'll need to replace the "X" with the correct letter of your external hard drive. Here's the command: format /FS:FAT32 X:For example, if your external hard drive is E:, you'd type format /FS:FAT32 E: You'll see a message that says all of the data on the drive will be lost. This is required for formatting the drive. Windows will now format the drive as FAT32. Advertisement To do this, type "cmd" into the taskbar search bar, right-click "Command Prompt," and click Run as administrator.This method works whether your external drive has more or less than 32GB of storage. However, if your external drive has more than 32GB, this method will create a 32GB partition that will be formatted to FAT32. The rest of the storage space on the external drive won't be changed. Press Enter to run the command.[2] Press Enter to run the command. Replace the # with the disk number from the disk list
2025-04-20Updated on Nov 27, 2024 On Windows 10/8.1/8/7, there are typically four ways to format USB to FAT32, which has the greatest compatibility compared to other file systems. For small capacity flash drives, pen drives, or SD cards that range from 2GB-32GB, any of the four methods are workable. However, for USB flash drives, HDDs, or external hard drives that exceed 32GB, the applicable tools will be restricted to the third-party best USB format tools and the Windows Command Prompt.For both average and advanced users, the four ways can help you. The first one can save your time as much as possible.1. (lifewire-recommend) Third-party USB Format tool2. Windows 10 Explorer Quick Format3. Windows 10 Disk Management Format4. Windows Command PromptVideo Guide: How to Format to FAT32 in Windows 10 in 4 WaysCan't format to FAT32 in Windows 10 with all given disk formatting tools? Directly jump to the final part to get additional fixes for "Cannot Format to FAT32" in Windows 10.About File Systems (FAT32 Format, FAT16, FAT12, NTFS)In computing, a file system controls how data is stored and retrieved. The common Windows file systems include FAT16, FAT32, and NTFS, etc. Users can convert their USB flash drives or external hard drives between different file systems. In the chart below, we have listed features of four common file systems, giving detailed information from max partition size to the compatibility of these file systems. Notice: Formatting a USB drive or external hard drive will remove all existing files on the device. Please make sure you have backed up files before formatting to avoid further data loss.Solution 1. Format to FAT32 Using FAT32 Formatter Windows 10USB requirements: noneA professional third-party Windows 10 FAT32 formatting tool can make the formatting process simple and secure. We recommend you try EaseUS Partition Master with its Format feature. Besides FAT32, it also supports format USB to NTFS, EXT2, EXT3, and ReFS. Download this partition magic now, and follow the simple steps to freely format USB to FAT32 in Window 10.lifewire.com: EaseUS Partition Master Free Edition is incredibly simple to use. Right-click the external drive or USB you intend to format and choose "Format". Set the Partition label, File system (NTFS/FAT32/EXT2/EXT3/EXT4/exFAT), and Cluster size, then click "OK". Click "Yes" to continue. Click the "Execute 1 Task(s)" button and click "Apply" to format the hard drive partition.You May Also Like:How to Partition Hard Drive in Windows 10With this FAT32 formatted, you can also repartition the volumes on your HDD/SSD, external storage devices. Follow to learn how to partition a hard drive on your own.Solution 2. Format FAT32 Windows 10 via File Explorer USB requirements: no more than 32GB. Otherwise, you can only choose to format USB to
2025-03-26