Fat32 formater
Author: s | 2025-04-24
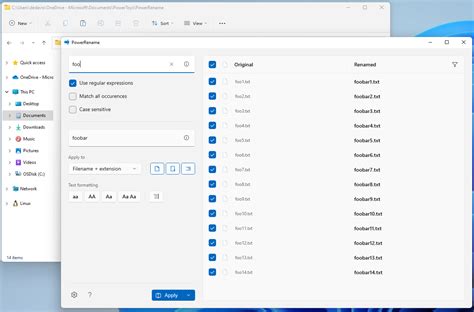
Download FAT32 Format [NL] ダウンロードFAT32 Format [JA] Download FAT32 Format [EN] Download do FAT32 Format [PT] FAT32 Format สำหรับ PC.

SmartDisk FAT32 Format Utility FAT32 Format
Disque affiché dans Poste de travail/PC comme volume nouvellement. Cliquez avec le bouton droit sur la carte mémoire, sélectionnez Formater.Étape 2. Il apparaîtra une fenêtre comme la capture d'écran suivante. Vous pouvez sélectionner FAT32 ou NTFS dans Système de fichiers et configurez l'étiquette de volume sélectionnez le format rapide.Si votre clé USB est supérieure à 32 Go, vous ne verrez pas l'option FAT32. 3. Convertir exFAT en FAT32/NTFS avec CMDÉtape 1. Appuyez simultanément sur la touche Windows + R, puis saisissez cmd et Exécuter en tant qu'administrateur.Étape 2. Tapez : format E : /FS : NTFS (ou format E : /FS : FAT32) (où E : est la lettre de lecteur de votre appareil) et appuyez sur Entrée. Si vous recherche un outil plus puissant et plus facile à utiliser, continuez à lire. 4. Formater exFAT en FAT32/NTFS par AOMEI Partition Assistant Standard AOMEI Partition Assistant Standard est plus fiable et flexible que Gestion des disques, il n'a pas de limitation de 32 Go. Il peut formater une partition jusqu'à 2 To en FAT32. En plus de ça, ce logiciel peut également redimensionner directement la partition FAT32, opération que les outils intégrés de Windows ne réalisent pas.De plus, comme un logiciel de gestion de partition de disque dur tout-en-un, AOMEI Partition Assistant fournit également beaucoup de fonctionnalités pratiques, comme cloner le disque dur, créer une deuxième partition sur une carte SD, fusionner des partitions, tester la vitesse de disque, vérifier et corriger les erreurs de disque, migrer l'OS d'un disque à un autre, créer Win To Go, convertir entre MBR et GPT sans perte de données, etc. Les étapes détaillées sur la manière de formater exFAT en FAT32 ou NTFS comme ci-dessous :Étape 1. Insérez la clé USB exFAT dans l'ordinateur. Téléchargez, installez et ouvrez AOMEI Partition Assistant Standard. Sur l'interface principale, faites un clic droit sur votre partition exFAT et sélectionnez Formater la partition.Étape 2. Choisissez FAT32 ou NTFS dans la boîte Système de fichiers. Vous pouvez également modifier Nom de partition et Taille de cluster. Puis appuyez sur OK.Étape 3. Cliquez sur Appliquer, si vous avez confirmé les opérations en attente.Pour l'instant, vous avez réussi à formater exFAT en FAT32. De plus, si vous voulez formater exFAT en NTFS, la seule différence est de changer FAT32 en NTFS dans « Étape 2 ».Lectures étendues : convertir FAT32 en NTFS sans formater ou vice versaSi vous avez besoin de convertir FAT32 en NTFS ou NTFS en FAT32, le convertisseur NFTS/FAT32 d'AOMEI peut vous aider à convertir entre ces deux systèmes de fichiers sans perte de données.Étape 1. Cliquez sur Convertir -> Convertir en NTFS/ FAT32.Étape 2. Une fenêtre pop-up s'affiche. Cochez NTFS en FAT32 ou FAT32 en NTFS puis. Download FAT32 Format [NL] ダウンロードFAT32 Format [JA] Download FAT32 Format [EN] Download do FAT32 Format [PT] FAT32 Format สำหรับ PC. Sandisk 128gb micro sd card format fat32; Sandisk sdxc format fat32, sandisk 64gb format fat32, sandisk ultra 64gb format fat32; Sandisk extreme plus format fat32; Case II : Format sandisk flash drive to fat32, such as. Sandisk 64gb flash drive format fat32, Sandisk ixpand format fat32; Convert NTFS to FAT32 by CMD Change NTFS to FAT32 Using CMD Format to FAT32 Free. 8. FAT32 format. FAT32 Format is a free tool allowing users to format drives Convert NTFS to FAT32 by CMD Change NTFS to FAT32 Using CMD Format to FAT32 Free. 8. FAT32 format. FAT32 Format is a free tool allowing users to format drives Systèmes de fichiers exFAT, FAT32 et NTFSexFAT, FAT32, NTFS sont les systèmes de fichiers courants dans Windows 11, Windows 10, Windows 8.1/8, Windows 7, Vista et XP.exFAT (également appelé Extended File Allocation Table) est conçu par Microsoft en 2006, qui est un système de fichiers optimisé pour les mémoires flash et les supports de stockage externes (disques durs et assimilés).FAT32 est le plus ancien des trois systèmes de fichiers, mais il a aussi quelques limitations, par exemple, la taille de fichier individuelle maximale est de 4 Go, et une partition FAT32 doit également être inférieure à 8 To. Il est généralement utilisé dans les lecteurs amovibles.NTFS est le système de fichiers moderne que Windows utilise par défaut, NTFS est habituellement utilisé dans le disque dur interne. Mais, NTFS a la plus faible compatibilité des trois formats. exFAT vous permet de stoker des fichiers individuels plus de 4 Go.Pourquoi convertir exFAT en FAT32 ou NTFS ?Une carte SDXC de 64 Go est formatée en exFAT par défaut, et ClockworkMod Recovery (CWM) ne reconnaît pas exFAT quand vous voulez flasher la machine. Afin de flasher la machine, vous voudrez formater la carte SD de 64 Go d'exFAT en FAT32/NTFS. Vous avez peut-être des problèmes pour transformer exFAT en FAT32/NTFS. Ne vous inquiétez pas, on vous donnera le meilleur moyen de formater exFAT en FAT32 efficacement.Comment convertir exFAT en FAT32 ou NTFS ?On va vous présenter 4 méthodes pour convertir/formater le lecteur exFAT en FAT32 ou NTFS, Avant de commencer, il y a deux choses à savoir :1. Les outils intégrés de Windows ne peuvent pas formater une partition plus de 32 Go en FAT32.La Gestion de disques, le DiskPart CMD et l'Explorateur de fichiers ne peuvent formater que les partitions inférieures à 32 Go en FAT32, mais n'ont aucune restriction sur NTFS. Si vous souhaitez convertir une grande partition en FAT32, le logiciel tiers gratuit AOMEI est un bon choix.2. Pour ne pas perdre des données, le meilleur choix est de sauvegarder à l'avance des fichiers importants.Comme le formatage supprimera tous les fichiers sur le lecteur cible, il est recommandé toujours de sauvegarder des fichiers si vous ne voulez pas tout perdre. Gestion des disques Explorateur Windows CMD AOMEI Partition Assistant Standard 1. Formater exFAT en FAT32/NTFS par Gestion des disquesÉtape 1. Branchez votre clé USB (ici est la carte SD) à votre ordinateur, assurez-vous qu'il peut être détecté. Ouvrez Gestion des disques, cliquez avec le bouton droit sur la carte SD, sélectionnez Formater.Étape 2. Ensuite, sélectionnez le FAT32 ou NTFS dans l'option Système de fichiers.Étape 3. Attendez la fin de processus. 2. Formater exFAT en FAT32/NTFS via l'Explorateur WindowsÉtape 1. Branchez votre carte SD dans votre ordinateur. Vous pouvez regarder leComments
Disque affiché dans Poste de travail/PC comme volume nouvellement. Cliquez avec le bouton droit sur la carte mémoire, sélectionnez Formater.Étape 2. Il apparaîtra une fenêtre comme la capture d'écran suivante. Vous pouvez sélectionner FAT32 ou NTFS dans Système de fichiers et configurez l'étiquette de volume sélectionnez le format rapide.Si votre clé USB est supérieure à 32 Go, vous ne verrez pas l'option FAT32. 3. Convertir exFAT en FAT32/NTFS avec CMDÉtape 1. Appuyez simultanément sur la touche Windows + R, puis saisissez cmd et Exécuter en tant qu'administrateur.Étape 2. Tapez : format E : /FS : NTFS (ou format E : /FS : FAT32) (où E : est la lettre de lecteur de votre appareil) et appuyez sur Entrée. Si vous recherche un outil plus puissant et plus facile à utiliser, continuez à lire. 4. Formater exFAT en FAT32/NTFS par AOMEI Partition Assistant Standard AOMEI Partition Assistant Standard est plus fiable et flexible que Gestion des disques, il n'a pas de limitation de 32 Go. Il peut formater une partition jusqu'à 2 To en FAT32. En plus de ça, ce logiciel peut également redimensionner directement la partition FAT32, opération que les outils intégrés de Windows ne réalisent pas.De plus, comme un logiciel de gestion de partition de disque dur tout-en-un, AOMEI Partition Assistant fournit également beaucoup de fonctionnalités pratiques, comme cloner le disque dur, créer une deuxième partition sur une carte SD, fusionner des partitions, tester la vitesse de disque, vérifier et corriger les erreurs de disque, migrer l'OS d'un disque à un autre, créer Win To Go, convertir entre MBR et GPT sans perte de données, etc. Les étapes détaillées sur la manière de formater exFAT en FAT32 ou NTFS comme ci-dessous :Étape 1. Insérez la clé USB exFAT dans l'ordinateur. Téléchargez, installez et ouvrez AOMEI Partition Assistant Standard. Sur l'interface principale, faites un clic droit sur votre partition exFAT et sélectionnez Formater la partition.Étape 2. Choisissez FAT32 ou NTFS dans la boîte Système de fichiers. Vous pouvez également modifier Nom de partition et Taille de cluster. Puis appuyez sur OK.Étape 3. Cliquez sur Appliquer, si vous avez confirmé les opérations en attente.Pour l'instant, vous avez réussi à formater exFAT en FAT32. De plus, si vous voulez formater exFAT en NTFS, la seule différence est de changer FAT32 en NTFS dans « Étape 2 ».Lectures étendues : convertir FAT32 en NTFS sans formater ou vice versaSi vous avez besoin de convertir FAT32 en NTFS ou NTFS en FAT32, le convertisseur NFTS/FAT32 d'AOMEI peut vous aider à convertir entre ces deux systèmes de fichiers sans perte de données.Étape 1. Cliquez sur Convertir -> Convertir en NTFS/ FAT32.Étape 2. Une fenêtre pop-up s'affiche. Cochez NTFS en FAT32 ou FAT32 en NTFS puis
2025-04-23Systèmes de fichiers exFAT, FAT32 et NTFSexFAT, FAT32, NTFS sont les systèmes de fichiers courants dans Windows 11, Windows 10, Windows 8.1/8, Windows 7, Vista et XP.exFAT (également appelé Extended File Allocation Table) est conçu par Microsoft en 2006, qui est un système de fichiers optimisé pour les mémoires flash et les supports de stockage externes (disques durs et assimilés).FAT32 est le plus ancien des trois systèmes de fichiers, mais il a aussi quelques limitations, par exemple, la taille de fichier individuelle maximale est de 4 Go, et une partition FAT32 doit également être inférieure à 8 To. Il est généralement utilisé dans les lecteurs amovibles.NTFS est le système de fichiers moderne que Windows utilise par défaut, NTFS est habituellement utilisé dans le disque dur interne. Mais, NTFS a la plus faible compatibilité des trois formats. exFAT vous permet de stoker des fichiers individuels plus de 4 Go.Pourquoi convertir exFAT en FAT32 ou NTFS ?Une carte SDXC de 64 Go est formatée en exFAT par défaut, et ClockworkMod Recovery (CWM) ne reconnaît pas exFAT quand vous voulez flasher la machine. Afin de flasher la machine, vous voudrez formater la carte SD de 64 Go d'exFAT en FAT32/NTFS. Vous avez peut-être des problèmes pour transformer exFAT en FAT32/NTFS. Ne vous inquiétez pas, on vous donnera le meilleur moyen de formater exFAT en FAT32 efficacement.Comment convertir exFAT en FAT32 ou NTFS ?On va vous présenter 4 méthodes pour convertir/formater le lecteur exFAT en FAT32 ou NTFS, Avant de commencer, il y a deux choses à savoir :1. Les outils intégrés de Windows ne peuvent pas formater une partition plus de 32 Go en FAT32.La Gestion de disques, le DiskPart CMD et l'Explorateur de fichiers ne peuvent formater que les partitions inférieures à 32 Go en FAT32, mais n'ont aucune restriction sur NTFS. Si vous souhaitez convertir une grande partition en FAT32, le logiciel tiers gratuit AOMEI est un bon choix.2. Pour ne pas perdre des données, le meilleur choix est de sauvegarder à l'avance des fichiers importants.Comme le formatage supprimera tous les fichiers sur le lecteur cible, il est recommandé toujours de sauvegarder des fichiers si vous ne voulez pas tout perdre. Gestion des disques Explorateur Windows CMD AOMEI Partition Assistant Standard 1. Formater exFAT en FAT32/NTFS par Gestion des disquesÉtape 1. Branchez votre clé USB (ici est la carte SD) à votre ordinateur, assurez-vous qu'il peut être détecté. Ouvrez Gestion des disques, cliquez avec le bouton droit sur la carte SD, sélectionnez Formater.Étape 2. Ensuite, sélectionnez le FAT32 ou NTFS dans l'option Système de fichiers.Étape 3. Attendez la fin de processus. 2. Formater exFAT en FAT32/NTFS via l'Explorateur WindowsÉtape 1. Branchez votre carte SD dans votre ordinateur. Vous pouvez regarder le
2025-04-03MiniTool Partition WizardMiniTool Partition Wizard Home Edition est une application de gestion de disque très utile, puissante et facile à utiliser. L'application MiniTool Partition Wizard Home Edition fournit des fonctions puissantes sur la gestion des partitions du disque pour vous aider à optimiser votre utilisation du disque et à protéger vos données. Caractéristiques principales incluses :Convertir la table de partition des disques : Convertissez les types de disques entre le MBR et le GPT sans perte de données.Système de fichiers de changement : Convertissez FAT/FAT32 en NTFS sans commande de disque.Convertir les NTFS en FAT 32 sans reformatage.Récupérer une partition et reconstruire le MBR : Récupérer une partition perdue ou supprimée et reconstruire votre table MBR.Alignement des partitions : Alignez les partitions de manière à optimiser les performances d'entrée/sortie de votre SSD.Gestion de base des partitions de disque : Gestion de base des partitions de disque, comme la création de partition, la suppression de partition, l'effacement de partition, la copie de partition et le clonage de disques.MiniTool Partition Wizard Home Edition possède trois ensembles de fonctions principales : la gestion de base des partitions, qui comprend les fonctions suivantes : créer une partition, supprimer une partition, formater une partition, masquer une partition, modifier la lettre d'un disque, définir une étiquette de partition et convertir FAT/FAT32 en NTFS.Gestion avancée des partitions, qui comprend les fonctionnalités suivantes : déplacer/redimensionner une partition, étendre une partition, diviser une partition, Aligner une partition, effacer une partition, explorer une partition, convertir NTFS en FAT 32, définir
2025-03-31Aperçu Fonctionnalités Captures d’écran Avis MiniTool Partition Wizard Édition Gratuit est un gestionnaire de partitions destiné aux utilisateurs familiaux et de bureau à domicile. Il possède des fonctions complètes de gestion des partitions de disque pour un partitionnement, une optimisation et une gestion flexibles de votre ordinateur. Cet outil très performant permet une répartition optimale de l'espace disque et assure une structure idéale du disque dur. Quelles sont les nouveautés de la version 12.9? (Voir l'historique complet des mises à niveau) Permet de prévisualiser les images vidéo, audio et GIF. Ajout de la récupération des données RAW pour les fichiers EML, CHM, M4V, RM, RMVB et MSG. Amélioration de l'analyse des données RAW pour les fichiers Office 2007, MTS et M2TS. Gestion d’une partition de disque Créez / redimensionnez / déplacez / fusionnez / divisez/ formatez / supprimez / effacez / masquez les partitions pour mieux configurer l'espace de stockage sur le disque. Conversion d’une partition de disque Faites la conversion entre MBR et GPT, primaire et logique. Aide à convertir FAT en NTFS. Fonctionnalités en vedette Alignement SSD 4K Pour éviter la lecture/écriture de deux groupements physiques par le système de fichiers et obtenir les meilleures performances du SSD, il est nécessaire d'aligner les partitions SSD. Télécharger maintenant Disque de référence Mesure la vitesse de transfert (lecture/écriture) selon différents scénarios d'accès au disque et montre aux utilisateurs la performance de la vitesse du disque avec des graphiques. Télécharger maintenant Fonctionnalités populaires Déplacer/redimensionner une partition Agrandissez une petite partition pour sauvegarder plus de données ou réduisez une grande partition pour allouer de l'espace libre. Permet également de déplacer l'emplacement des partitions. Fusionner une partition Fusionnez deux partitions NTFS adjacentes en une partition plus grande sans endommager les données de l'une ou l'autre partition. Formater une partition Formatez une partition en FAT, exFAT, NTFS, Ext2/3/4, Linux Swap afin d'utiliser le lecteur sur différentes plateformes. Convertir FAT32 en NTFS Convertissez FAT32 en NTFS sans perte de données si vous devez enregistrer des fichiers individuels de plus de 4 Go sur un lecteur FAT32. Définir une partition primaire/logique Définissez une partition primaire pour installer le système d'exploitation et une partition logique pour créer plus de partitions sur le disque MBR. Vérifier le système de fichiers Vérifiez l'intégrité du système de fichiers et essayez de corriger toute erreur trouvée automatiquement en quelques étapes très simples. Guides et conseils Captures d’écran Critiques des médias En
2025-03-27Windows Utilitaires AOMEI Partition Assistant Standard Edition 8.7 AOMEI Partition Assistant Standard Edition8.7 AOMEI Partition Assistant Standard Edition Freeest un logiciel de partition de disque puissant et convivial conçu pour les systèmes d'exploitation Windows. Avec son interface intuitive et ses fonctionnalités complètes, il offre une solution simple et efficace pour gérer vos partitions de disque dur.L'une des caractéristiques majeures de AOMEI Partition Assistant Standard Edition Free est sa capacité à redimensionner, déplacer, étendre, réduire, fusionner, diviser, aligner, copier, créer, supprimer, formater, effacer les partitions, et plus encore. De plus, il prend en charge un large éventail de systèmes de fichiers, y compris NTFS, FAT32, EXT2, EXT3, et plus encore. Cela signifie que vous pouvez l'utiliser pour travailler avec pratiquement tout type de disque dur ou de dispositif de stockage.Une autre excellente fonctionnalité de AOMEI Partition Assistant Standard Edition Free est sa capacité à convertir entre les styles de disque MBR et GPT sans perte de données. C'est extrêmement utile si vous mettez à niveau vers un nouvel ordinateur avec un style de disque différent ou si vous devez convertir un disque pour prendre en charge des volumes plus grands.Le logiciel inclut également un certain nombre de fonctionnalités avancées, telles que la capacité de reconstruire le MBR, aligner une partition, effacer une partition ou un disque, effectuer un test de surface, et plus encore. Ces fonctionnalités peuvent être particulièrement utiles si vous rencontrez des erreurs de disque ou des problèmes de performance.AOMEI Partition Assistant Standard Edition Free est un excellent logiciel
2025-04-20AOMEI Partition Assistant Standard Edition9.2.1 Votre téléchargement gratuit de AOMEI Partition Assistant Standard Edition commencera dans quelques secondes. Si le téléchargement ne démarre pas automatiquement,, Relancer le téléchargement ou Signalez le logiciel. Téléchargement gratuit et rapide Ce fichier sera téléchargé depuis le serveur sécurisé de Filepuma. Fiable Ce fichier est original. Filepuma ne reconditionne ni ne modifie les téléchargements de quelque manière que ce soit. Testé sans virus Ce fichier est sûr et a été analysé par plus de 60 applications antivirus. À propos AOMEI Partition Assistant Standard Edition AOMEI Partition Assistant Standard Edition Freeest un logiciel de partition de disque puissant et convivial conçu pour les systèmes d'exploitation Windows. Avec son interface intuitive et ses fonctionnalités complètes, il offre une solution simple et efficace pour gérer vos partitions de disque dur.L'une des caractéristiques majeures de AOMEI Partition Assistant Standard Edition Free est sa capacité à redimensionner, déplacer, étendre, réduire, fusionner, diviser, aligner, copier, créer, supprimer, formater, effacer les partitions, et plus encore. De plus, il prend en charge un large éventail de systèmes de fichiers, y compris NTFS, FAT32, EXT2, EXT3, et plus encore. Cela signifie que vous pouvez l'utiliser pour travailler avec pratiquement tout type de disque dur ou de dispositif de stockage.Une autre excellente fonctionnalité de AOMEI Partition Assistant Standard Edition Free est sa capacité à convertir entre les styles de disque MBR et GPT sans perte de données. C'est extrêmement utile si vous mettez à niveau vers un nouvel ordinateur avec un style de disque différent ou si vous devez convertir un disque pour prendre en charge des volumes plus grands.Le logiciel inclut également un certain nombre de fonctionnalités avancées, telles que la capacité de reconstruire le MBR, aligner une partition, effacer une partition ou un disque, effectuer un test de surface, et plus encore. Ces fonctionnalités peuvent être particulièrement utiles si vous rencontrez des erreurs de disque ou des problèmes de performance.AOMEI Partition Assistant Standard Edition Free est un excellent logiciel de partitionnement de disque à la fois puissant et facile à utiliser. Que vous soyez un utilisateur avancé ou un novice, il offre un ensemble complet d'outils pour gérer vos partitions de disque dur. Mieux encore, il est entièrement gratuit, ce qui en fait un excellent choix pour quiconque a besoin de gérer ses partitions de disque avec un budget limité.Caractéristiques principales :Fonctions de gestion des partitions, y compris créer, supprimer, redimensionner, déplacer, copier, et plus.Support pour les deux schémas de partition MBR et GPT.Conversion entre les systèmes de fichiers NTFS et FAT32 sans perte de données.Capacités de clonage de disque et de partition.Capacité de créer un média amorçable pour les opérations de partition.La fonctionnalité Windows To Go Creator pour créer un système Windows
2025-04-10