Finger swipe
Author: h | 2025-04-24
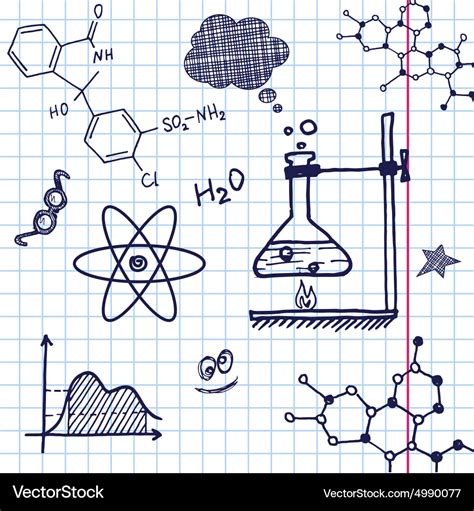
Swipe up from the bottom to view the task bar in full-screened apps. Swipe 3 fingers up: Swipe three fingers up on precision touchpad. Open task view and see all your open apps. Swipe 3 fingers down: Swipe three fingers down on precision touchpad. Show the desktop. Swipe 3 fingers left or right: Swipe three fingers left or right on precision To go back with a two finger swipe, you two finger swipe to the right; to go back with a three finger swipe, you three finger swipe to the left. If you’re expecting natural swipes and scrolling, the direction change is a minor inconvenience, but it drastically speeds up web browsing. Other OS X applications also use the three finger swipe.
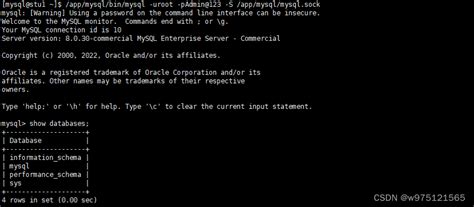
Detect Finger Swipe Events With JavaScript – swiped
Visor Custom Tap Sequence Show menubar in context menu 4,1,2,3 Rotate Left Rewinds song (Simplify) Rotate Right Skips song (Simplify) Two Finger Swipe From Left Edge Play/Pause (Simplify) Custom Tap Sequence Maximize Window Right 1,2,3,4 Custom Tap Sequence Maximize Window Left 4,3,2,1 Chrome & Finder Gesture Action Note Three Finger Swipe Left ] Three Finger Swipe Right [ iTerm Gesture Action Note Three Finger Swipe Left U Two Finger Swipe Left Three Finger Click Middleclick Three Finger Swipe Right Y Mail Gesture Action Note Three Finger Swipe Left N Fetch new mail Three Finger Swipe Down , Next message (two-part action, works even when message list isn’t focused) Three Finger Swipe Up , Previous message My keyboard actions are mostly for launching apps via my Hyper key. I do like this one: “Hyper-z” is assigned to refresh/update actions in certain apps. For example, in Mail it sends “N”, in Chrome and Safari it hits “R”, in Reeder it hits “R”. Why? Because I have most of my app launching keys (as well as Mission Control navigation) assigned to the left half of my keyboard. With Hyper-z, I can quickly jump to an app with just my left hand, refresh it and then decide if I need my other hand on the keyboard. Handy when you’re half on the keyboard, half on the trackpad, eating a sandwich, drinking coffee… c’mon, you must take your hand off the keyboard for something.I love BetterTouchTool. You should try it.. Swipe up from the bottom to view the task bar in full-screened apps. Swipe 3 fingers up: Swipe three fingers up on precision touchpad. Open task view and see all your open apps. Swipe 3 fingers down: Swipe three fingers down on precision touchpad. Show the desktop. Swipe 3 fingers left or right: Swipe three fingers left or right on precision To go back with a two finger swipe, you two finger swipe to the right; to go back with a three finger swipe, you three finger swipe to the left. If you’re expecting natural swipes and scrolling, the direction change is a minor inconvenience, but it drastically speeds up web browsing. Other OS X applications also use the three finger swipe. Now you can switch between active apps with 3 finger horizontal swipes, desktops with 4 finger horizontal swipes. 4 finger swipe up is activities (like App Expos ). 4 finger swipe down shows the app grid. 3 finger swipe up will maximise the window or make it full screen if it's already maximised. 3 finger swipe down will do the opposite. And 4 Swipe with three fingers up on the screen: Show the desktop: Swipe with three fingers down on the screen: Switch to the last open app: Swipe with three fingers to the left or right on the screen: Open notification center: Swipe with one finger in from the right edge of the screen: See widgets: Swipe with one finger in from the left edge of PageThree-finger swipe downScroll down one pageThree-finger swipe upScroll left one pageThree-finger swipe rightScroll right one pageThree-finger swipe leftTake action on an itemUse VoiceOver gestures to perform actions on an item.ActionGestureSelect an itemTapActivate the selected itemDouble tapDouble-tap the selected itemTriple tapDrag a sliderTap the slider to select it, then swipe up or down with one finger; or double-tap and hold the slider until you hear three rising tones, then drag the sliderStart or stop the current action (for example, play or pause music or a video, take a photo in Camera, start or stop a recording, start or stop the stopwatch)Two-finger double tapDismiss an alert or return to the previous screenTwo-finger scrub (move two fingers back and forth three times quickly, making a “z”)Edit an item’s label to make it easier to findTwo-finger double tap and holdTip: As an alternative to selecting an item and double-tapping to activate it, touch and hold an item with one finger, then tap the screen with another.Use gestures to control VoiceOverUse these gestures to control VoiceOver.ActionGestureMute or unmute VoiceOverThree-finger double tap.If both VoiceOver and Zoom are turned on, use the three-finger triple-tap gesture.Turn the screen curtain on or off(When the screen curtain is on, the screen contents are active even though the display is black and appears to be turned off.)Three-finger triple tap.If both VoiceOver and Zoom are turned on, use the three-finger quadruple-tap gesture.Use a standard gestureDouble-tap and hold your finger on the screen until you hear three rising tones, then make the gesture.Comments
Visor Custom Tap Sequence Show menubar in context menu 4,1,2,3 Rotate Left Rewinds song (Simplify) Rotate Right Skips song (Simplify) Two Finger Swipe From Left Edge Play/Pause (Simplify) Custom Tap Sequence Maximize Window Right 1,2,3,4 Custom Tap Sequence Maximize Window Left 4,3,2,1 Chrome & Finder Gesture Action Note Three Finger Swipe Left ] Three Finger Swipe Right [ iTerm Gesture Action Note Three Finger Swipe Left U Two Finger Swipe Left Three Finger Click Middleclick Three Finger Swipe Right Y Mail Gesture Action Note Three Finger Swipe Left N Fetch new mail Three Finger Swipe Down , Next message (two-part action, works even when message list isn’t focused) Three Finger Swipe Up , Previous message My keyboard actions are mostly for launching apps via my Hyper key. I do like this one: “Hyper-z” is assigned to refresh/update actions in certain apps. For example, in Mail it sends “N”, in Chrome and Safari it hits “R”, in Reeder it hits “R”. Why? Because I have most of my app launching keys (as well as Mission Control navigation) assigned to the left half of my keyboard. With Hyper-z, I can quickly jump to an app with just my left hand, refresh it and then decide if I need my other hand on the keyboard. Handy when you’re half on the keyboard, half on the trackpad, eating a sandwich, drinking coffee… c’mon, you must take your hand off the keyboard for something.I love BetterTouchTool. You should try it.
2025-04-11PageThree-finger swipe downScroll down one pageThree-finger swipe upScroll left one pageThree-finger swipe rightScroll right one pageThree-finger swipe leftTake action on an itemUse VoiceOver gestures to perform actions on an item.ActionGestureSelect an itemTapActivate the selected itemDouble tapDouble-tap the selected itemTriple tapDrag a sliderTap the slider to select it, then swipe up or down with one finger; or double-tap and hold the slider until you hear three rising tones, then drag the sliderStart or stop the current action (for example, play or pause music or a video, take a photo in Camera, start or stop a recording, start or stop the stopwatch)Two-finger double tapDismiss an alert or return to the previous screenTwo-finger scrub (move two fingers back and forth three times quickly, making a “z”)Edit an item’s label to make it easier to findTwo-finger double tap and holdTip: As an alternative to selecting an item and double-tapping to activate it, touch and hold an item with one finger, then tap the screen with another.Use gestures to control VoiceOverUse these gestures to control VoiceOver.ActionGestureMute or unmute VoiceOverThree-finger double tap.If both VoiceOver and Zoom are turned on, use the three-finger triple-tap gesture.Turn the screen curtain on or off(When the screen curtain is on, the screen contents are active even though the display is black and appears to be turned off.)Three-finger triple tap.If both VoiceOver and Zoom are turned on, use the three-finger quadruple-tap gesture.Use a standard gestureDouble-tap and hold your finger on the screen until you hear three rising tones, then make the gesture.
2025-04-02When VoiceOver is on, standard touchscreen gestures have different effects, and additional gestures let you move around the screen and control individual items. VoiceOver gestures include two-, three-, and four-finger taps and swipes.You can use different techniques to perform VoiceOver gestures. For example, you can perform a two-finger tap using two fingers on one hand, one finger on each hand, or your thumbs. Instead of selecting an item and double-tapping, you can use a split-tap gesture—touch and hold an item with one finger, then tap the screen with another finger.Explore and speak items on the screenTo explore the screen, drag your finger over it. VoiceOver speaks the name of each item you touch.You can also use VoiceOver gestures to explore the screen in order, from top to bottom and left to right.ActionGestureSelect and speak an itemTap or touch the itemSelect the next itemSwipe rightSelect the previous itemSwipe leftMove into a group of itemsTwo-finger swipe rightMove out of a group of itemsTwo-finger swipe leftSelect the first item on the screenFour-finger tap near the top of the screenSelect the last item on the screenFour-finger tap near the bottom of the screenSpeak the entire screen from the topTwo-finger swipe upSpeak the entire screen from the selected itemTwo-finger swipe downPause or continue speakingTwo-finger tapSpeak additional information, such as the position within a list or whether text is selectedThree-finger tapFor more information about navigation styles, see Use flat or grouped navigation.Scroll up, down, left, and rightUse VoiceOver gestures to move to another page.ActionGestureScroll up one
2025-03-27Share with us, we’d love to hear from you! Head over to our Contact page and let us know.Explore appsnewTunesiStonsoft Data Recovery for MacRelated softwareBetterTouchToolBetterTouchTool is a great, feature packed app that allows you to configure many gestures for your Magic Mouse, Macbook Trackpad and Magic Trackpad and also Mouse Gestures for normal mice.This great tool also allows you to configure actions for keyboard shortcuts, normal mice buttons and the Apple Remote. In addition to this it has an iOS companion App (BTT Remote) which can also be configured to control your Mac the way you want.These Magic Mouse gestures are customizable:Pinch in / out (zoom).Single-finger tap leftSingle-finger tap right.Single-finger tap middle.Single-finger tap.Single-finger click middle.Two-finger tap.Two-finger click.Two-finger swipe (up/down/left/right).Two-finger tip tap left/right.Three-finger tap.Three-finger click.Three-finger swipe (up/down/left/right).Four-finger swipe up/down.Four-finger click.TipTap left/right.These Touchpad gestures are customizable:Single-finger tap top-left.Single-finger tap top-right.Single-finger tap top-middle.Single-finger tap bottom-left.Single-finger tap bottom-right.Single-finger tap bottom-middle.Single-finger tap left-middle.Single-finger tap right-middle.Two-finger tip tap left/right.Three-finger swipes(up/down/left/right).Three-finger tap.Three-finger click.Four-finger swipes(up/down/left/right).Four-finger tap.Five-finger tap.Five-finger swipe up/down/left/right.TipTap.Two-finger TipTap.Three-finger TipTapBetterTouchTool is a great utility that adds further functionality to Apple’s built-in and external devices. The fully customizable gestures to the Magic Mouse, Multi-Touch MacBook trackpad, and Magic Trackpad will enable you to have a more productive workflow and enjoy your Mac in a whole new way.Samsung DeXHow To Use Samsung DeX As A Computer Without WindowsVNC Viewer for MacVNC Viewer for Mac is simple to install and use; just run the installer on the device you want to control from and follow the instructions. If you don't have permission to install VNC Viewer for Mac on desktop platforms, choose the standalone option.VNC Viewer for Mac, from RealVNC, provides you with instant remote access to your chosen computer; a Mac, a Windows PC or a Linux machine, from anywhere in the world. VNC Viewer lets you view your
2025-04-23Do you capture screenshots frequently? Are you bored of taking screenshots with the traditional method of using physical buttons? Want to explore new methods that include gestures and motions to take a screenshot? Just follow this guide to learn the steps to set 3 finger screenshots in Samsung,How To Capture Screenshot Using 3 Finger Feature in Samsung?Let’s explore the steps to set 3 finger gestures and motion to take a screenshot:Head over to the “Settings” on your Samsung Device.Next, select “Gesture and Motions”.Now, tap on “Three Finger Screenshot”.Finally, tap on the toggle button to turn it ON.That’s it, you have successfully enabled the three-finger screenshot on your Samsung device.How To Use Three-Finger Gestures and Motion To Take a Screenshot?Here is how you can do that,Step 1: In the three-finger screenshot window, you will see two buttons at the bottom “Settings” and “Try it Out”.Step 2: Tap on the “Try it Out” button to follow the tutorial regarding the three-finger screenshot.Step 3: After following the tutorial, practice it several times and you will learn to take a screenshot with three-finger gestures and motions.You can also take a screenshot on any app, if you want to disable it for particular apps then you need to put that app in the Exception list. Follow the steps below to do so:Step 1: In three-finger screenshot windows, tap on the “Settings” buttons at the bottom.Step 2: Next, tap on the “Exception”.Step 3: In Exception windows, tap on the “Plus button” icon at the bottom right corner and add the apps you want to avoid taking screenshots with three fingers.Now, Samsung has introduced a new feature to take a screenshot with unique gestures and motions known as “Palm Swipe”. This method is more convenient and quick to capture the screenshot easily.How To Take Screenshots Using Palm Swipe in Samsung?If you have the latest Samsung phone running on the latest version of Android, then you will find the palm swipe feature. First of all, you need to enable it. Follow the steps below:First of all, you need to enable the palm swipe feature. Here’s below how you can do it:head over to “Settings” on your phone.In settings, “Advanced Feature – > Motion & Gesture Control”.Now, you will see the option “Palm Swipe”. Just tap on it to enable the toggle button.Guide To Use Palm Swipe Gestures and Motions To Capture ScreenshotGrab your phone.Open the screen you want to take a screenshot of.Swipe your hand from left to right or right to left while touching the screen with the palm of your hand.That’s how you can use a palm swipe to capture the screenshot on Samsung.ConclusionThere are multiple methods other than physical buttons to take a screenshot on Samsung devices. These include gestures and motions to take a screenshot. We have covered the two most popular gestures and motions. Three Finger ScreenshotPalm SwipeThree finger screenshot is one of the quick and convenient methods to take a screenshot. It involves three-finger gestures and motions. You can find this feature
2025-04-02When you lift your finger, VoiceOver gestures resume.For example, to drag a volume slider with your finger instead of swiping up and down, select the slider, double-tap and hold, wait for the three tones, then slide left or right.Open the Item ChooserTwo-finger triple tap.To move quickly through the list of items, type a name in the search field, swipe right or left to move through the list alphabetically, or tap the table index to the right of the list and swipe up or down. You can also use handwriting to select an item by writing its name. If you use Braille Screen Input to type braille directly on the screen, when you’re not entering text, you can type to search for an item.To dismiss the Item Chooser without making a selection, do a two-finger scrub (move two fingers back and forth three times quickly, making a “z”).Open the VoiceOver quick settingsTwo-finger quadruple tap.Start or stop Live RecognitionFour-finger triple tap. See Get live descriptions of your surroundings with VoiceOver.Use the VoiceOver rotorYou can use the onscreen rotor to change VoiceOver settings, jump from one item to the next on the screen, select special input methods such as Braille Screen Input or Handwriting, and more. See Control VoiceOver using the rotor.You can use these gestures with the rotor.ActionGestureChoose a rotor settingTwo-finger rotationMove to the previous item or increase (depending on the rotor setting)Swipe upMove to the next item or decrease (depending on the rotor setting)Swipe down
2025-04-15