Finger swipe
Author: f | 2025-04-24
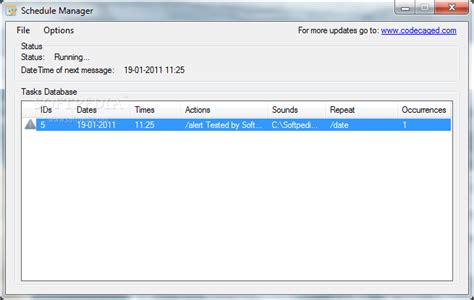
Swipe up from the bottom to view the task bar in full-screened apps. Swipe 3 fingers up: Swipe three fingers up on precision touchpad. Open task view and see all your open apps. Swipe 3 fingers down: Swipe three fingers down on precision touchpad. Show the desktop. Swipe 3 fingers left or right: Swipe three fingers left or right on precision To go back with a two finger swipe, you two finger swipe to the right; to go back with a three finger swipe, you three finger swipe to the left. If you’re expecting natural swipes and scrolling, the direction change is a minor inconvenience, but it drastically speeds up web browsing. Other OS X applications also use the three finger swipe.
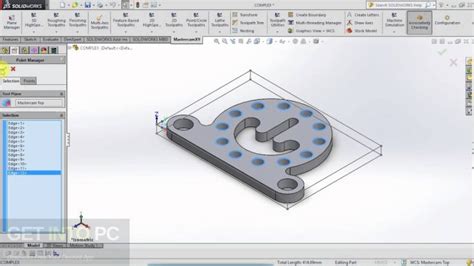
Detect Finger Swipe Events With JavaScript – swiped
Visor Custom Tap Sequence Show menubar in context menu 4,1,2,3 Rotate Left Rewinds song (Simplify) Rotate Right Skips song (Simplify) Two Finger Swipe From Left Edge Play/Pause (Simplify) Custom Tap Sequence Maximize Window Right 1,2,3,4 Custom Tap Sequence Maximize Window Left 4,3,2,1 Chrome & Finder Gesture Action Note Three Finger Swipe Left ] Three Finger Swipe Right [ iTerm Gesture Action Note Three Finger Swipe Left U Two Finger Swipe Left Three Finger Click Middleclick Three Finger Swipe Right Y Mail Gesture Action Note Three Finger Swipe Left N Fetch new mail Three Finger Swipe Down , Next message (two-part action, works even when message list isn’t focused) Three Finger Swipe Up , Previous message My keyboard actions are mostly for launching apps via my Hyper key. I do like this one: “Hyper-z” is assigned to refresh/update actions in certain apps. For example, in Mail it sends “N”, in Chrome and Safari it hits “R”, in Reeder it hits “R”. Why? Because I have most of my app launching keys (as well as Mission Control navigation) assigned to the left half of my keyboard. With Hyper-z, I can quickly jump to an app with just my left hand, refresh it and then decide if I need my other hand on the keyboard. Handy when you’re half on the keyboard, half on the trackpad, eating a sandwich, drinking coffee… c’mon, you must take your hand off the keyboard for something.I love BetterTouchTool. You should try it.. Swipe up from the bottom to view the task bar in full-screened apps. Swipe 3 fingers up: Swipe three fingers up on precision touchpad. Open task view and see all your open apps. Swipe 3 fingers down: Swipe three fingers down on precision touchpad. Show the desktop. Swipe 3 fingers left or right: Swipe three fingers left or right on precision To go back with a two finger swipe, you two finger swipe to the right; to go back with a three finger swipe, you three finger swipe to the left. If you’re expecting natural swipes and scrolling, the direction change is a minor inconvenience, but it drastically speeds up web browsing. Other OS X applications also use the three finger swipe. Now you can switch between active apps with 3 finger horizontal swipes, desktops with 4 finger horizontal swipes. 4 finger swipe up is activities (like App Expos ). 4 finger swipe down shows the app grid. 3 finger swipe up will maximise the window or make it full screen if it's already maximised. 3 finger swipe down will do the opposite. And 4 Swipe with three fingers up on the screen: Show the desktop: Swipe with three fingers down on the screen: Switch to the last open app: Swipe with three fingers to the left or right on the screen: Open notification center: Swipe with one finger in from the right edge of the screen: See widgets: Swipe with one finger in from the left edge of Swipe with three fingers up on the screen. Show the desktop. Swipe with three fingers down on the screen. Switch to the last open app. Swipe with three fingers to the left or right on the screen. Open notification center. Swipe with one finger in from the right edge of the screen. See widgets. Swipe with one finger in from the left edge of screen. Perhaps I'm missing something here, but the two-finger right-swipe gesture that you describe is replicated, using the Keyboard's TouchPad, with a three-finger right-swipe. Remember, most screen swipe gestures are available from the TouchPad using an additional finger - i.e, a two-finger screen swipe becomes a three-finger TouchPad swipe Swipe with three fingers up on the screen. Show the desktop. Swipe with three fingers down on the screen. Switch to the last open app. Swipe with three fingers to the left or right on the screen. Open notification center. Swipe with one finger in from the right edge of the screen. See widgets. Swipe with one finger in from the left edge of screen. Swipe with three fingers up on the touchpad: Show the desktop: Swipe with three fingers down on the touchpad: Switch between open apps or windows: Swipe with three fingers left or right on the touchpad: Switch desktops: Swipe with four fingers to the left or right on the touchpad: Open Task View: Swipe with three fingers up from bottom on the PageThree-finger swipe downScroll down one pageThree-finger swipe upScroll left one pageThree-finger swipe rightScroll right one pageThree-finger swipe leftTake action on an itemUse VoiceOver gestures to perform actions on an item.ActionGestureSelect an itemTapActivate the selected itemDouble tapDouble-tap the selected itemTriple tapDrag a sliderTap the slider to select it, then swipe up or down with one finger; or double-tap and hold the slider until you hear three rising tones, then drag the sliderStart or stop the current action (for example, play or pause music or a video, take a photo in Camera, start or stop a recording, start or stop the stopwatch)Two-finger double tapDismiss an alert or return to the previous screenTwo-finger scrub (move two fingers back and forth three times quickly, making a “z”)Edit an item’s label to make it easier to findTwo-finger double tap and holdTip: As an alternative to selecting an item and double-tapping to activate it, touch and hold an item with one finger, then tap the screen with another.Use gestures to control VoiceOverUse these gestures to control VoiceOver.ActionGestureMute or unmute VoiceOverThree-finger double tap.If both VoiceOver and Zoom are turned on, use the three-finger triple-tap gesture.Turn the screen curtain on or off(When the screen curtain is on, the screen contents are active even though the display is black and appears to be turned off.)Three-finger triple tap.If both VoiceOver and Zoom are turned on, use the three-finger quadruple-tap gesture.Use a standard gestureDouble-tap and hold your finger on the screen until you hear three rising tones, then make the gesture.Comments
Visor Custom Tap Sequence Show menubar in context menu 4,1,2,3 Rotate Left Rewinds song (Simplify) Rotate Right Skips song (Simplify) Two Finger Swipe From Left Edge Play/Pause (Simplify) Custom Tap Sequence Maximize Window Right 1,2,3,4 Custom Tap Sequence Maximize Window Left 4,3,2,1 Chrome & Finder Gesture Action Note Three Finger Swipe Left ] Three Finger Swipe Right [ iTerm Gesture Action Note Three Finger Swipe Left U Two Finger Swipe Left Three Finger Click Middleclick Three Finger Swipe Right Y Mail Gesture Action Note Three Finger Swipe Left N Fetch new mail Three Finger Swipe Down , Next message (two-part action, works even when message list isn’t focused) Three Finger Swipe Up , Previous message My keyboard actions are mostly for launching apps via my Hyper key. I do like this one: “Hyper-z” is assigned to refresh/update actions in certain apps. For example, in Mail it sends “N”, in Chrome and Safari it hits “R”, in Reeder it hits “R”. Why? Because I have most of my app launching keys (as well as Mission Control navigation) assigned to the left half of my keyboard. With Hyper-z, I can quickly jump to an app with just my left hand, refresh it and then decide if I need my other hand on the keyboard. Handy when you’re half on the keyboard, half on the trackpad, eating a sandwich, drinking coffee… c’mon, you must take your hand off the keyboard for something.I love BetterTouchTool. You should try it.
2025-04-06PageThree-finger swipe downScroll down one pageThree-finger swipe upScroll left one pageThree-finger swipe rightScroll right one pageThree-finger swipe leftTake action on an itemUse VoiceOver gestures to perform actions on an item.ActionGestureSelect an itemTapActivate the selected itemDouble tapDouble-tap the selected itemTriple tapDrag a sliderTap the slider to select it, then swipe up or down with one finger; or double-tap and hold the slider until you hear three rising tones, then drag the sliderStart or stop the current action (for example, play or pause music or a video, take a photo in Camera, start or stop a recording, start or stop the stopwatch)Two-finger double tapDismiss an alert or return to the previous screenTwo-finger scrub (move two fingers back and forth three times quickly, making a “z”)Edit an item’s label to make it easier to findTwo-finger double tap and holdTip: As an alternative to selecting an item and double-tapping to activate it, touch and hold an item with one finger, then tap the screen with another.Use gestures to control VoiceOverUse these gestures to control VoiceOver.ActionGestureMute or unmute VoiceOverThree-finger double tap.If both VoiceOver and Zoom are turned on, use the three-finger triple-tap gesture.Turn the screen curtain on or off(When the screen curtain is on, the screen contents are active even though the display is black and appears to be turned off.)Three-finger triple tap.If both VoiceOver and Zoom are turned on, use the three-finger quadruple-tap gesture.Use a standard gestureDouble-tap and hold your finger on the screen until you hear three rising tones, then make the gesture.
2025-03-27When VoiceOver is on, standard touchscreen gestures have different effects, and additional gestures let you move around the screen and control individual items. VoiceOver gestures include two-, three-, and four-finger taps and swipes.You can use different techniques to perform VoiceOver gestures. For example, you can perform a two-finger tap using two fingers on one hand, one finger on each hand, or your thumbs. Instead of selecting an item and double-tapping, you can use a split-tap gesture—touch and hold an item with one finger, then tap the screen with another finger.Explore and speak items on the screenTo explore the screen, drag your finger over it. VoiceOver speaks the name of each item you touch.You can also use VoiceOver gestures to explore the screen in order, from top to bottom and left to right.ActionGestureSelect and speak an itemTap or touch the itemSelect the next itemSwipe rightSelect the previous itemSwipe leftMove into a group of itemsTwo-finger swipe rightMove out of a group of itemsTwo-finger swipe leftSelect the first item on the screenFour-finger tap near the top of the screenSelect the last item on the screenFour-finger tap near the bottom of the screenSpeak the entire screen from the topTwo-finger swipe upSpeak the entire screen from the selected itemTwo-finger swipe downPause or continue speakingTwo-finger tapSpeak additional information, such as the position within a list or whether text is selectedThree-finger tapFor more information about navigation styles, see Use flat or grouped navigation.Scroll up, down, left, and rightUse VoiceOver gestures to move to another page.ActionGestureScroll up one
2025-04-07