Flash boot
Author: E | 2025-04-24
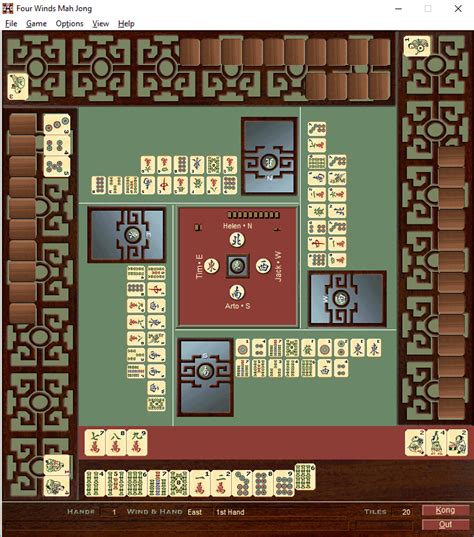
no boot system flash bootflash: current-release.bin no boot system flash bootflash: previous-version.bin no boot system flash bootflash: no boot system flash bootflash: new-image.bin ! boot system flash bootflash: new-image.bin boot system flash bootflash: current-release.bin boot system flash bootflash: end write mem
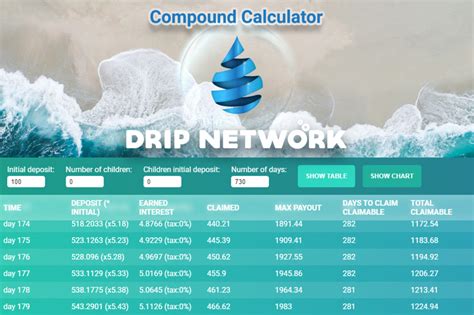
boot system flash and boot system flash flash0 - Cisco
Clients using a bootable USB stick that runs LEAF OS with the following 2 options:Live boot LEAF OS using USB flash memory stick: Your device will boot LEAF OS from the connected USB flash drive. There will be no changes to the PC/laptop’s internal HDD.Flash LEAF OS into the internal drive of the device: The contents of your device’s internal drive will be wiped and replaced with LEAF OS. When you boot the device, LEAF OS will be directly booted from the internal drive.For larger installations, a PXE boot server can be set up to boot LEAF OS from a server on a network. The simplest way to install LEAFOS is to boot the target PCs, Laptops or Thin Clients using a bootable USB stick that runs LEAF OS with the following 2 options:Live boot LEAF OS using USB flash memory stick: Your device will boot LEAF OS from the connected USB flash drive. There will be no changes to the PC/laptop’s internal HDD.Flash LEAF OS into the internal drive of the device: The contents of your device’s internal drive will be wiped and replaced with LEAF OS. When you boot the device, LEAF OS will be directly booted from the internal drive.For larger installations, a PXE boot server can be set up to boot LEAF OS from a server on a network. In order for your computer to boot from a USB flash drive, you need to make sure that:A bootable LEAF OS USB flash drive is created (use at least 2GB or higher capability). Use a flashing application like the Win32 Disk Imager or balenaEcher to write the LEAF OS image into your USB flash drive.Have access to:Computer Boot Menu, orThe USB flash drive is prioritized in the Boot devices menu of your BIOS/UEFI panel.Please refer to the LEAF OS(x86-64) live boot from USB flash drive guide for details. LEAF OS can also be flashed directly to the internal hard drive, turning any x64 PC or laptop (with BIOS or UEFI motherboard firmware) into a permanently repurposed, high-performance thin client.Use a bootable LEAF OS USB flash drive to boot the target PC/laptop/thin client. Once the LEAF OS UI is up, navigate to the ‘Installation’ tab and click on ‘Install’. There are additional warning messages to inform the admin/user that the ‘Install’ process will permanently erase the internal storage of the selected device.The device is converted to a fully locked-down, centrally managed, high-performance LEAF OS endpoint. LEAF OS can be flashed directly to the internal hard drive, turning any x64 PC or laptop (with BIOS or UEFI motherboard firmware) into a permanently repurposed, high-performance thin client. LEAF OS can ‘repurpose’ PC/laptop/thin client devices with the following internal storage types:HDDSSDeMMCNVMe no boot system flash bootflash: current-release.bin no boot system flash bootflash: previous-version.bin no boot system flash bootflash: no boot system flash bootflash: new-image.bin ! boot system flash bootflash: new-image.bin boot system flash bootflash: current-release.bin boot system flash bootflash: end write mem Flashing and Erasing the SPITraditionally, booting Linux on the ROCK64 required an eMMC or microSD card, however it is now possible to boot without those, assuming the SPI memory has been flashed. The ROCK64 contains an onboard 128Mbit SPI flash memory, which can be flashed with U-Boot in order to provide additional boot options:USB2 / USB3 drivePXEmicroSDeMMC1. Write the U-Boot imageDownload the latest u-boot-flash-spi.img.xz imageWrite it to a microSD card using dd or Etcher bs=1M"># From Linux or macOSxz -k -d -c -v -T 3 u-boot-flash-spi.img.xz | dd of=/dev/sdcard> bs=1MMake sure you write to the correction location, it will destroy all data.2. Boot the ROCK64Insert the microSD cardWait for it to boot. It will automatically erase the SPI memory, and flash U-BootYou should see: the power LED (white LED) flicker once per second, and:SF: ... bytes @ 0x8000 Written: OKRemove the microSD card3. Prepare LinuxTested successfully with Debian Stretch Minimal 0.6.15-175Prepare your device (USB drive, microSD, PXE, whatever) with your chosen Linux distributionBoot method:Boot from microSD/eMMC/USB drive: write the image using dd or EtcherBoot from PXE: we assume you already know what you're doingReset the ROCK64You should see U-Boot starting from SPI memory, and then booting LinuxMake sure you remove the microSD card containing the u-boot-flash-spi image, otherwise on reset it will erase/write the SPI memory once again.Boot order:SPI flasheMMC (disable with jumper)microSDUSB drivePXEIf you're currently running the OS from microSD, and want to switch to a USB/SSD drive, follow the instructions on this page.4. Fix for SPI Flashing failuresIf, for any reason, your SPI flashing gets interrupted during its process, you may experience a "frozen" device.To solve this, on the Rock64 follow these instructions:Go to this guide to create a new ayufan bootable Linux SD cardOr, in short, download the latest ayufan Linux distribution from here, and use etcher to flash you SD cardInsert the SD card to the Rock64.Connect other peripherals such as network to later control your device, such as via ssh.ayufan’s Linux distro will connect to the network and you will be able to ssh to the device.Ground the SPI Clock (SPI_CLK_M2) on the Pi-2 Bus GPIO pins on the rock64Pin 23 is SPI_CLK_M2Pin 25 is GNDPin layout of the rock64 can be found hereOther Rock64 documents can be found hereTurn on the device and release the grounding of the SPI Clock 2-3 seconds after the device was turned on.NOTE: This is a critical stepIf not done correctly you will not be able to flash the deviceIf unsuccessful turn of the device and try again.login and go to the folder with the flashing scriptscd /usr/local/sbinsudo ./rock64_erase_spi_flash.sh or sudo ./rock64_write_spi_flash.shType "YES" to flash the deviceIf the flashing failes with an error loader partition on MTD is not found repeat step 5.Your device should now be able to boot without holding the SPI Clock.Comments
Clients using a bootable USB stick that runs LEAF OS with the following 2 options:Live boot LEAF OS using USB flash memory stick: Your device will boot LEAF OS from the connected USB flash drive. There will be no changes to the PC/laptop’s internal HDD.Flash LEAF OS into the internal drive of the device: The contents of your device’s internal drive will be wiped and replaced with LEAF OS. When you boot the device, LEAF OS will be directly booted from the internal drive.For larger installations, a PXE boot server can be set up to boot LEAF OS from a server on a network. The simplest way to install LEAFOS is to boot the target PCs, Laptops or Thin Clients using a bootable USB stick that runs LEAF OS with the following 2 options:Live boot LEAF OS using USB flash memory stick: Your device will boot LEAF OS from the connected USB flash drive. There will be no changes to the PC/laptop’s internal HDD.Flash LEAF OS into the internal drive of the device: The contents of your device’s internal drive will be wiped and replaced with LEAF OS. When you boot the device, LEAF OS will be directly booted from the internal drive.For larger installations, a PXE boot server can be set up to boot LEAF OS from a server on a network. In order for your computer to boot from a USB flash drive, you need to make sure that:A bootable LEAF OS USB flash drive is created (use at least 2GB or higher capability). Use a flashing application like the Win32 Disk Imager or balenaEcher to write the LEAF OS image into your USB flash drive.Have access to:Computer Boot Menu, orThe USB flash drive is prioritized in the Boot devices menu of your BIOS/UEFI panel.Please refer to the LEAF OS(x86-64) live boot from USB flash drive guide for details. LEAF OS can also be flashed directly to the internal hard drive, turning any x64 PC or laptop (with BIOS or UEFI motherboard firmware) into a permanently repurposed, high-performance thin client.Use a bootable LEAF OS USB flash drive to boot the target PC/laptop/thin client. Once the LEAF OS UI is up, navigate to the ‘Installation’ tab and click on ‘Install’. There are additional warning messages to inform the admin/user that the ‘Install’ process will permanently erase the internal storage of the selected device.The device is converted to a fully locked-down, centrally managed, high-performance LEAF OS endpoint. LEAF OS can be flashed directly to the internal hard drive, turning any x64 PC or laptop (with BIOS or UEFI motherboard firmware) into a permanently repurposed, high-performance thin client. LEAF OS can ‘repurpose’ PC/laptop/thin client devices with the following internal storage types:HDDSSDeMMCNVMe
2025-04-12Flashing and Erasing the SPITraditionally, booting Linux on the ROCK64 required an eMMC or microSD card, however it is now possible to boot without those, assuming the SPI memory has been flashed. The ROCK64 contains an onboard 128Mbit SPI flash memory, which can be flashed with U-Boot in order to provide additional boot options:USB2 / USB3 drivePXEmicroSDeMMC1. Write the U-Boot imageDownload the latest u-boot-flash-spi.img.xz imageWrite it to a microSD card using dd or Etcher bs=1M"># From Linux or macOSxz -k -d -c -v -T 3 u-boot-flash-spi.img.xz | dd of=/dev/sdcard> bs=1MMake sure you write to the correction location, it will destroy all data.2. Boot the ROCK64Insert the microSD cardWait for it to boot. It will automatically erase the SPI memory, and flash U-BootYou should see: the power LED (white LED) flicker once per second, and:SF: ... bytes @ 0x8000 Written: OKRemove the microSD card3. Prepare LinuxTested successfully with Debian Stretch Minimal 0.6.15-175Prepare your device (USB drive, microSD, PXE, whatever) with your chosen Linux distributionBoot method:Boot from microSD/eMMC/USB drive: write the image using dd or EtcherBoot from PXE: we assume you already know what you're doingReset the ROCK64You should see U-Boot starting from SPI memory, and then booting LinuxMake sure you remove the microSD card containing the u-boot-flash-spi image, otherwise on reset it will erase/write the SPI memory once again.Boot order:SPI flasheMMC (disable with jumper)microSDUSB drivePXEIf you're currently running the OS from microSD, and want to switch to a USB/SSD drive, follow the instructions on this page.4. Fix for SPI Flashing failuresIf, for any reason, your SPI flashing gets interrupted during its process, you may experience a "frozen" device.To solve this, on the Rock64 follow these instructions:Go to this guide to create a new ayufan bootable Linux SD cardOr, in short, download the latest ayufan Linux distribution from here, and use etcher to flash you SD cardInsert the SD card to the Rock64.Connect other peripherals such as network to later control your device, such as via ssh.ayufan’s Linux distro will connect to the network and you will be able to ssh to the device.Ground the SPI Clock (SPI_CLK_M2) on the Pi-2 Bus GPIO pins on the rock64Pin 23 is SPI_CLK_M2Pin 25 is GNDPin layout of the rock64 can be found hereOther Rock64 documents can be found hereTurn on the device and release the grounding of the SPI Clock 2-3 seconds after the device was turned on.NOTE: This is a critical stepIf not done correctly you will not be able to flash the deviceIf unsuccessful turn of the device and try again.login and go to the folder with the flashing scriptscd /usr/local/sbinsudo ./rock64_erase_spi_flash.sh or sudo ./rock64_write_spi_flash.shType "YES" to flash the deviceIf the flashing failes with an error loader partition on MTD is not found repeat step 5.Your device should now be able to boot without holding the SPI Clock.
2025-04-02Advertised and is surprisingly breathable in testing up to about 65 degrees Fahrenheit.It has also kept feet warm throughout winter. On one particular winter hike, we pushed these boots to the limits in terms of distance, elements, and trail: a 10-mile winter hike over a frozen trail, packed snow, iced-over stream crossings, and more. We even tested the boots with microspikes to see how they fit and feel together.These were great for mid-length to longer day hikes or overnight summer backpacking trips if you don’t mind the weight. They should handle rough trails with aplomb. They’ll find their limit at heavy off-trail use; these aren’t cut out for multiday winter camping, heavy off-trail bushwhacking, or mountaineering.My favorite aspect of this boot would have to be the traction. The 5mm lugs and grippy outsole definitely reinforces this boot’s sturdy feel and make it a great choice for looser or more technical trails.REI’s two hiking boot models have vastly different designs and purposes, but if I had to pick, the Traverse boot took the cake for me. They are comfortable, really waterproof, budget-friendly, and a damn good pair of boots overall.Pros:Great waterproofingFirm fit and great tractionStrong ankle supportI received lots of compliments on the colorCons:A little stiff, could have more flexThe Traverse (and Flash) boots come in the following sizes: men’s 8-14 and women’s 6-11.Shop Women’sShop Men’sREI Flash Hiking Boot Review" data-src=" data-srcset=" 2400w, 300w, 700w, 768w, 1536w, 2048w, 1200w, 600w, 1240w, 620w, 588w, 294w, 382w, 191w, 120w, 240w, 217w, 446w, 223w, 1220w, 610w, 1676w, 838w, 900w, 450w, 1940w, 1880w, 133w, 267w">Testing the REI Flash hiking boot; photo by Adam RuggieroFor extra breathability on summer hikes and a softer, more shoe-like feel, REI has its Flash Hiking Boot ($130) model. Not unlike the Co-op’s Flash line of packs, which offer airier, less cumbersome options compared to Traverse packs, these boots maintain some key features but strip away the excess.REI Flash Boot SpecsMaterials: Recycled knit upper, 75% recycled poly waterproof HydroWall membrane, 10% Bloom algae midsole, lightweight shank, recycled grip outsoleLugs: 4 mmWeight: 30 oz. (women’s) to 36 oz. (men’s)Price: $130ConstructionThe Flash boot is noticeably lighter than the Traverse boot, but with many of the same components. The upper uses REI’s FirmaKnit construction (the same upper material as in the Traverse). As expected, the knit construction feels more air-permeable and offers greater fore and lateral flex than the mostly waterproof upper on the
2025-04-03Measures in the latest macOS.11) To rebuild Time Machine disks in macOS 10.14 Mojave and later, DiskWarrior must be given “Full Disk Access” from within System Preferences. Using DiskWarrior Recovery Maker 1.4.What you need to know1) DiskWarrior Recovery Maker 1.4 is compatible with macOS 10.14 Mojave and macOS 10.15 Catalina. You will need DiskWarrior 5.3 to run DiskWarrior from a recovery flash drive created while running macOS 10.14 Mojave or macOS 10.15 Catalina. Creating a 10.14 or 10.15 recovery flash drive will not allow DiskWarrior to rebuild APFS (Apple File System) disks.2) An extra step is needed to create a DiskWarrior startup recovery flash drive on the latest Mac that are equipped with Secure Boot via Apple’s T2 Security Chip. By default, Secure Boot does not allow starting up from an external disk such as a DiskWarrior recovery flash drive. Also by default, Secure Boot prevents the creation of a macOS startup disk except for those created using Apple's Installer.To create and use a DiskWarrior Recovery disk for Macs with Secure Boot, it will be necessary to change the default Secure Boot and External Boot settings using the Startup Security Utility. The Secure Boot setting will need to be changed to Medium Security or No Security. Alsoft recommends Medium Security. Additionally, the External Boot setting will need to be changed to Allow booting from external media. 1) DiskWarrior 5.3 is compatible with macOS 10.13 High Sierra or later when rebuilding external Mac OS Extended disks.2) Your external drives (including Time
2025-04-13Point the progress bar will freeze until it is done, and this is the lengthiest wait of the process.Once complete, you can reboot your computer with the USB flash drive in the USB port, press F12 for the Boot Menu and choose the removable media to boot from and you are in.As this is a Live USB, any changes you make to the Ubuntu environment will not persist through a reboot. This is because running in this mode, Ubuntu uses available RAM in place of Swap and Hard Disk space. This option also contains the install files needed to install Ubuntu directly to your desktop if you should so desire.Option 2: Boot Ubuntu as a Live CD with Persistence from a USB Flash Drive This option will install Ubuntu Linux onto your flash drive with an area for persistent storage. You will be able to restart the computer, boot back into the Linux environment and all settings or changes made previously will persist.NOTE: This option is particularly hard on Flash Memory, as there can be quite a bit of reading and writing to the Flash Memory.What you will need:Running Windows XP/Vista/7Fat32 Formatted USB 2.0 Flash Drive, at least 2GBPC with a Bios that can boot from USBNow with all of the necessary components in place, we can begin to setup our Ubuntu Live USB Drive.1. Run the Universal USB Installer by Pendrivelinux.com that you downloaded earlier.2. Choose Ubuntu 9.10/10.04.1 Desktop i3863. Select the Ubuntu Live CD that you downloaded earlier4.
2025-04-16Choose your Flash Drive5. Select the Persistence Option of 1GB Casper-RWThis can take anywhere from 15 minutes to 30 minutes depending on the speed of your system. At one point the progress bar will freeze until it is done, and this is the lengthiest wait of the process.Once complete, you can reboot your computer with the USB flash drive in the USB port, press F12 for the Boot Menu and choose the removable media to boot from and you are in.As this is a Live USB with Persistence, any changes you make to the Ubuntu environment will keep through a reboot. This option also contains the install files needed to install Ubuntu directly to your desktop if you should so desire.Option 3: Install Ubuntu directly to a USB flash Drive This option works through installing Ubuntu to the flash drive as a complete installation. It does not retain the installation files to install on another system. This will allow you to use Ubuntu exactly as if it were installed alone on the hard disk. You can boot from it with any computer that can boot from a USB flash drive.Note: This method requires that you disable your hard drive in BIOS to prevent overwriting your current operating system and force the install onto the USB drive.What you will need:USB 2.0 Flash Drive, at least 4GBPC with a BIOS that can boot from USBBlank CDA Computer with the ability to Burn CD/DVDNow with all of the necessary components in place, we
2025-03-31