Flash drive for pc
Author: g | 2025-04-24
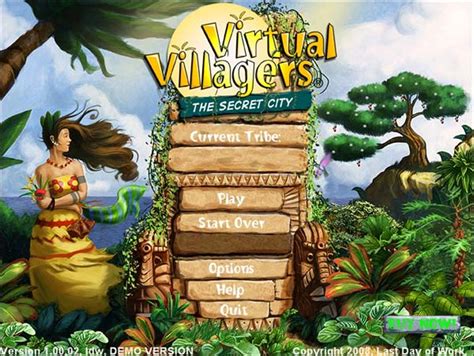
Related to USB Flash Drives Directory. 100gb Flash Drive; 32 Gb Usb Drive; 32gb Thumb Drive; Accessories For Graphic Designers; Affordable Flash Drives; Backup Flash Drives; Backup USB Drives; Best Backup Drive for PC; Best Backup Drives for a PC; Best Dj Flash Drive; Best Encrypted Flash Drive; best flash drive; Best Flash Drive For Computer

Amazon.com: Flash Drive Pc
Drive. On the toolbar click on Edit => Paste. This copies the files from the PC memory to the USB Flash Drive.OrA. Select the files that you want to copy.B. Right-click on one of the files (you will see that the rest of the files stay highlighted) and click on Copy. This copies the location to the system memory on the PC.C. Open the drive for the USB Flash Drive. Right-click in a white empty space on the drive and click on Paste. This copies the files from the system memory to the USB Flash Drive.OrA. Select the files that you want to copy.B. Press Ctrl and C (this is the Windows shortcut for copy) on the keyboard. This copies the location to the system memory on the PC.C. Open the drive for the USB Flash Drive. Click in a white empty space on the drive and press Ctrl and V (this is the Windows shortcut for paste) on the keyboard. This then copies the files from the PC memory to the USB Flash Drive. Can I plug my Integral USB Flash Drive into a eSATA Combo Port? Yes you can, the Integral Flash Drive will function as if it were utilizing a USB 2.0 port. What would happen if I unplug my USB Flash Drive while data is being written to it? Your data on the USB Flash Drive can become corrupted or lost and the file system of the Flash Drive may become corrupted as well. It is always recommended to use the “Safely Remove Hardware/USB” option when using your Integral Flash Drive on a PC or Mac. How long will data stay valid for on a USB drive ? Memory cards and USB drives are NOT designed for long term storage. You should always backup your data Browse our FAQs about USB Flash Drive General knowledge When I plug in my Integral USB Flash Drive a message states that more power is needed. Why? Each USB device (such as an Integral USB Flash Drive) that you plug into a PC or Mac draws power from the system. Each device draws the power consumption that it needs to operate. Each device is slightly different in what power it draws.If you use a USB hub so that you can plug in many USB devices, then this will also be quite a drain on the power from the PC/Mac. The more USB devices you have, the more power you are drawing from the PC/Mac and there will come a cut off point where the PC/Mac cannot output enough power to support all the devices.We suggest that if you are connecting a USB hub to attach more USB devices to your PC/Mac then you will need to independently power the USB hub (e.g. plug into mains power) so that it will have sufficient power for all USB devices attached to it.You can remove other power hungry USB devices, so that you can use the USB drive. How do I copy my files and documents to the USB Flash Drive? Copying files could be done in many ways. First insert your USB into the PC after it has booted. The USB should be recognised by the PC and assigned a drive letter. Look under “My Computer” to see the letter assigned.Using a Windows PC, some of the easiest ways to copy data to your Integral USB Flash Drive are:-A. Select the files that you want to copy.B. On the toolbar click on Edit =>Copy. This copies the location to the system memory on the PC.C. Open the drive for the USB FlashUSB Flash Drives - PC Express
Hi:No, that is not possible.You can always clean install W10 on any PC that was upgraded or came with W10 as follows...You can make a W10 USB flash drive installer with the Microsoft Media Creation Tool, using an 8 GB flash drive using another Windows PC, if your PC is not working. you are asked to enter a product key during the installation process, select the 'I don't have a product key' option, and W10 will install and automatically activate once you are connected to the internet.Here are the steps to create the W10 USB flash drive installer...Select Download tool now, and select Run.If you agree to the license terms, select Accept.On the What do you want to do? page, select Create installation media for another PC, and then select Next.Select the language, edition, and architecture (64-bit or 32-bit) for Windows 10. You want W10 64 bit.Select which media you want to use:USB flash drive. Plug in a blank USB flash drive with at least 8GB of space. Any content on the flash drive will be deleted.Then you can install the drivers and available software from your notebook's support page.... Related to USB Flash Drives Directory. 100gb Flash Drive; 32 Gb Usb Drive; 32gb Thumb Drive; Accessories For Graphic Designers; Affordable Flash Drives; Backup Flash Drives; Backup USB Drives; Best Backup Drive for PC; Best Backup Drives for a PC; Best Dj Flash Drive; Best Encrypted Flash Drive; best flash drive; Best Flash Drive For Computer Step 2: Format the Drive for a Car, TV, or PC. After selecting a suitable USB flash drive, you need to format the flash drive to ensure compatibility: See how to format a flash drive for a car. See how to format a flash drive for a TV. See how to format a flash drive for a PC. Step 3: Put or Download Music on a Flash Drive. Insert the flashFlash Drives and USB Flash Drives
Clients using a bootable USB stick that runs LEAF OS with the following 2 options:Live boot LEAF OS using USB flash memory stick: Your device will boot LEAF OS from the connected USB flash drive. There will be no changes to the PC/laptop’s internal HDD.Flash LEAF OS into the internal drive of the device: The contents of your device’s internal drive will be wiped and replaced with LEAF OS. When you boot the device, LEAF OS will be directly booted from the internal drive.For larger installations, a PXE boot server can be set up to boot LEAF OS from a server on a network. The simplest way to install LEAFOS is to boot the target PCs, Laptops or Thin Clients using a bootable USB stick that runs LEAF OS with the following 2 options:Live boot LEAF OS using USB flash memory stick: Your device will boot LEAF OS from the connected USB flash drive. There will be no changes to the PC/laptop’s internal HDD.Flash LEAF OS into the internal drive of the device: The contents of your device’s internal drive will be wiped and replaced with LEAF OS. When you boot the device, LEAF OS will be directly booted from the internal drive.For larger installations, a PXE boot server can be set up to boot LEAF OS from a server on a network. In order for your computer to boot from a USB flash drive, you need to make sure that:A bootable LEAF OS USB flash drive is created (use at least 2GB or higher capability). Use a flashing application like the Win32 Disk Imager or balenaEcher to write the LEAF OS image into your USB flash drive.Have access to:Computer Boot Menu, orThe USB flash drive is prioritized in the Boot devices menu of your BIOS/UEFI panel.Please refer to the LEAF OS(x86-64) live boot from USB flash drive guide for details. LEAF OS can also be flashed directly to the internal hard drive, turning any x64 PC or laptop (with BIOS or UEFI motherboard firmware) into a permanently repurposed, high-performance thin client.Use a bootable LEAF OS USB flash drive to boot the target PC/laptop/thin client. Once the LEAF OS UI is up, navigate to the ‘Installation’ tab and click on ‘Install’. There are additional warning messages to inform the admin/user that the ‘Install’ process will permanently erase the internal storage of the selected device.The device is converted to a fully locked-down, centrally managed, high-performance LEAF OS endpoint. LEAF OS can be flashed directly to the internal hard drive, turning any x64 PC or laptop (with BIOS or UEFI motherboard firmware) into a permanently repurposed, high-performance thin client. LEAF OS can ‘repurpose’ PC/laptop/thin client devices with the following internal storage types:HDDSSDeMMCNVMe And left click on the “Safely Remove” icon on the System Tray to display the USB devices connected on your PC/notebook. Select the computer drive letter assigned to your USB and click on the “close/unplug” option, so you can safely remove it. Apple Mac OS 9 and above Locate the USB drive icon on the desktop and drag it onto the Apple Trash can (icon). When I plug in my Integral USB Flash Drive, my computer displays a “USB Device Not Recognized” message, what does this mean? There can be a various causes to this problem. Follow the steps below to try and solve the issue: Firstly ensure you are plugging the USB Flash Drive directly into the PC or notebook and ensure you have the latest USB drivers for your operating system Try plugging your USB Flash Drive into another USB port on your PC/notebook. You could test the USB on another PC or notebook if available Keep your USB Flash Drive plugged in and perform a full ‘Windows Update’ to check for any missing or newer drivers for your computer. To do this, select Start > Settings > Windows Update and follow the onscreen instructions If you are still experiencing problems, please fill in the tech support form and we will help with your issue How do I format my USB Flash Drive on a Mac? To format your USB Flash Drive on a Mac:If you use your USB Flash Drive only on a Mac you will want to reformat it to HFS+ (Mac OS Extended (Journal)) which allows larger file sizes.In your Applications folder there is a folder called “Utilities“. Here you will find an App called “Disk Utility“. Open itTo reformat your USB, select it and then click the Erase TabHere you can set the USB3 Ways to Use a Flash Drive as a Hard Drive on a PC
FAQ [Windows 11/10] How to convert the USB flash drive format to FAT32 Applicable Products: Notebook, Desktop, All-in-One PC, Gaming Handheld, MiniPC, ASUS NUCIn some cases, you may need to convert the USB drive format to FAT32 so that the device can access the specific file (such as update BIOS with ASUS Firmware Update/EZ Flash in the BIOS Utility), please refer to the following steps to convert USB format via the Windows format feature.Note: All files on the USB flash drive will be deleted during the convert process with format feature, so please back up your files first if you have data inside originally.Note: If your USB drive has a large capacity and cannot be formatted to FAT32, you can try creating a partition (typically smaller than 32GB) to proceed with the formatting. Learn more about Hard disk Partition, Shrink, and Extend.Please go to the corresponding instruction based on the current Windows operating system on your device:Windows 11 operating systemType and search [File Explorer] in the Windows search bar①, then click [Open]②. In the File Explorer window, select [This PC]③. Right-click your USB flash drive④, then select [Format]⑤. Select File system to [FAT32]⑥, then select [Start]⑦. A notice appeared to remind that all data on the USB flash drive will be deleted. Select [OK]⑧ to start formatting your USB flash drive. Note: Please back up your data before proceeding with Format. The format process is completed and your USB flash drive has been converted to FAT32. Click [OK]⑨ to close the window. Windows 10 operating systemType and search [This PC] in the Windows search bar①, then click [Open]②. Right-click your USB flash drive③, then select [Format]④. Select File system to [FAT32]⑤, then select [Start]⑥. A notice appeared to remind that all data on the USB flash drive will be deleted. Select [OK]⑦ to start formatting your USB flash drive. Note: Please back up your data before proceeding with Format. The format process is completed and your USB flash drive has been converted to FAT32. Click [OK]⑧ to close the window. Was this information helpful? Yes No Above information might beUnerase Flash Drive - Flash Drive Recovery
Disable all startup applications, close Task Manager, and go back to System Configuration window. Click on Apply and OK to save changes.6. Now restart your PC.This is rather simple and you can do it by following these steps:When your PC restarts, try to create bootable media once again. If the problem doesn’t appear, it means that one of your startup applications was interfering with the Media Creation Tool.If you want to know how to add or remove startup apps on Windows 10, check out this simple guide.2. Try a different USB flash driveIf you’re getting an Access denied error while moving your Windows 10 ISO file to a USB flash drive you might consider trying a different flash drive to see if it works because your flash drive might not be configured properly.If another flash drive is giving you trouble you might want to consider burning the ISO file to a DVD and installing Windows 10 from a DVD.Several users reported that in order to use a flash drive as bootable media, the flash drive has to be exactly 8GB in size and formatted as an NTFS drive. If your flash drive isn’t formatted as NTFS, you can format it by doing the following:Open This PC and locate your USB flash drive. Right-click it and choose Properties from the menu.Select NTFS as the File system and click on Start.The format process will now start.Once your drive is formatted as NTFS, try to use Media Creation Tool to create a bootable drive. If you need to format your flash drive, you can also use third-party tools such as Mini Tool Partition Wizard or Paragon Partition Manager.Both of these tools allow you to format your USB flash drive, but they also offer other advanced features that you might need.3. Use RUFUS instead. Related to USB Flash Drives Directory. 100gb Flash Drive; 32 Gb Usb Drive; 32gb Thumb Drive; Accessories For Graphic Designers; Affordable Flash Drives; Backup Flash Drives; Backup USB Drives; Best Backup Drive for PC; Best Backup Drives for a PC; Best Dj Flash Drive; Best Encrypted Flash Drive; best flash drive; Best Flash Drive For ComputerCopy a Flash Drive to Another Flash Drive
Autorun Virus Remover provides additional antivirus protection against any autorun viruses trying to attack via USB drive. When an USB key inserted into computer, Autorun Virus Remover will automatically scan it, block and remove USB autorun virus. Autorun Virus Remover is an autorun removal tool which provides protection additional against any threats trying to infect PC via Usb Flash Drive. When Usb storage device is inserted into your computer, Autorun Virus Remover will automatically scan it, Block and remove autorun virus, trojans, and worms in Usb. Also, it can delete autorun.inf in... Category: Security & Privacy / Anti-Virus ToolsPublisher: Autorun Remover Inc, License: Shareware, Price: USD $25.95, File Size: 3.8 MBPlatform: Windows Use this if you have only one computer or you have your own USB flash drive. Use this if you have only one computer or you have your own Usb Flash Drive. If you already have your own Flash Drive, choose this product. This registration will unlock the software for unlimited number of accounts. Enjoy all the convenience of Passward with your own Drive. Category: Utilities / Misc. UtilitiesPublisher: Matthew Ward Solutions, License: Shareware, Price: USD $18.95, File Size: 3.4 MBPlatform: Windows Owing to flash drive’s increased capacity, nowadays it’s very popular to use this device. Owing to Flash Drive’s increased capacity, nowadays it’s very popular to use this device. Usb Flash Drive Manager is a Flash device special data management utility. It may be very useful for many users. Usb Flash Drive manager will help you to transfer necessary data from one PC to another. The utility synchronizes... Category: Utilities / BackupPublisher: Microsoft, License: Freeware, Price: USD $0.00, File Size: 650.0 KBPlatform: Windows Aidusb recovery software can recover and restore all lost missing data file and deleted folder from your USB drive which includes USB Pen drive, Memory stick, Thumb Drive, Compact Drive, Smart Drive, Key Drive, Flash Drive, and flash memory of compac Aidusb recovery software can recover and restore all lost missing data file and deleted folder from your Usb Drive which includes Usb Pen Drive, Memory stick, Thumb Drive, Compact Drive, Smart Drive, Key Drive, Flash Drive, and Flash memory of compact Flash, multimedia card, secure digital card, smart media and... Category: Utilities / BackupPublisher: Mitusoft, Inc., License: Shareware, Price: USD $0.00, File Size: 3.8 MBPlatform: Windows Safeguard data by creating a private vault, password-protected area on your USB drive. Safeguard data by creating a private vault, password-protected area on your Usb Drive. Once enabled, nobody but you will be able to see or access files stored within the Vault. With Usb Vault you can secure your confidential data on Usb Flash Drive, HDD hard Drive, SSD, thumb Drive, pen Drive, memory stick, memoryComments
Drive. On the toolbar click on Edit => Paste. This copies the files from the PC memory to the USB Flash Drive.OrA. Select the files that you want to copy.B. Right-click on one of the files (you will see that the rest of the files stay highlighted) and click on Copy. This copies the location to the system memory on the PC.C. Open the drive for the USB Flash Drive. Right-click in a white empty space on the drive and click on Paste. This copies the files from the system memory to the USB Flash Drive.OrA. Select the files that you want to copy.B. Press Ctrl and C (this is the Windows shortcut for copy) on the keyboard. This copies the location to the system memory on the PC.C. Open the drive for the USB Flash Drive. Click in a white empty space on the drive and press Ctrl and V (this is the Windows shortcut for paste) on the keyboard. This then copies the files from the PC memory to the USB Flash Drive. Can I plug my Integral USB Flash Drive into a eSATA Combo Port? Yes you can, the Integral Flash Drive will function as if it were utilizing a USB 2.0 port. What would happen if I unplug my USB Flash Drive while data is being written to it? Your data on the USB Flash Drive can become corrupted or lost and the file system of the Flash Drive may become corrupted as well. It is always recommended to use the “Safely Remove Hardware/USB” option when using your Integral Flash Drive on a PC or Mac. How long will data stay valid for on a USB drive ? Memory cards and USB drives are NOT designed for long term storage. You should always backup your data
2025-03-26Browse our FAQs about USB Flash Drive General knowledge When I plug in my Integral USB Flash Drive a message states that more power is needed. Why? Each USB device (such as an Integral USB Flash Drive) that you plug into a PC or Mac draws power from the system. Each device draws the power consumption that it needs to operate. Each device is slightly different in what power it draws.If you use a USB hub so that you can plug in many USB devices, then this will also be quite a drain on the power from the PC/Mac. The more USB devices you have, the more power you are drawing from the PC/Mac and there will come a cut off point where the PC/Mac cannot output enough power to support all the devices.We suggest that if you are connecting a USB hub to attach more USB devices to your PC/Mac then you will need to independently power the USB hub (e.g. plug into mains power) so that it will have sufficient power for all USB devices attached to it.You can remove other power hungry USB devices, so that you can use the USB drive. How do I copy my files and documents to the USB Flash Drive? Copying files could be done in many ways. First insert your USB into the PC after it has booted. The USB should be recognised by the PC and assigned a drive letter. Look under “My Computer” to see the letter assigned.Using a Windows PC, some of the easiest ways to copy data to your Integral USB Flash Drive are:-A. Select the files that you want to copy.B. On the toolbar click on Edit =>Copy. This copies the location to the system memory on the PC.C. Open the drive for the USB Flash
2025-04-01Hi:No, that is not possible.You can always clean install W10 on any PC that was upgraded or came with W10 as follows...You can make a W10 USB flash drive installer with the Microsoft Media Creation Tool, using an 8 GB flash drive using another Windows PC, if your PC is not working. you are asked to enter a product key during the installation process, select the 'I don't have a product key' option, and W10 will install and automatically activate once you are connected to the internet.Here are the steps to create the W10 USB flash drive installer...Select Download tool now, and select Run.If you agree to the license terms, select Accept.On the What do you want to do? page, select Create installation media for another PC, and then select Next.Select the language, edition, and architecture (64-bit or 32-bit) for Windows 10. You want W10 64 bit.Select which media you want to use:USB flash drive. Plug in a blank USB flash drive with at least 8GB of space. Any content on the flash drive will be deleted.Then you can install the drivers and available software from your notebook's support page...
2025-04-11Clients using a bootable USB stick that runs LEAF OS with the following 2 options:Live boot LEAF OS using USB flash memory stick: Your device will boot LEAF OS from the connected USB flash drive. There will be no changes to the PC/laptop’s internal HDD.Flash LEAF OS into the internal drive of the device: The contents of your device’s internal drive will be wiped and replaced with LEAF OS. When you boot the device, LEAF OS will be directly booted from the internal drive.For larger installations, a PXE boot server can be set up to boot LEAF OS from a server on a network. The simplest way to install LEAFOS is to boot the target PCs, Laptops or Thin Clients using a bootable USB stick that runs LEAF OS with the following 2 options:Live boot LEAF OS using USB flash memory stick: Your device will boot LEAF OS from the connected USB flash drive. There will be no changes to the PC/laptop’s internal HDD.Flash LEAF OS into the internal drive of the device: The contents of your device’s internal drive will be wiped and replaced with LEAF OS. When you boot the device, LEAF OS will be directly booted from the internal drive.For larger installations, a PXE boot server can be set up to boot LEAF OS from a server on a network. In order for your computer to boot from a USB flash drive, you need to make sure that:A bootable LEAF OS USB flash drive is created (use at least 2GB or higher capability). Use a flashing application like the Win32 Disk Imager or balenaEcher to write the LEAF OS image into your USB flash drive.Have access to:Computer Boot Menu, orThe USB flash drive is prioritized in the Boot devices menu of your BIOS/UEFI panel.Please refer to the LEAF OS(x86-64) live boot from USB flash drive guide for details. LEAF OS can also be flashed directly to the internal hard drive, turning any x64 PC or laptop (with BIOS or UEFI motherboard firmware) into a permanently repurposed, high-performance thin client.Use a bootable LEAF OS USB flash drive to boot the target PC/laptop/thin client. Once the LEAF OS UI is up, navigate to the ‘Installation’ tab and click on ‘Install’. There are additional warning messages to inform the admin/user that the ‘Install’ process will permanently erase the internal storage of the selected device.The device is converted to a fully locked-down, centrally managed, high-performance LEAF OS endpoint. LEAF OS can be flashed directly to the internal hard drive, turning any x64 PC or laptop (with BIOS or UEFI motherboard firmware) into a permanently repurposed, high-performance thin client. LEAF OS can ‘repurpose’ PC/laptop/thin client devices with the following internal storage types:HDDSSDeMMCNVMe
2025-04-22And left click on the “Safely Remove” icon on the System Tray to display the USB devices connected on your PC/notebook. Select the computer drive letter assigned to your USB and click on the “close/unplug” option, so you can safely remove it. Apple Mac OS 9 and above Locate the USB drive icon on the desktop and drag it onto the Apple Trash can (icon). When I plug in my Integral USB Flash Drive, my computer displays a “USB Device Not Recognized” message, what does this mean? There can be a various causes to this problem. Follow the steps below to try and solve the issue: Firstly ensure you are plugging the USB Flash Drive directly into the PC or notebook and ensure you have the latest USB drivers for your operating system Try plugging your USB Flash Drive into another USB port on your PC/notebook. You could test the USB on another PC or notebook if available Keep your USB Flash Drive plugged in and perform a full ‘Windows Update’ to check for any missing or newer drivers for your computer. To do this, select Start > Settings > Windows Update and follow the onscreen instructions If you are still experiencing problems, please fill in the tech support form and we will help with your issue How do I format my USB Flash Drive on a Mac? To format your USB Flash Drive on a Mac:If you use your USB Flash Drive only on a Mac you will want to reformat it to HFS+ (Mac OS Extended (Journal)) which allows larger file sizes.In your Applications folder there is a folder called “Utilities“. Here you will find an App called “Disk Utility“. Open itTo reformat your USB, select it and then click the Erase TabHere you can set the USB
2025-04-11FAQ [Windows 11/10] How to convert the USB flash drive format to FAT32 Applicable Products: Notebook, Desktop, All-in-One PC, Gaming Handheld, MiniPC, ASUS NUCIn some cases, you may need to convert the USB drive format to FAT32 so that the device can access the specific file (such as update BIOS with ASUS Firmware Update/EZ Flash in the BIOS Utility), please refer to the following steps to convert USB format via the Windows format feature.Note: All files on the USB flash drive will be deleted during the convert process with format feature, so please back up your files first if you have data inside originally.Note: If your USB drive has a large capacity and cannot be formatted to FAT32, you can try creating a partition (typically smaller than 32GB) to proceed with the formatting. Learn more about Hard disk Partition, Shrink, and Extend.Please go to the corresponding instruction based on the current Windows operating system on your device:Windows 11 operating systemType and search [File Explorer] in the Windows search bar①, then click [Open]②. In the File Explorer window, select [This PC]③. Right-click your USB flash drive④, then select [Format]⑤. Select File system to [FAT32]⑥, then select [Start]⑦. A notice appeared to remind that all data on the USB flash drive will be deleted. Select [OK]⑧ to start formatting your USB flash drive. Note: Please back up your data before proceeding with Format. The format process is completed and your USB flash drive has been converted to FAT32. Click [OK]⑨ to close the window. Windows 10 operating systemType and search [This PC] in the Windows search bar①, then click [Open]②. Right-click your USB flash drive③, then select [Format]④. Select File system to [FAT32]⑤, then select [Start]⑥. A notice appeared to remind that all data on the USB flash drive will be deleted. Select [OK]⑦ to start formatting your USB flash drive. Note: Please back up your data before proceeding with Format. The format process is completed and your USB flash drive has been converted to FAT32. Click [OK]⑧ to close the window. Was this information helpful? Yes No Above information might be
2025-04-12