Folder permissions reporting for ntfs
Author: d | 2025-04-25

The NTFS permissions report tool quickly creates a report on NTFS folder permissions. Analyze folder permissions and export the report to CSV, Excel, or PDF.

NTFS Reports - Permissions for Folders
Serve as the root storage folder for all user-created data (for example, C:\Data). Create sub-folders in it to segregate and organize data according to job roles and security requirements.Ensure that only IT can create root-level folders. Don’t even let managers or executive create folders at the top 1 or 2 levels. If you don’t lock down the root-level hierarchy, your neat folder structure will quickly be destroyed. Departments can organize their folders how they want, but don’t allow junk folders.Organize your resources so that objects with the same security requirements are located in the same folder. For example, if users require the Read permission for several application folders, store those folders in the same parent folder. Then give Read permissions to the parent folder, rather than sharing each individual application folder separately.Make sure access-based enumeration is enabled. Access-based enumeration displays only the files and folders that a user has permissions to access. If a user does not have Read (or equivalent) permissions for a folder, Windows hides the folder from the user’s view.Set the Windows file share permissions pretty leniently — give Everyone, Authenticated Users or Domain Users the Full Control or Change permissions — and rely on NTFS for the real permissions management.Avoid having nested shares in your file structures because they can create conflicting behavior for the same network resources if it is accessed through different shares. This can be asking for trouble, especially when the share permissions are different. A nested share is a shared folder that resides in a separate shared folder. There are, of course, the default hidden shares (C$, D$, etc.), which make all shares nested beneath them, and they’re a default. However, if your users use two separate non-hidden shares that are nested, there can be conflicting share permissions.Know when to copy and when to move. Standard copy and move operations deliver default results that can maintain your configured NTFS permissions — or break them. Copy operations will create the permissions of the destination container, and move operations will maintain that of the parent container. To keep this straight, just remember CC/MM — Copies Create, Moves Maintain.Step 4: NTFS Permissions ToolsNTFS Permissions Reporter from CjwdevEffective Permissions Reporting Tool from NetwrixAccess Enum (Microsoft utility)Permissions Reporter from Key Metric SoftwarePermissions Analyzer from SolarWindsStep 5: Exporting user permissions using PowerShelldir -Recurse | where { $.PsIsContainer } | % { $path1 = $.fullname; Get-Acl $.Fullname | % { $.access | where { $_.IdentityReference -like “Suspicious” } | Add-Member -MemberType NoteProperty -name “File Share Path” -Value $path1 -passthru }} | export-csv ".csv File Name and Path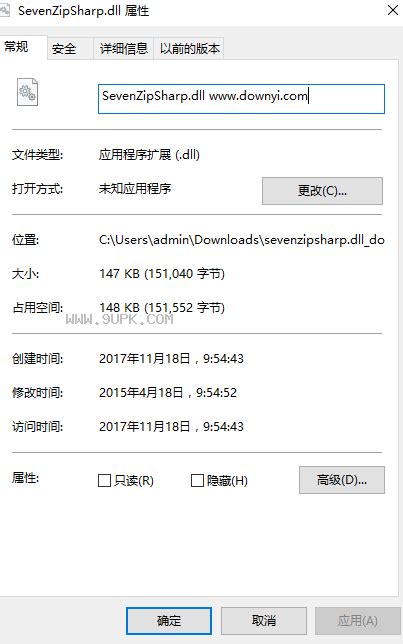
NTFS Folder Permissions Report - Windows
Native Auditing Netwrix Auditor for Windows File Servers Steps Open the Powershell ISE → Create a new script using the following code → Specify the path to the folder of interest and where the result must be exported:$FolderPath = dir -Directory -Path "\\fs1\Shared" -Recurse -Force$Report = @()Foreach ($Folder in $FolderPath) { $Acl = Get-Acl -Path $Folder.FullName foreach ($Access in $acl.Access) { $Properties = [ordered]@{'FolderName'=$Folder.FullName;'ADGroup orUser'=$Access.IdentityReference;'Permissions'=$Access.FileSystemRights;'Inherited'=$Access.IsInherited} $Report += New-Object -TypeName PSObject -Property $Properties }}$Report | Export-Csv -path "C:\data\FolderPermissions.csv"Run the script.Open the file produced by the script in MS Excel. Run Netwrix Auditor → Navigate to “Reports” → “File Server” → ”File Server - State-in-Time” → Choose “Folder Permissions” → Click “View”.To save the report, click the "Export" button → Choose the preferred format, e.g. Excel → “Save as” → Choose a location to save it. Export NTFS Permissions to Spot Overexposure of Your Critical Data The less data is exposed, the safer it is. To ensure that only eligible users have access to critical systems and data, you need to know their NTFS permissions include only what they need to do their jobs. One way to view a list of security permissions to files and shared folders on Windows servers in your network is to perform permissions reporting using Microsoft PowerShell. With the help of a PowerShell script, you can export folder permissions to a CSV file and open it in Excel, so you can spot users with unnecessary permissions, adjust those permissions to align with your data security policy, andNTFS shares and folder permissions reporting
Directory, NetApp, and Isilon file servers. Carry out all these tasks from a simple, single, central window ADManager Plus offers four areas of operations in the file server management section. They are: Modify NTFS Permissions - Define the actions users can take on folders and files on the network and locally. The tool offers the following NTFS permissions modification options: Include all inheritable permissions from a particular object's parent. Remove all existing permissions and apply only a specific set of permissions. Replace all existing inheritable permissions on all descendants with inheritable permissions from a particular object. You can also apply advanced permissions such as read or write extended attributes and take ownership of the file or folder, and limit the permissions to a specific folder or a sub-folder. Remove NTFS Permissions - Revoke NTFS permissions. Modify Share Permissions - Determine what type of access others will have on the shared folder. Remove Share Permissions - Revoke share permissions. While modifying NTFS permissions, you can also list existing shared folder permissions on a specific folder. The copy from folder option makes modifying NTFS permissions even more effortless by letting you copy permissions on another folder and apply them to the desired folder. The Preview option lists the permission changes so that you can verify them before they are updated. The revoking section of operations come in handy in scenarios where an employee leaves the organization. The admin does not have to stew over what permissions to revoke on what shares. All they have to do is choose the user account (say Bob) and under permissions choose any permission (in this case all permissions as the employee is leaving) and then type deny. His job is done in no time with no mess. You can even delegate file permissions management to any user with the help desk delegation feature of ADManager Plus. You can also track permission changes of shared folders and file servers with the built-in audit reports. The technician and admin audit reports can be exported to CSV, PDF, HTML, or Excel format as needed. In addition to this, ADManager. The NTFS permissions report tool quickly creates a report on NTFS folder permissions. Analyze folder permissions and export the report to CSV, Excel, or PDF. The NTFS permissions report tool quickly creates a report on NTFS folder permissions. Analyze folder permissions and export the report to CSV, Excel, or PDF.NTFS Permission Reporter - Folder Security by
Instructions Windows provides two sets of permissions to restrict access to files and folders: NTFS permissions and share permissions NTFS permissions are applied to every file and folder stored on a volume formatted with the NTFS file system. By default, permissions are inherited from a root folder to the files and subfolders beneath it, though this inheritance can be disabled. NTFS permissions take effect regardless of whether a file or folder is accessed locally or remotely. NTFS permissions, at the basic level, offer access levels of Read, Read and Execute, Write, Modify, List Folder Contents, and Full Control, as shown below: There is also an advanced set of NTFS permissions, which divides the basic access levels into more granular settings. These advanced permissions vary depending on the type of object to which they are applied. The advanced permissions on a folder are shown below: Share permissions are only applied to shared folders. They take effect when a shared folder is accessed across a network from a remote system. The share permissions on a particular shared folder apply to that folder and its contents. Share permissions are less granular than NTFS permissions, offering access levels of Read, Change, and Full Control: The most important thing to remember about NTFS permissions and share permissions is the manner in which they combine to regulate access. The rules for determining a user's level of access to a particular file are as follows: If the file is accessed locally, only the NTFS permissions are used. If the file is accessed through a share, NTFS and share permissions are both used, and the most restrictive permission applies. For example, if the share permissions on the shared folder grant the user Read access and the NTFS permissions grant the user Modify access, the user's effective permission level is Read when accessing the share remotely and Modify when accessing the folder locally. A user's individual permissions combine additively with the permissions of the groups that the user is a member of. If a user has Read access to a file, but the user is a member of a group that has Modify access to the same file, the user's effective permission level is Modify. Permissions assigned directly to a particular file or folder (explicit permissions) take precedence over permissions inherited from a parent folder (inherited permissions). Explicit Deny permissions take precedence over explicit Allow permissions, but because of the previous rule, explicit Allow permissions take precedence over inherited Deny permissions. Both sets of permissions can be assigned in the properties window of a file or folder. NTFS permissions are assigned in the Security tab of the properties window. Share permissions are assigned in the Sharing tab by clickingFile and Folder NTFS Permissions Reporting Tool
Plus also has reports on NTFS permissions configured on AD, NetApp, and Isilon file servers such as Shares in the Servers, Permissions for Folders, Folders accessible by Accounts, and Non-Inheritable Folders. These reports give admins immediate visibility into access controls in a comprehensive way. This immediate visibility into permissions can help admins effectively enhance security. Benefits of using ADManager Plus for AD file permissions management: Perform bulk administration of permissions for multiple folders at once. Provide just-in-time access and just enough permissions in only a few mouse clicks. Delegate AD file server permissions management to technicians securely. Stay on top of permission and access management with ADManager Plus. Thanks! Your download is in progress and it will be completed in just a few seconds! If you face any issues, download manually here Thanks! We will send the download link to the registered email ID shortly. Featured links Active Directory NTFS reports Active Directory NTFS shares reports Active Directory security reports Microsoft 365 User Reports Folder permissions and access reports Active Directory SOX compliance reports Active Directory Management Microsoft 365 Management Other features Bulk User ManagementFire a shotgun-shell of AD User Management Tasks in a Single Shot. Also use csv files to manage users. Effect bulk changes in the Active Directory, including configuring Exchange attributes. Active Directory Logon ReportsMonitor logon activities of Active Directory users on your AD environment. Filter out Inactive Users. Reporting on hourly level. Generate reports for true last logon time & recently logged on users. Active Directory Computer ReportsGranular reporting on your AD Computer objects to the minutest detail. Monitor...and modify computer attributes right within the report. Reports on Inactive Computers and operating systems. Active Directory WorkflowA mini Active Directory ticket-management and compliance toolkit right within ADManager Plus! Define a rigid yet flexible constitution for every task in your AD. Tighten the reins of your AD Security. Active Directory CleanupGet rid of the inactive, obsolete and unwanted objects in your Active Directory to make it more secure and efficient...assisted by ADManager Plus's AD Cleanup capabilities. Active Directory AutomationA complete automation of AD critical tasks such as userNTFS file and folder permissions and access reports
NTFS (New Technology File System) is the standard file system for Windows NT and all later Windows operating systems. With NTFS, you can assign granular permissions for network users to folders that are shared on an NTFS volume. NTFS permissions are available to all drives formatted with this file system. Each user can choose to share entire drives or individual folders with the network.The main advantages of NTFS permissions are that they affect local users as well as network users and they are based on the permissions granted to each individual user at the Windows logon, regardless of where the user is connecting. Administrators can use the NTFS utility to control access to files and folders, containers and objects on the network as part of system security.Step 1: Configuring NTFS PermissionsCreate a file server permissions policy that clearly defines your permissions management process.Use Active Directory groups everywhere. Don’t assign NTFS permissions to individuals, even if you have to create hundreds of groups. It’s far easier to manage 200 groups than 2,000 one-off permissions.Configure NTFS permissions for the assets, assign roles to those permissions, and assign people to roles.People (user accounts) → Role (AD global group) → Permissions (AD domain local group) → Asset (file or folder on a file server)Step 2: Common tips for NTFS configurationAvoid giving users the Full Control permission. Full Control enables users to change NTFS permissions, which average users should not need to do. Modify rights should be all that’s necessary for most users.Assign the most restrictive permissions that still allow users to perform their jobs. For example, if users need only to read information in a folder and not to change, delete or create files, assign the Read permission only.Remove the Everyone permission from every resource except the global folder designated for file exchanges.Create a Global Deny group so that when employees leave the company, you can quickly remove all their file server access by making them members of that group.Avoid breaking permissions inheritance as much as possible. There will be a few folders where this may be necessary, but generally avoid it. If something would break inheritance, then it either needs to move up a level or you need to reassess who’s got what permissions on the parent folder. For example, if a you need to give someone Read/Write permissions for all of the \Finance folder but not \Finance\Budget, you’re gonna have a bad time later.Have users log on using domain user accounts rather than local accounts. This approach centralizes the administration of share permissions.All permissions changes should be audited as they occur, and the permissions hierarchy should be audited at least once a year.Step 3: Configuring File SharesCreate a top-level folder that willNTFS shares and folder permissions reporting - ManageEngine
The advanced changing NTFS Permission, this only applies on NTFS Folders NTFS Permissions NTFS Permission allow for very granular control over your files and folders. With that said the amount of granularity can be daunting to a newcomer. You can also set NTFS permission on a per file basis as well as a per folder basis. To set NTFS Permission on a file you should right click and go to the files properties where you'll need to go to the security tab. To edit the NTFS Permissions for a User or Group click on the edit button. As you may see there are quite a lot of NTFS Permissions so lets break them down. First we will have a look at the NTFS Permissions that you can set on a file. Full Control allows you to read, write, modify, execute, change attributes, permissions, and take ownership of the file. Modify allows you to read, write, modify, execute, and change the file's attributes. Read & Execute will allow you to display the file's data, attributes, owner, and permissions, and run the file if its a program. Read will allow you to open the file, view its attributes, owner, and permissions. Write will allow you to write data to the file, append to the file, and read or change its attributes. NTFS Permissions for folders have slightly different options so lets take a look at them. Full Control allows you to read, write, modify, and execute files in the folder, change attributes, permissions, and take ownership of the folder or files within. Modify allows you to read, write, modify, and execute files in the folder, and change attributes of the folder or files within. Read & Execute will allow you to display the folder's contents and display the data, attributes, owner, and permissions for files within the folder, and run files within the folder. List Folder Contents will allow you to display the folder's contents and display the data, attributes, owner, and permissions for files within the folder. Read will allow you to display the file's data, attributes, owner, and permissions. Write will allow you to write data to the file, append to the file, and read or change its attributes. Microsoft's documentation also states that "List Folder Contents" will let you execute files within the folder, but it you will still need to enable "Read & Execute" in order to do so. It's a very confusingly documented permission. Summary In summary, user names and groups are representations of an alphanumeric string called a SID(Security Identifier), Share and NTFS Permissions are tied to these SIDs. Share Permissions are checked by the LSSAS only when being accessed over the network, while NTFS Permissions. The NTFS permissions report tool quickly creates a report on NTFS folder permissions. Analyze folder permissions and export the report to CSV, Excel, or PDF. The NTFS permissions report tool quickly creates a report on NTFS folder permissions. Analyze folder permissions and export the report to CSV, Excel, or PDF.
NTFS Folder Permissions Report - Windows - Spiceworks
Black Friday Sale until November 30, 2020. Use "BLFR" and get up to $40 off on selected products --> NTFS — New Technology File System for Windows 11, 10, 8, 7, Vista, XP, 2000, NT and Windows Server 2022, 2019, 2016, 2012, 2008, 2003, 2000, NT NTFS is a high-performance and self-healing file system proprietary to Windows NT, 2000, XP, Vista, Windows 7, Windows 8, Windows 10, Windows 11 desktop systems as well as commonly used in Windows Server 2022, 2019, 2016, 2012, 2008, 2003, 2000 and NT Server. NTFS file system supports file-level security, transactions, encryption, compression, auditing and much more. It also supports large volumes and powerful storage solution such as RAID/LDM. The most important features of NTFS are data integrity (transaction journal), the ability to encrypt files and folders to protect your sensitive data as well as the greatest flexibility in data handling. Disk Organization Hard Disk Drive Basics Master Boot Record (MBR) MBR Viruses Partition Table Starting and Ending Head, Sector, and Cylinder Fields Logical Drives and Extended Partitions GUID Partition Table (GPT) Logical Disk Manager (LDM) S.M.A.R.T. Technology History and predecessors Information Standards and Implementation Attributes NTFS Basics NTFS Overview NTFS Partition Boot Sector NTFS Master File Table (MFT) NTFS File Types NTFS System Files NTFS Multiple Data Streams NTFS Compressed Files EFS - Encrypting File System Using EFS EFS Internals EFS Attribute Issues with EFS NTFS Sparse Files NTFS Data Integrity and Recoverability NTFS Internals NTFS vs FAT vs exFAT NTFS Optimization NTFS Transaction Journal NTFS Recovery Concepts Partition Recovery Concepts Damaged MBR Partition is deleted or Partition Table is damaged Partition Boot Sector is damaged Missing or Corrupted System Files NTFS File Recovery Concepts Disk Scan for deleted entries Defining clusters chain for the deleted entry NTFS Permissions NTFS Permissions Setting NTFS Permissions File and Folder Basic NTFS Permissions File and Folder Advanced Permissions Effective Permissions Changing Ownership of Files and Folders Moving and Copying NTFS Protected Files Troubleshooting Access to Files and Shared Folders Permissions for Other Objects User Rights vs. NTFS permissions Troubleshooting Access to Files and Shared Folders Explicit vs. Inherited Permissions Allow vs. Deny Permissions Permission Precedence Combining Shared Folder Permissions and NTFS Permissions Sharing and Adding Permissions Backing up and Restoring NTFS Permissions Off-line Access to Shared Folders Metafile $Secure Structure of $Secure File Access Control Lists in the Security Descriptor How the System Uses ACLs Access ControlNtfs Folder Permissions Reporting Tool - 4shared
Managing permissions is one of the most critical security concepts to implement. It is essential that only eligible users have access to critical systems and data and so you need to ensure that their NTFS permissions include only the bare minimum that they need to do their job.One way to generate a list of security permissions to files and shared folders on Windows servers is to get folder permissions using Microsoft PowerShell.Using a PowerShell script, you can generate a PowerShell folder permissions report and export this to a CSV file which can be opened in Excel. This can be analyzed so you can identify users with unnecessary permissions and then adjust those permissions to align with your data security policy. This will then minimize the risk of a data breach.However, the reporting of PowerShell folder permissions in this way requires a good knowledge of PowerShell scripting and the analysis can be time consuming with the amount of data produced.In this article, we will look at how to use PowerShell to get folder permissions and then look at an alternative, more straightforward approach using the Lepide Auditor for File Server.How Lepide HelpsAn alternative method to get and export folder permissions which requires no knowledge of PowerShell scripting is to use Lepide Auditor for File Server.By running the Permissions by Object report from the Lepide Solution, you can see all permissions for a specific object. An example is shown below:In this example, the selected object is Employee’s Account details. The report shows the permissions for the selected object and includes information on how the permissions are derived – Direct, Inherited or Indirect via a Group.To run the report:Click the Permissions & Privileges iconSelect Permissions by Object from the tree structure on the leftChoose a File Server and click Generate ReportThe report is generated and can be exported to CSV format. It can also be filtered and saved. The NTFS permissions report tool quickly creates a report on NTFS folder permissions. Analyze folder permissions and export the report to CSV, Excel, or PDF.Free Downloads: Folder Permissions Reporting For Ntfs
Moved Created when a folder is moved on a file system.MediumFolder Opened Created when a folder is opened on a file system.MediumFolder Ownership Changed Created when folder ownership has changed on a file system.MediumFolder Renamed Created when a folder is renamed on a file system.MediumJunction Point Created Created when a third-party tool is installed and a new junction point is created. MediumJunction Point Deleted Created when a third-party tool is installed and a junction point is deleted.MediumLocal Share Added Created when a local share is added to a file system.MediumLocal Share Folder Path Changed Created when the path of a local share folder is changed on a file system.MediumLocal Share Permissions Changed Created when local share permissions are changed on a file system.MediumLocal Share Removed Created when a local share is removed from a file system.MediumShadow Copy CreatedCreated when a shadow copy is created for a volume.Disabled by default.MediumShadow Copy DeletedCreated when a shadow copy is deleted from a volume.Disabled by default.MediumShadow Copy Rolled BackCreated when a shadow copy for a volume is rolled back.Disabled by default.MediumTransaction Status ChangedCreated when the status of the transaction changed.Disabled by default.NOTE: Transaction Status events are only supported on Windows Server 2008 or newer OS.Medium Log EventsWhen event logging for File System is enabled, Windows File Server events will also be written to a Windows event log, named Quest File Access Audit event log. These log events can then be gathered by InTrust for further processing and reporting. NOTE: To enable event logging, select Event Logging on the Agent Configuration page (Administration Tasks tab), and select the type of event logging to enable.The following table lists the Windows File Server events that are recorded to the Quest File Access Audit event log when File System event logging is enabled in Change Auditor. They are listed in numeric order by event ID.Table 2. Quest File Access Audit event log eventsEvent IDDescription1File audit service started2File audit service stopped3File audit service error4File audit service configuration changed5File audit service abnormal termination6File audit service startup changed from Automatic7Disabled in safe mode8 Protected folder move257Remote access failed (NTFS)258Local access failed (NTFS)273Remote object permissions changed274Local object permissions changed769Remote file read770Local file read779Remote folder open780Local folder opened1025Remote file written1026Local file written1281Remote object created1282Local object created1537Remote object deleted1538Local object deleted1793Remote object moved1794Local object moved2049Remote object renamed2050Local file renamed2059Remote object attribute changed2060Local object attribute changed2069Remote object auditing changed2070Local object auditing changed2305Remote object owner changed2306Local object owner changed2561Remote share settings change failed2562Local share settings changed failed2817Remote share created2818Local share created3073Remote share deleted3074Local share deleted3329Remote share permissions changed3330Local share permissions changed4098Local transaction status changed4353Remote access failed (lockdown)4354Local access failed (lockdown)4610 Shadow copy created4866Shadow copy deleted5122Shadow copy rolled back5200Junction Point created5210Local Junction Point deleted5211Remote Junction Point deletedComments
Serve as the root storage folder for all user-created data (for example, C:\Data). Create sub-folders in it to segregate and organize data according to job roles and security requirements.Ensure that only IT can create root-level folders. Don’t even let managers or executive create folders at the top 1 or 2 levels. If you don’t lock down the root-level hierarchy, your neat folder structure will quickly be destroyed. Departments can organize their folders how they want, but don’t allow junk folders.Organize your resources so that objects with the same security requirements are located in the same folder. For example, if users require the Read permission for several application folders, store those folders in the same parent folder. Then give Read permissions to the parent folder, rather than sharing each individual application folder separately.Make sure access-based enumeration is enabled. Access-based enumeration displays only the files and folders that a user has permissions to access. If a user does not have Read (or equivalent) permissions for a folder, Windows hides the folder from the user’s view.Set the Windows file share permissions pretty leniently — give Everyone, Authenticated Users or Domain Users the Full Control or Change permissions — and rely on NTFS for the real permissions management.Avoid having nested shares in your file structures because they can create conflicting behavior for the same network resources if it is accessed through different shares. This can be asking for trouble, especially when the share permissions are different. A nested share is a shared folder that resides in a separate shared folder. There are, of course, the default hidden shares (C$, D$, etc.), which make all shares nested beneath them, and they’re a default. However, if your users use two separate non-hidden shares that are nested, there can be conflicting share permissions.Know when to copy and when to move. Standard copy and move operations deliver default results that can maintain your configured NTFS permissions — or break them. Copy operations will create the permissions of the destination container, and move operations will maintain that of the parent container. To keep this straight, just remember CC/MM — Copies Create, Moves Maintain.Step 4: NTFS Permissions ToolsNTFS Permissions Reporter from CjwdevEffective Permissions Reporting Tool from NetwrixAccess Enum (Microsoft utility)Permissions Reporter from Key Metric SoftwarePermissions Analyzer from SolarWindsStep 5: Exporting user permissions using PowerShelldir -Recurse | where { $.PsIsContainer } | % { $path1 = $.fullname; Get-Acl $.Fullname | % { $.access | where { $_.IdentityReference -like “Suspicious” } | Add-Member -MemberType NoteProperty -name “File Share Path” -Value $path1 -passthru }} | export-csv ".csv File Name and Path
2025-04-16Native Auditing Netwrix Auditor for Windows File Servers Steps Open the Powershell ISE → Create a new script using the following code → Specify the path to the folder of interest and where the result must be exported:$FolderPath = dir -Directory -Path "\\fs1\Shared" -Recurse -Force$Report = @()Foreach ($Folder in $FolderPath) { $Acl = Get-Acl -Path $Folder.FullName foreach ($Access in $acl.Access) { $Properties = [ordered]@{'FolderName'=$Folder.FullName;'ADGroup orUser'=$Access.IdentityReference;'Permissions'=$Access.FileSystemRights;'Inherited'=$Access.IsInherited} $Report += New-Object -TypeName PSObject -Property $Properties }}$Report | Export-Csv -path "C:\data\FolderPermissions.csv"Run the script.Open the file produced by the script in MS Excel. Run Netwrix Auditor → Navigate to “Reports” → “File Server” → ”File Server - State-in-Time” → Choose “Folder Permissions” → Click “View”.To save the report, click the "Export" button → Choose the preferred format, e.g. Excel → “Save as” → Choose a location to save it. Export NTFS Permissions to Spot Overexposure of Your Critical Data The less data is exposed, the safer it is. To ensure that only eligible users have access to critical systems and data, you need to know their NTFS permissions include only what they need to do their jobs. One way to view a list of security permissions to files and shared folders on Windows servers in your network is to perform permissions reporting using Microsoft PowerShell. With the help of a PowerShell script, you can export folder permissions to a CSV file and open it in Excel, so you can spot users with unnecessary permissions, adjust those permissions to align with your data security policy, and
2025-04-07Instructions Windows provides two sets of permissions to restrict access to files and folders: NTFS permissions and share permissions NTFS permissions are applied to every file and folder stored on a volume formatted with the NTFS file system. By default, permissions are inherited from a root folder to the files and subfolders beneath it, though this inheritance can be disabled. NTFS permissions take effect regardless of whether a file or folder is accessed locally or remotely. NTFS permissions, at the basic level, offer access levels of Read, Read and Execute, Write, Modify, List Folder Contents, and Full Control, as shown below: There is also an advanced set of NTFS permissions, which divides the basic access levels into more granular settings. These advanced permissions vary depending on the type of object to which they are applied. The advanced permissions on a folder are shown below: Share permissions are only applied to shared folders. They take effect when a shared folder is accessed across a network from a remote system. The share permissions on a particular shared folder apply to that folder and its contents. Share permissions are less granular than NTFS permissions, offering access levels of Read, Change, and Full Control: The most important thing to remember about NTFS permissions and share permissions is the manner in which they combine to regulate access. The rules for determining a user's level of access to a particular file are as follows: If the file is accessed locally, only the NTFS permissions are used. If the file is accessed through a share, NTFS and share permissions are both used, and the most restrictive permission applies. For example, if the share permissions on the shared folder grant the user Read access and the NTFS permissions grant the user Modify access, the user's effective permission level is Read when accessing the share remotely and Modify when accessing the folder locally. A user's individual permissions combine additively with the permissions of the groups that the user is a member of. If a user has Read access to a file, but the user is a member of a group that has Modify access to the same file, the user's effective permission level is Modify. Permissions assigned directly to a particular file or folder (explicit permissions) take precedence over permissions inherited from a parent folder (inherited permissions). Explicit Deny permissions take precedence over explicit Allow permissions, but because of the previous rule, explicit Allow permissions take precedence over inherited Deny permissions. Both sets of permissions can be assigned in the properties window of a file or folder. NTFS permissions are assigned in the Security tab of the properties window. Share permissions are assigned in the Sharing tab by clicking
2025-04-06Plus also has reports on NTFS permissions configured on AD, NetApp, and Isilon file servers such as Shares in the Servers, Permissions for Folders, Folders accessible by Accounts, and Non-Inheritable Folders. These reports give admins immediate visibility into access controls in a comprehensive way. This immediate visibility into permissions can help admins effectively enhance security. Benefits of using ADManager Plus for AD file permissions management: Perform bulk administration of permissions for multiple folders at once. Provide just-in-time access and just enough permissions in only a few mouse clicks. Delegate AD file server permissions management to technicians securely. Stay on top of permission and access management with ADManager Plus. Thanks! Your download is in progress and it will be completed in just a few seconds! If you face any issues, download manually here Thanks! We will send the download link to the registered email ID shortly. Featured links Active Directory NTFS reports Active Directory NTFS shares reports Active Directory security reports Microsoft 365 User Reports Folder permissions and access reports Active Directory SOX compliance reports Active Directory Management Microsoft 365 Management Other features Bulk User ManagementFire a shotgun-shell of AD User Management Tasks in a Single Shot. Also use csv files to manage users. Effect bulk changes in the Active Directory, including configuring Exchange attributes. Active Directory Logon ReportsMonitor logon activities of Active Directory users on your AD environment. Filter out Inactive Users. Reporting on hourly level. Generate reports for true last logon time & recently logged on users. Active Directory Computer ReportsGranular reporting on your AD Computer objects to the minutest detail. Monitor...and modify computer attributes right within the report. Reports on Inactive Computers and operating systems. Active Directory WorkflowA mini Active Directory ticket-management and compliance toolkit right within ADManager Plus! Define a rigid yet flexible constitution for every task in your AD. Tighten the reins of your AD Security. Active Directory CleanupGet rid of the inactive, obsolete and unwanted objects in your Active Directory to make it more secure and efficient...assisted by ADManager Plus's AD Cleanup capabilities. Active Directory AutomationA complete automation of AD critical tasks such as user
2025-04-08The advanced changing NTFS Permission, this only applies on NTFS Folders NTFS Permissions NTFS Permission allow for very granular control over your files and folders. With that said the amount of granularity can be daunting to a newcomer. You can also set NTFS permission on a per file basis as well as a per folder basis. To set NTFS Permission on a file you should right click and go to the files properties where you'll need to go to the security tab. To edit the NTFS Permissions for a User or Group click on the edit button. As you may see there are quite a lot of NTFS Permissions so lets break them down. First we will have a look at the NTFS Permissions that you can set on a file. Full Control allows you to read, write, modify, execute, change attributes, permissions, and take ownership of the file. Modify allows you to read, write, modify, execute, and change the file's attributes. Read & Execute will allow you to display the file's data, attributes, owner, and permissions, and run the file if its a program. Read will allow you to open the file, view its attributes, owner, and permissions. Write will allow you to write data to the file, append to the file, and read or change its attributes. NTFS Permissions for folders have slightly different options so lets take a look at them. Full Control allows you to read, write, modify, and execute files in the folder, change attributes, permissions, and take ownership of the folder or files within. Modify allows you to read, write, modify, and execute files in the folder, and change attributes of the folder or files within. Read & Execute will allow you to display the folder's contents and display the data, attributes, owner, and permissions for files within the folder, and run files within the folder. List Folder Contents will allow you to display the folder's contents and display the data, attributes, owner, and permissions for files within the folder. Read will allow you to display the file's data, attributes, owner, and permissions. Write will allow you to write data to the file, append to the file, and read or change its attributes. Microsoft's documentation also states that "List Folder Contents" will let you execute files within the folder, but it you will still need to enable "Read & Execute" in order to do so. It's a very confusingly documented permission. Summary In summary, user names and groups are representations of an alphanumeric string called a SID(Security Identifier), Share and NTFS Permissions are tied to these SIDs. Share Permissions are checked by the LSSAS only when being accessed over the network, while NTFS Permissions
2025-04-12