Format drive to fat32
Author: i | 2025-04-24
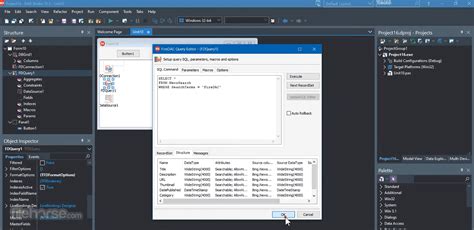
Formatting a drive to FAT32 can fix the drive is read-only on Mac issue and make sure the drive is also can be used on a Windows PC. Top 3 FAT32 Disk Formatting Tools for Mac. With a Mac FAT32 disk formatter, you can format a NTFS drive to FAT32, format a ExFAT drive to FAT32, format a APFS/Mac OS Extended to FAT32 or format a RAW disk to FAT32 Formatting a drive to FAT32 can fix the drive is read-only on Mac issue and make sure the drive is also can be used on a Windows PC. Top 3 FAT32 Disk Formatting Tools for Mac. With a Mac FAT32 disk formatter, you can format a NTFS drive to FAT32, format a ExFAT drive to FAT32, format a APFS/Mac OS Extended to FAT32 or format a RAW disk to FAT32

Fat32 Format - format large USB drives to FAT32 - SnapFiles
Je docela přímočarý. Otevřete prostředí PowerShell s oprávněními správce stisknutím klávesy Windows + X na klávesnici a následným výběrem možnosti „PowerShell (správce)“ z nabídky Power User. Na příkazovém řádku PowerShellu zadejte následující příkaz (nahrazení X: s libovolným písmenem jednotky, které chcete formátovat), a poté stiskněte Enter: formát / FS: FAT32 X: Jak jsme řekli, formátování disku tímto způsobem může trvat dlouho, takže pokud můžete použít stažení od jiného výrobce, které jsme popsali v poslední části, měli byste. .vstupní obsah .vstup do zápatí How To Format USB Drives Larger Than 32GB With FAT32 On Windows How To Format USB Drive Larger Than 32GB To FAT32 How To Format Drives LARGER Than 32GB To FAT32! How To Format A USB Stick To FAT32 On Windows 10 💾 How To Format USB Drive As FAT32 On Windows PC Or Mac Computer - Includes Drives Larger Than 32 GB How To: USB Format To Fat32 How To Format USB/SD Card Above 32GB To FAT32 In Windows For RG350 And Other Devices How To Convert A Drive Larger Than 32gb To Fat32 How To Format A Flash Drive Windows 10 | USB Thumb Drive | FAT32 Format USB To FAT32 - Quick Guide How To Format USB Device When Fat32 Option Not Available How To Format A 64GB, 128GB, Or LARGER USB Flash Drive To FAT32 - EASY! How To Format A 64GB+ USB Drive Or SD Card Into FAT32 USB Drive Format FAT32 (3 Methods) Format ANY Size Drive FAT32 Fat 32 File System. Formatting a drive to FAT32 can fix the drive is read-only on Mac issue and make sure the drive is also can be used on a Windows PC. Top 3 FAT32 Disk Formatting Tools for Mac. With a Mac FAT32 disk formatter, you can format a NTFS drive to FAT32, format a ExFAT drive to FAT32, format a APFS/Mac OS Extended to FAT32 or format a RAW disk to FAT32 Formatting a drive to FAT32 can fix the drive is read-only on Mac issue and make sure the drive is also can be used on a Windows PC. Top 3 FAT32 Disk Formatting Tools for Mac. With a Mac FAT32 disk formatter, you can format a NTFS drive to FAT32, format a ExFAT drive to FAT32, format a APFS/Mac OS Extended to FAT32 or format a RAW disk to FAT32 Format Drive to FAT32 with Disk Management (Windows 11) Format Drive to FAT32 with Command Prompt. Format to FAT32 Using FAT32 Formatter (Windows 11) Format Drive to FAT32 with Disk Management (Windows 11) Format Drive to FAT32 with Command Prompt. Format to FAT32 Using FAT32 Formatter (Windows 11) FAQs About Format a Drive to FAT32. 1. How to format a drive to FAT32 on Windows PC? It is easy to format a drive to FAT32 on Windows PC. Just connect the drive to With a Mac FAT32 disk formatter, you can format a NTFS drive to FAT32, format a ExFAT drive to FAT32, format a APFS/Mac OS Extended to FAT32 or format a RAW disk to FAT32. Here are With a Mac FAT32 disk formatter, you can format a NTFS drive to FAT32, format a ExFAT drive to FAT32, format a APFS/Mac OS Extended to FAT32 or format a RAW disk to FAT32. Here are Can't I format My USB to FAT32 Mac?Formatting a USB drive on Mac may be required if you are experiencing issues with the drive or want to use it on another operating system.If you are wondering whether or not can I format USB to fat32 on Mac, then read on.Why Can't I Format My USB to FAT32 Mac?One of the main reasons for formatting a USB drive is compatibility issues between different operating systems. In order to access files from both Mac and Windows operating systems, users format their flash drives to the FAT32 file system.Unfortunately, it is not a native file system on macOS, so it seems quite challenging to format USB to FAT32 on Mac. So how can you do this? This article will show several practical methods about how to format a USB drive to FAT32 on Mac.Why is FAT32 Not An Option on Mac?The reason why FAT32 is not an option on Mac might be that the preference is not available in the USB drive you are trying to format. For instance, Mac doesn't allow you to format 32 GB and smaller SD cards as FAT32.How to Format USB to FAT32 on Mac?If you are wondering how to format USB to fat32, follow these steps, show you three ways to format a flash drive to FAT32 on Mac. If you need to recover lost or deleted files after formatting the drive or extracting files from the drive before formatting, you can also use a USB fileComments
Je docela přímočarý. Otevřete prostředí PowerShell s oprávněními správce stisknutím klávesy Windows + X na klávesnici a následným výběrem možnosti „PowerShell (správce)“ z nabídky Power User. Na příkazovém řádku PowerShellu zadejte následující příkaz (nahrazení X: s libovolným písmenem jednotky, které chcete formátovat), a poté stiskněte Enter: formát / FS: FAT32 X: Jak jsme řekli, formátování disku tímto způsobem může trvat dlouho, takže pokud můžete použít stažení od jiného výrobce, které jsme popsali v poslední části, měli byste. .vstupní obsah .vstup do zápatí How To Format USB Drives Larger Than 32GB With FAT32 On Windows How To Format USB Drive Larger Than 32GB To FAT32 How To Format Drives LARGER Than 32GB To FAT32! How To Format A USB Stick To FAT32 On Windows 10 💾 How To Format USB Drive As FAT32 On Windows PC Or Mac Computer - Includes Drives Larger Than 32 GB How To: USB Format To Fat32 How To Format USB/SD Card Above 32GB To FAT32 In Windows For RG350 And Other Devices How To Convert A Drive Larger Than 32gb To Fat32 How To Format A Flash Drive Windows 10 | USB Thumb Drive | FAT32 Format USB To FAT32 - Quick Guide How To Format USB Device When Fat32 Option Not Available How To Format A 64GB, 128GB, Or LARGER USB Flash Drive To FAT32 - EASY! How To Format A 64GB+ USB Drive Or SD Card Into FAT32 USB Drive Format FAT32 (3 Methods) Format ANY Size Drive FAT32 Fat 32 File System
2025-04-24Can't I format My USB to FAT32 Mac?Formatting a USB drive on Mac may be required if you are experiencing issues with the drive or want to use it on another operating system.If you are wondering whether or not can I format USB to fat32 on Mac, then read on.Why Can't I Format My USB to FAT32 Mac?One of the main reasons for formatting a USB drive is compatibility issues between different operating systems. In order to access files from both Mac and Windows operating systems, users format their flash drives to the FAT32 file system.Unfortunately, it is not a native file system on macOS, so it seems quite challenging to format USB to FAT32 on Mac. So how can you do this? This article will show several practical methods about how to format a USB drive to FAT32 on Mac.Why is FAT32 Not An Option on Mac?The reason why FAT32 is not an option on Mac might be that the preference is not available in the USB drive you are trying to format. For instance, Mac doesn't allow you to format 32 GB and smaller SD cards as FAT32.How to Format USB to FAT32 on Mac?If you are wondering how to format USB to fat32, follow these steps, show you three ways to format a flash drive to FAT32 on Mac. If you need to recover lost or deleted files after formatting the drive or extracting files from the drive before formatting, you can also use a USB file
2025-03-30SmartDisk Fat32 Format UtilitySmartDisk FAT32 Format Utility is a format tool for your external HDD, memory card, and USB flash drive. This format tool will format your storage device to the FAT32 file system. And the most important thing is the format operation will erase all your data and the data will disappear forever. So, if you have a corrupted external hard drive or USB flash drive, you could use it to format to FAT32 with one click.Different file system has their special use nowadays. However, SmartDisk FAT32 Format Utility has some limitations. It's impossible to format to other file systems like NTFS, exFAT, ext2, and ext3 for certain purposes except for FAT32. Besides, the data on the corrupted hard drive, memory card or USB drive could not be recognized. You can't backup data to other locations, that is to say, you'll lose all your valuable documents. How sad it is.Overview of SmartDisk FAT32 Format Utility Free AlternativeThus, it’s emergent to look for a free alternative to SmartDisk FAT32 Format Utility. Thanks to AOMEI Partition Assistant Standard, all these restrictions will be broken. As the Best free SmartDisk FAT32 Format Utility alternative, AOMEI Partition Assistant Standard allows you to format external hard drive, memory card, USB flash drive to NTFS, FAT32, Ext2, Ext3, it’s more flexible than SmartDisk FAT32 Format Utility. For example, AOMEI Partition Assistant supports all popular personal Windows operating system, like Windows XP, Vista, 7, 8, 10. In addition, this freeware provides many disk partitioning functions, like
2025-04-05Formatting a USB drive to FAT32 can sometimes be tricky. You may get errors or find that the option to format to FAT32 is missing. There are a few reasons why you may be unable to format your USB drive to FAT32.Quick SummaryFAT32 Size LimitWhy Does FAT32 Have a Size Limit?Solutions for Large USB DrivesDrive Already Formatted with NTFS or exFATSolutions for Existing NTFS/exFAT DrivesGPT Partition TableConverting GPT to MBRSoftware Doesn’t Support FAT32Getting FAT32 SupportDamaged or Faulty USB DriveTesting and Fixing Drive ErrorsThird-Party FAT32 Formatters1. FAT32 Format2. Paragon FAT32 Formatter3. RufusWhen to Use Third-Party FormattersTips for Formatting USB DrivesThe Bottom LineQuick SummaryHere are some quick answers to why you may be unable to format a USB drive to FAT32:The USB drive is too large – FAT32 has a size limit of 32GB.The USB drive is already formatted with NTFS or exFAT.The USB drive has a GPT partition table.The formatting tool does not support FAT32.There is a problem with the USB drive itself.FAT32 Size LimitOne of the most common reasons you can’t format a USB drive to FAT32 is because of the size limit. FAT32 has a maximum volume size of 32GB. If your USB drive is larger than 32GB, you won’t be able to format it to FAT32 using the standard Windows tools.FAT32 was introduced in Windows 95 to replace the old FAT16 file system. At the time, 32GB seemed enormous. But today, many USB drives are 64GB, 128GB, or larger. These large drives exceed the capabilities of FAT32.If you attempt to format a 64GB USB drive to FAT32 using File Explorer, Disk Management, or other Windows tools, you’ll get an error saying the volume is too big for FAT32. You’ll need to use the exFAT or NTFS file systems instead.Why Does FAT32 Have a Size Limit?The reason FAT32 has a 32GB size limit is technical. It relates to the way FAT32 stores files and manages disk space:FAT32 uses 32-bit addressing, allowing 232 disk sectors.With a common sector size of 512 bytes, this equates to a maximum volume size of around 32GB.NTFS and exFAT use 64-bit addressing, allowing much larger
2025-04-03Do you want to convert USB flash drive from FAT32 to NTFS so that you can copy file that is larger than 4GB to the USB? You can find various brands of USB flash drive including SanDisk Cruzer, Toshiba, Samsung, Kingston, Lexar, and more. Today’s flash drive was usually formatted with NTFS file system in order to meet user’s demands for storing files that has large size. However, some old USB flash drive, especially the flash drive which has a capacity less than 32GB, was still formatted with FAT32 file system. ==>Related Article: Convert FAT32 to NTFS Reformat USB Flash Drive from FAT32 to NTFS on Windows It does not matter what kind of USB flash drive you are using, you are able to convert its file system from FAT32 to NTFS by reformatting. You can insert the USB drive to a Windows computer including Windows XP, Vista, 7, 8, 10 to perform a quick format so as to change its file system to NTFS. ==> To get all methods to reformat a USB flash drive under Windows platform, please refer to this page: Free to convert fat32 to ntfs by reformat Format FAT32 Flash Drive to NTFS When There Is No Option for NTFS File System When you attempt to format a FAT32 flash drive on your computer, you may find that there is no option for NTFS file system (show as the image below). Reason for the problem: This problem often occurs when you format a flash drive that has capacity less than 32GB. Since FAT32 file system only supports disk that is less than 32GB, it will format the flash drive to FAT32 by default when its capacity is less than 32GB. On the contrary, if you attempt to format a flash drive that is larger than 32GB, there will only NTFS file system for option. How to format FAT32 flash drive when there is no option for NTFS? If there is no NTFS option when you format a flash drive in My Computer, you can follow the steps below to format the USB drive to NTFS successfully: Step1. Open Disk Management and select Device Manager Step2. Click Disk drives to show the USB flash drive that you want to format Step3. Double click the USB flash drive to show its Properties and then click Policies tab. And then select Optimize for performance and click OK button
2025-04-24NTFS.To format USB under 32GB to FAT32 in Windows 10 Explorer, follow the three steps:Step 1. Connect USB or external hard drive to Windows 10 PC.Step 2. Open File Explorer, locate and right-click on the USB drive, select "Format".Step 3. Set the FAT32 as the target file system, tick "Quick Format" and click "Start" to start the formatting.When the process completes, click "OK" to confirm. And now your USB is FAT32.Read Also: Format A USB Drive That Doesn't Show UpSolution 3. Format USB/External Drive to FAT32 with Disk ManagementUSB requirements: Similar to the Explorer, your USB drive has to be under 32GB in order to format to FAT32 within the programFollow the 3-step guide here to format to FAT32:Step 1. In Windows 10, go to This PC > Manage > Disk Management.Step 2. Locate and right-click on your USB flash drive or external hard drive, select "Format".Step 3. Set the USB file system to FAT32, tick "Perform a quick format" and click "OK" to confirm.Solution 4. Format to FAT32 Format Windows 10 Using Command PromptUSB requirements: noneSome experienced users or administrators prefer to use command lines to execute some operations on Windows PC. It's also an applicable way to format your flash drive or external hard drive to FAT32 in Windows 10.Note: Be careful while using command lines on your PC to format USB drive. Any improper operations would cause serious issues.There are two options for you to use Command Prompt, and if they do work on your issue, share this article to help more users.Here are the details of how to use CMD, DiskPart, or PowerShell command lines formatting device:Option 1. Use CMD - Command Prompt/Diskpart Format FAT32Step 1. Type command prompt in Windows 10 search bar or right-click on "Windows icon" > select "Search", and type cmd.Step 2. Right-click on "Command Prompt" and select "Run as Administrator". Step 3. Check the USB label and type format /fs:FAT32 o: at the prompt and hit "Enter". (Replace O: with the drive letter of your USB drive.)Windows 10 will begin formatting the USB flash drive or external hard drive into FAT32.Step 4. Type exit when the process has completed.Option 2. Use DiskPart Step 1. Type diskpart in Windows search bar and hit Enter.Step 2. Hit Enter each time when you type the below command lines to quick format hard drive: list disk select disk 2 (Replace 2 with your USB disk number) list volume select volume 10 (Replace 10 with the volume number of the USB drive that you want to format) format fs=fat32 quickStep 3. Type exit and hit Enter to close the program when DiskPart reports it has successfully formatted the USB.Video Tutorial You May Also Like:Option 3. Use
2025-04-16