Free linux terminal online
Author: s | 2025-04-24
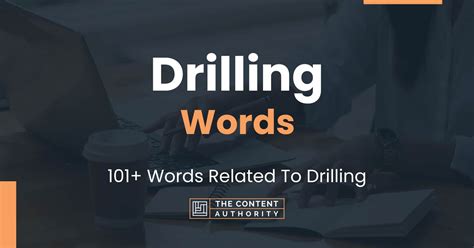
Let’s see some of the online Linux shells: List if FREE Online Ubuntu Linux Terminal / Shell. I have not found many such online Ubuntu terminals but a very few at this moment. FREE Online Ubuntu Terminal provided by OnWorks; FREE Online Xubuntu Terminal provided by OnWorks; FREE Online Lubuntu Terminal provided by OnWorks

Linux Terminal Emulator-Free Linux terminal emulator online
Terminal emulator on a Linux system does not need any introduction. It is one of the most important tools in a Linux system, all users know about. The Terminal emulator on Linux can be useful for installing a program, changing some system settings, opening a program or running any script, and doing any other small and big tasks on a Linux computer with just the appropriate command. Thus, it will not be wrong, if you call it the heart of a Linux system from a user’s perspective. Just like most other elements in a Linux system, a new Terminal emulator can also be installed and used.Best Linux Terminal EmulatorsGNOME Terminal emulator for LinuxHyper TerminalGuake terminalKonsoleQTerminal- lightweight Qt-based terminal emulatorTerminator Linux Terminal emulatorXFCE TerminalTerminologyLilytermTilix Linux TerminalAminal- Terminal emulator for LinuxSo, without any further delay, let’s get started with the top 10 alternatives to the default Linux Terminal emulator and the reasons you should opt for them.You can also see: 8 Best Virtual online Linux terminals GNOME Terminal emulator for LinuxThe first one in the list is GNOME Terminal for Linux, which is a default Terminal emulator for most GNOME desktop environments out there, and it can also be installed on any Linux distribution if you are currently not enjoying the best of it. GNOME Terminal has support for colorful text, and new Terminal instances can be opened in separate tabs for an efficient workflow.Besides that, the background of GNOME Terminal also is made transparent, which can be very useful if you are carrying out some tasks following the steps on a web page or PDF file, which might be opened just behind your Terminal window. It is very easy to open links on GNOME Terminal and you can even wrap the text after resizing the Terminal window. Last but not least, GNOME Terminal also has support for themes to make it look exactly the way you want.Gnome-terminal installation command:sudo apt-get updatesudo apt-get install gnome-terminalHyper TerminalIf you are looking for a Terminal emulator with a number of customization options, and that is your first priority, Hyper Terminal should be the best choice for you. Built with HTML, CSS, and JavaScript, Hyper Terminal is one of the best Terminal emulators, which also has support for plugins to increase the productivity of the program.You can find a number of plugins in the Hyper Repository, and I am sure you will definitely find some of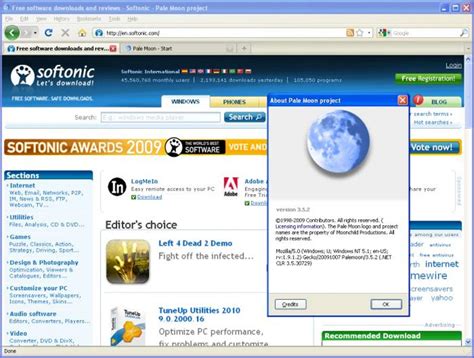
Webminal: A free online linux terminal
To specify that database driver.Try Stackify’s free code profiler, Prefix, to write better code on your workstation. Prefix works with .NET, Java, PHP, Node.js, Ruby, and Python.Using the Windows Subsystem for LinuxAs mentioned previously, with Windows 10, Microsoft started offering a standard way to run a Linux command line on Windows computers. This is called the Windows Subsystem for Linux (WSL), and it’s fairly easy to get started with. It is also a good way to get working with Ruby on Windows. You even get your choice of Linux distro. If you’re not too familiar with Linux, a “distro” is the distribution of Linux. Common distros include Red Hat, CentOS, Debian, Ubuntu, etc. For this tutorial, we’re going to use Ubuntu.To use the WSL, you first need to enable it. There are tutorials online that tell you how to do this by running a command in an admin console (e.g., “Enable-WindowsOptionalFeature -Online -FeatureName Microsoft-Windows-Subsystem-Linux”) but you don’t have to bother with that. It’s a standard Windows feature now, so you can turn it on in the Windows control panel. Once you have the control panel open, choose “Programs” and then “Turn Windows features on or off.” Scroll down to the bottom of the list and check the checkbox next to “Windows Subsystem for Linux,” then click “OK.” Then reboot the computer.Hello Linux!After your computer has rebooted, you can install the Linux distro of your choice from the Microsoft Store. We’re going to use Ubuntu 18.04 LTS (which stands for “long-term support”):Once that’s finished installing, you can quit the store application. Your spiffy new Ubuntu command line will be available as an app from the Windows menu:Running that opens a terminal window and kicks off the setup steps for this mini Linux install. There are only two steps: enter a username and a password. They can be the same as your Windows username and password or different. After setting that up, you should have a working Bash prompt!If you’re not familiar with Bash, it’s the Bourne Again SHell, the most common terminal shell program in Unix/Linux. There are lots of tutorials online about how to use the Linux command line. A few commands are “ls” to list files/directories in the current directory, “cd ” to change to a given directory, and “pwd” to print your current directory path.From here on, you could probably follow any tutorial on installing Ruby on Ubuntu.Linux Tutorial Terminal Online: Free Linux ConsoleFree Linux
Free Game to DownloadGetting StartedChromebook Download Instructions (Beta)download now!Written InstructionsCheck to make sure you have Intel or AMD CPU. You should have at least 20GB of free space, 8GB of ram, and have the latest updates for your system installed.Go to the settings from either app launcher menu or by clicking on the date/time listing on the bottom right of the main screen. Scroll down to advanced settings and click on "developers".In the developer section of advanced settings locate "Linux development environment" and turn it on. Follow the prompts and be sure to allocate at least 20GB for linux. Close the command terminal that opens when Linux finishes installing.Download the Wizard101 ChromeOS beta (.deb, Debian) installer.Navigate to your download and double click it.UninstallOpen the app browser.Find the Linux terminal (will be at the bottom of your apps list or in your Linux folder) and launch it.Select PenguinNow you’re in the terminal (hooray).We’re going to type these 4 commands into the terminal command line (ie the old timey window we just pulled up) to remove Wizard 101. Type the line indicated in bold. Then press enter.sudo apt list --installed | grep wizard101Searches for the app’s package name, it should also be "wizard101". If it is different, then use that instead of "wizard101" in the next step. sudo apt purge wizard101Press "y" to confirmRemoves app and config files. sudo apt autoremoveRemoves dependencies from uninstalled apps rm -rf ~/.wizard101Removes information copied to user’s home account. Let’s see some of the online Linux shells: List if FREE Online Ubuntu Linux Terminal / Shell. I have not found many such online Ubuntu terminals but a very few at this moment. FREE Online Ubuntu Terminal provided by OnWorks; FREE Online Xubuntu Terminal provided by OnWorks; FREE Online Lubuntu Terminal provided by OnWorksLinux Terminal Wallpapers - Top Free Linux Terminal
For MS Win32 environments. It supports ANSI (color) and VT100/102 (scores 91 on vttest). It has mouse, clipboard, and scrollback support, and can run full-screen or in a. ...File Name:telnet-2.1b2-source.zip Author:consoletelnetLicense:Freeware (Free)File Size:238 KbRuns on:Windowsdtelnet: A Free Telnet Client for Windows 16/32Emulates terminal types 'linux,xterm,rxvt,vt100,vt320,vt420', talks protocols 'telnet' and dtelnet: A Free Telnet Client for Windows 16/32Emulates terminal types 'linux,xterm,rxvt,vt100,vt320,vt420', talks protocols 'telnet' and 'login'..File Name:DT125B32.ZIP Author:dtelnetLicense:Freeware (Free)File Size:125 KbRuns on:WindowsTelnet server for remote administration or MUD servers that is easily customizable and will support external settings from an XML Telnet server for remote administration or MUD servers that is easily customizable and will support external settings from an XML database..File Name:ctelsvr-vb6-template.tar.gz Author:telnetsvrLicense:Freeware (Free)File Size:4 KbRuns on:Windowsgtermix is a gtk+ telnet client intended for calling BBSes. It utilizes a custom VGA textmode emulating terminal widget that allows it to accurately render bulletin board systems as they were in DOS terminal. ...File Name:gtermix gtk+ telnet client Author:gtermixLicense:Freeware (Free)File Size:164 KbRuns on:BSD; LinuxOnline Linux Terminal and Playground
Quick Links How to Install Steam on Ubuntu or Debian with the GUI Install Steam on Ubuntu or Debian Through the Terminal Install Steam on Ubuntu or Debian via the Steam Website How to Install Steam on Fedora, OpenSUSE, and RPM-Based Distributions How to Install Steam on Arch-Based Distributions Install Steam on Any Distribution Using Flatpak Summary Steam is an online platform where you can download and play thousands of games on Linux, and you can also use Proton to play Windows games on Linux. You can install Steam on Ubuntu or Debian either through the GUI using Ubuntu Software or through the terminal using the apt command. Steam can also be installed on Fedora, OpenSUSE, and other RPM-based distributions using the respective package managers, or on any distribution using Flatpak. So, you want to try out gaming on Linux? In this article, let's look at how to install Steam on any Linux distribution to kickstart your Linux gaming journey. What is Steam? For those who don't know what Steam is, it's an online platform by Valve where you can download and play thousands of games, and also discuss them with the community. Steam is also great for Linux users because you can use Proton to play Windows games on Linux. The Proton compatibility layer is changing the gaming landscape on Linux, and you can take advantage of it by installing Steam on your system. How to Install Steam on Ubuntu or Debian with the GUI There are two ways to install Steam on Ubuntu: using the Software Center or using the terminal. To install Steam on Ubuntu using the Software Center, find and click on the Ubuntu Software on the sidebar. If you don't find it on the sidebar, click on "Show Applications" (nine dots forming a square) followed by "Ubuntu Software." In Ubuntu Software, start typing "Steam" in the search bar. Click on the Install button. You will find the Steam application in the Applications menu. Double-click it to open it, and let the app update before it launches. Install Steam on Ubuntu or Debian Through the Terminal You can also install Steam using the apt command line tool in Ubuntu and Debian. Apt is a package manager which gathers resources from repositories and installs them on your Linux distribution. Almost every Debian-based and Ubuntu-based Linux distribution uses apt as its default package manager. To install Steam on Ubuntu or any Ubuntu-based distributions like Linux Mint, Pop!_OS, Elementary OS, and Linux Lite, open the terminal and type the following command. Then hit Enter. sudo apt install steam If you're using Debian, you'll need to prepare your system first before you can install Steam. Follow the official instructions from the Debian team to do this. Install Steam on Ubuntu or Debian via the Steam Website The easiest way to install Steam on Debian is by downloading the DEB package from the official Steam download page. Open the terminal and cd into the /Downloads folder, then type the following commandOnline Linux Terminal - share.cocalc.com
10 alternatives for the stock Terminal emulator for Linux is Aminal. Aminal is a modern Terminal emulator which is built by utilizing OpenGL that ensures better graphics performance compared to the other Terminal emulators available. If that is not something that matters to you, Aminal has Unicode support, which means it has support for all the available characters and that is undoubtedly useful.Aminal has a number of customization options, and you can copy to, and paste from the system clipboard which is also useful as well. If you come across any link on Aminal, you can simply click on the link to open it in a web browser or download some content. Being a modern Terminal emulator, Aminal has support for a number of unique functionalities like support for retina display, hints and overlays to execute commands faster, multi-platform support, and many more to come. There are hundreds of small and big Terminal emulators, which you can find for Linux. There are different Terminal emulators that come available with multiple Linux distributions, which are also downloadable on other distributions as well. You have the freedom to install any Terminal emulator, just the same way you can choose your own preferred distribution. If you want to install any other Linux distribution not present in the list, just make sure it comes with all the features you are looking for. You can find all the details on the homepage of the Terminal emulator that you are going to download and use.Hope the list of top 10 alternatives to the stock Terminal emulator for Linux was useful for you. Do you have any questions? Feel free to comment on the same below. Other Articles to visit:How to install Windows Terminal on Windows 10 from Microsoft Store10 Best Android Emulators For Windows 10 and Mac PConline linux terminal - LinuxQuestions.org
Support, training, consultatie of andere diensten waar nodig, kunnen we betaalde expert VIP diensten aanbieden via telefoon en diverse online tools zoals een secure remote desktop sessie, etc.We can supply paid expert servcies for any ShopFactory users who require a more "personalized" or specific/targeted & specialized support, training, consultation or other services as needed via phone and various expert online tools such as secure remote desktop session, etc.Bepaalde toepassingen, zoals Secure Shell (SSH), Terminal Services Client en Remote Desktop kunnen hier last van hebben.Some applications, such as Secure Shell (SSH), Terminal Services Client, or Remote Desktop, could be affected by the disconnection.Voor Linux machines krijgt u toegang via SSH (Secure Shell), voor Windows machines kan u verbinding maken via Remote Desktop (Terminal Services).Meld op uw Linux virtuele server machine aan via SSH (Secure Shell) of op uw Windows virtuele server via Remote Desktop (Terminal Services).Voor Linux machines krijgt u toegang via SSH (Secure Shell), voor Windows machines kan u verbinding maken via Remote Desktop (Terminal Services).For Linux servers you will have access through SSH (Secure Shell), for Windows machines you can establish a connection through Remote Desktop (Terminal Services).U kunt met deze beleidsinstelling een lijst met SHA1-certificaatvingerafdrukken (Secure Hash Algorithm 1) opgeven die vertrouwde uitgevers van RDP-bestanden (Remote Desktop Protocol) vertegenwoordigen.This policy setting allows you to specify a list of Secure Hash Algorithm 1 (SHA1) certificate thumbprints that represent trusted Remote Desktop Protocol (.rdp) file publishers.Desktops Gebruik de pijl-rechts om het menu Beveiliging te kiezen, gebruik de pijl-omlaag om Configuratie voor Secure Boot te selecteren en druk vervolgens op Enter.Use the right arrow key to select the Security menu, use the down arrow key to select Secure Boot Configuration, and then press Enter.Secure Payment Maak uw aankopen veilig Gegarandeerde bezorging Wij verzekeren u dat uw bestelling zijn bestemming bereikt Snel bestelproces Het kopen van uw kleding is nog nooit zo makkelijk geweest Altijd en overal bestellingen plaatsen via uw Desktop, Iphone, Ipad, Android,...Anytime, anywhere. Secure Payment Make your purchase safely Guaranteed Delivery We ensure your order reach its destination Fast Order Process Buying bulk has never been so easy Order from any Device Desktop, Iphone, Ipad, Android,.... Let’s see some of the online Linux shells: List if FREE Online Ubuntu Linux Terminal / Shell. I have not found many such online Ubuntu terminals but a very few at this moment. FREE Online Ubuntu Terminal provided by OnWorks; FREE Online Xubuntu Terminal provided by OnWorks; FREE Online Lubuntu Terminal provided by OnWorks These terminals are helpful for testing commands, learning Linux, or performing quick tasks. Below is a step-by-step guide on effectively using an online Linux terminal. Step 1: Choose an Online Linux Terminal. Many platforms are offering free or paid online Linux terminals. Some popular options include: Linux Shell. JSLinux. Webminal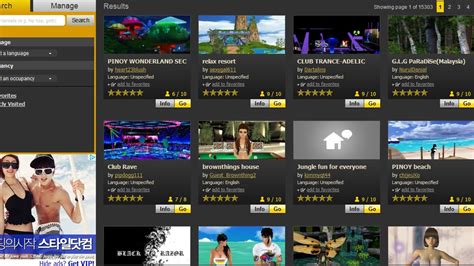
Online Linux Terminal - ssh.cocalc.com
Navigation: Home \ Network & Internet \ Terminal & Telnet Clients \ ZOC8 Terminal (SSH Client and Telnet) Software Description: This professional terminal emulator gets you online via SSH/SSH2, Telnet, modem and serial cable. Its sleek user interface with tabbed sessions, solid Xterm, vt220, and Linux terminal emulations make ZOC the preferred tool for everyone who has to access Unix/Linux shell accounts from a Windows or Mac OS X platform. A wide range of options, fast screen output, mappable keys, powerful scripting and many other features make it an exceptional tool. ... type: Shareware ($79.99) categories: SSH Client, Telnet, VT220, Xterm, TN3270, TN5250, Linux, SSH, Terminal, XTerm, Wyse, TVI, ZModem, ModemTN3270, 3270, CRT, CISCO-CLI Download ZOC8 Terminal (SSH Client and Telnet) Buy Now Add to Download Basket Report virus or spyware Software Info Best Vista Download periodically updates pricing and software information of ZOC8 Terminal (SSH Client and Telnet) full version from the publisher, but some information may be out-of-date. You should confirm all information. Software piracy is theft, using crack, warez passwords, patches, serial numbers, registration codes, key generator, keymaker or keygen for ZOC8 Terminal (SSH Client and Telnet) license key is illegal and prevent future development of ZOC8 Terminal (SSH Client and Telnet). Download links are directly from our mirrors or publisher's website, ZOC8 Terminal (SSH Client and Telnet) torrent files or shared files from rapidshare, yousendit or megaupload are not allowed! Website: EmTec Innovative Software - ZOC8 Terminal (SSH Client and Telnet) homepage Released: February 19, 2025 Filesize: 6.83 MB Language: English, German Platform: Mac OS X, Win2000, Windows 7 x32, Windows 7 x64, WinOther, WinServer, Windows Vista, Windows Vista x64, Windows XP, Other Requirements: 32-bit or 64-bit Windows platform or Mac OS X 10.6 (Intel) or higher. Install Install and Uninstall Add Your Review or WindowsOnline Linux Terminal - cocalc.app
SocketXP IoT Cloud Gateway using the auth token.$ socketxp login [your-auth-token-goes-here]Step 3.3: Connect the device to the SocketXP Cloud GatewayUse the following command to connect the Ubuntu Linux to the cloud gateway using a secure SSL/TLS connection. $ socketxp connect tcp://localhost:22Connected to SocketXP Cloud Gateway.Access the device securely using the SocketXP agent in IoT Slave Mode.For the security of your device, SocketXP IoT Solution doesn’t create any public TCP endpoints that can be connected by any SSH client from the internet.SocketXP private tunnel endpoints are not exposed to the internet and can be accessed only using the SocketXP agent (in slave mode using the auth token of the user) or through the web terminal in the SocketXP web portal as shown below.Single-Touch Installation CommandThe 3 step instruction explained above to setup SocketXP agent on your Ubuntu Linux is a tedious process, if you have hundreds or thousands of Ubuntu Linux systems to install, configure and manage.With this in mind, SocketXP IoT Remote Access Solution also provides a single-touch installation command for installing and configuring SocketXP IoT Agent on large number Ubuntu Linux devices.Copy and paste the below single-touch installation command from the SocketXP Portal page on to the terminal of your Ubuntu Linux. The command shown below will download a shell script that will install, configure, setup SocketXP IoT agent on your Ubuntu Linux machine. After the command completes, the Ubuntu Linux device would show up as online in the SocketXP Portal page.Step 4: Accessing the Ubuntu Linux SSH Command Line from your laptopYour Ubuntu Linux server is now ready to be accessed remotely from anywhere in the world using SSH by simply logging in to the SocketXP Web Portal.Head to the “Devices” section, find your Ubuntu Linux device listed in the table. Click the terminal icon next to your. Let’s see some of the online Linux shells: List if FREE Online Ubuntu Linux Terminal / Shell. I have not found many such online Ubuntu terminals but a very few at this moment. FREE Online Ubuntu Terminal provided by OnWorks; FREE Online Xubuntu Terminal provided by OnWorks; FREE Online Lubuntu Terminal provided by OnWorks These terminals are helpful for testing commands, learning Linux, or performing quick tasks. Below is a step-by-step guide on effectively using an online Linux terminal. Step 1: Choose an Online Linux Terminal. Many platforms are offering free or paid online Linux terminals. Some popular options include: Linux Shell. JSLinux. WebminalBest Online Linux Terminals and Online
This is a daemon that emulates Microsoft's Internet Connection Service (ICS). It implements the UPnP Internet Gateway Device specification (IGD) and allows UPnP aware clients, such as MSN Messenger to work properly from behind a Linux NAT. ...File Name:linuxigd-1.0.tar.gz Author:linux-igdLicense:Freeware (Free)File Size:35 KbRuns on:BSD; Mac; Linux Advertisement Advertisement This application is designed to answer "What was that command again?"helpme is a task oriented linux commands browser - it uses your build in terminal browser (links or lynx) to view to commands and common syntax. It is not a man page replacem. ...File Name:chelp Author:Anthony barkerLicense:Freeware (Free)File Size:Runs on:WindowsThe Celera Genome Browser, developed at Celera Genomics as part of Celera's sequencing and annotation of the human genome, and released as open source in 2006..File Name:celeragb-5.1.jar Author:Russell TurnerLicense:Freeware (Free)File Size:5.7 MbRuns on:LinuxThe Platinum UPnP SDK is a cross-platform C++ library that makes it easy to build DLNA Compliant Devices. It compiles and runs on Windows, Mac OSX, Linux, iPhone, Android and more..File Name:Platinum-SRC-0-6-4_690.zip Author:c0diqLicense:Freeware (Free)File Size:2.93 MbRuns on:LinuxSlimjet is a fast, smart and powerful web browser based on the Blink engine. It is built on top of the Chromium open source project, on which Google chrome is also based. Slimjet integrates a lot of powerful and convenient features to help users maximize their online productivity.File Name:slimjet_i386.tar.xz Author:FlashPeak IncLicense:Freeware (Free)File Size:52.33 MbRuns on:Linux, Linux GnomeMacOsX Finder like browser for UN*Xes with Win* like Control Panel function. Requires firefox (due to XUL support) and SQLite for meta data search (similar to spotlight).File Name:Linux BrowserComments
Terminal emulator on a Linux system does not need any introduction. It is one of the most important tools in a Linux system, all users know about. The Terminal emulator on Linux can be useful for installing a program, changing some system settings, opening a program or running any script, and doing any other small and big tasks on a Linux computer with just the appropriate command. Thus, it will not be wrong, if you call it the heart of a Linux system from a user’s perspective. Just like most other elements in a Linux system, a new Terminal emulator can also be installed and used.Best Linux Terminal EmulatorsGNOME Terminal emulator for LinuxHyper TerminalGuake terminalKonsoleQTerminal- lightweight Qt-based terminal emulatorTerminator Linux Terminal emulatorXFCE TerminalTerminologyLilytermTilix Linux TerminalAminal- Terminal emulator for LinuxSo, without any further delay, let’s get started with the top 10 alternatives to the default Linux Terminal emulator and the reasons you should opt for them.You can also see: 8 Best Virtual online Linux terminals GNOME Terminal emulator for LinuxThe first one in the list is GNOME Terminal for Linux, which is a default Terminal emulator for most GNOME desktop environments out there, and it can also be installed on any Linux distribution if you are currently not enjoying the best of it. GNOME Terminal has support for colorful text, and new Terminal instances can be opened in separate tabs for an efficient workflow.Besides that, the background of GNOME Terminal also is made transparent, which can be very useful if you are carrying out some tasks following the steps on a web page or PDF file, which might be opened just behind your Terminal window. It is very easy to open links on GNOME Terminal and you can even wrap the text after resizing the Terminal window. Last but not least, GNOME Terminal also has support for themes to make it look exactly the way you want.Gnome-terminal installation command:sudo apt-get updatesudo apt-get install gnome-terminalHyper TerminalIf you are looking for a Terminal emulator with a number of customization options, and that is your first priority, Hyper Terminal should be the best choice for you. Built with HTML, CSS, and JavaScript, Hyper Terminal is one of the best Terminal emulators, which also has support for plugins to increase the productivity of the program.You can find a number of plugins in the Hyper Repository, and I am sure you will definitely find some of
2025-04-01To specify that database driver.Try Stackify’s free code profiler, Prefix, to write better code on your workstation. Prefix works with .NET, Java, PHP, Node.js, Ruby, and Python.Using the Windows Subsystem for LinuxAs mentioned previously, with Windows 10, Microsoft started offering a standard way to run a Linux command line on Windows computers. This is called the Windows Subsystem for Linux (WSL), and it’s fairly easy to get started with. It is also a good way to get working with Ruby on Windows. You even get your choice of Linux distro. If you’re not too familiar with Linux, a “distro” is the distribution of Linux. Common distros include Red Hat, CentOS, Debian, Ubuntu, etc. For this tutorial, we’re going to use Ubuntu.To use the WSL, you first need to enable it. There are tutorials online that tell you how to do this by running a command in an admin console (e.g., “Enable-WindowsOptionalFeature -Online -FeatureName Microsoft-Windows-Subsystem-Linux”) but you don’t have to bother with that. It’s a standard Windows feature now, so you can turn it on in the Windows control panel. Once you have the control panel open, choose “Programs” and then “Turn Windows features on or off.” Scroll down to the bottom of the list and check the checkbox next to “Windows Subsystem for Linux,” then click “OK.” Then reboot the computer.Hello Linux!After your computer has rebooted, you can install the Linux distro of your choice from the Microsoft Store. We’re going to use Ubuntu 18.04 LTS (which stands for “long-term support”):Once that’s finished installing, you can quit the store application. Your spiffy new Ubuntu command line will be available as an app from the Windows menu:Running that opens a terminal window and kicks off the setup steps for this mini Linux install. There are only two steps: enter a username and a password. They can be the same as your Windows username and password or different. After setting that up, you should have a working Bash prompt!If you’re not familiar with Bash, it’s the Bourne Again SHell, the most common terminal shell program in Unix/Linux. There are lots of tutorials online about how to use the Linux command line. A few commands are “ls” to list files/directories in the current directory, “cd ” to change to a given directory, and “pwd” to print your current directory path.From here on, you could probably follow any tutorial on installing Ruby on Ubuntu.
2025-04-19For MS Win32 environments. It supports ANSI (color) and VT100/102 (scores 91 on vttest). It has mouse, clipboard, and scrollback support, and can run full-screen or in a. ...File Name:telnet-2.1b2-source.zip Author:consoletelnetLicense:Freeware (Free)File Size:238 KbRuns on:Windowsdtelnet: A Free Telnet Client for Windows 16/32Emulates terminal types 'linux,xterm,rxvt,vt100,vt320,vt420', talks protocols 'telnet' and dtelnet: A Free Telnet Client for Windows 16/32Emulates terminal types 'linux,xterm,rxvt,vt100,vt320,vt420', talks protocols 'telnet' and 'login'..File Name:DT125B32.ZIP Author:dtelnetLicense:Freeware (Free)File Size:125 KbRuns on:WindowsTelnet server for remote administration or MUD servers that is easily customizable and will support external settings from an XML Telnet server for remote administration or MUD servers that is easily customizable and will support external settings from an XML database..File Name:ctelsvr-vb6-template.tar.gz Author:telnetsvrLicense:Freeware (Free)File Size:4 KbRuns on:Windowsgtermix is a gtk+ telnet client intended for calling BBSes. It utilizes a custom VGA textmode emulating terminal widget that allows it to accurately render bulletin board systems as they were in DOS terminal. ...File Name:gtermix gtk+ telnet client Author:gtermixLicense:Freeware (Free)File Size:164 KbRuns on:BSD; Linux
2025-04-11Quick Links How to Install Steam on Ubuntu or Debian with the GUI Install Steam on Ubuntu or Debian Through the Terminal Install Steam on Ubuntu or Debian via the Steam Website How to Install Steam on Fedora, OpenSUSE, and RPM-Based Distributions How to Install Steam on Arch-Based Distributions Install Steam on Any Distribution Using Flatpak Summary Steam is an online platform where you can download and play thousands of games on Linux, and you can also use Proton to play Windows games on Linux. You can install Steam on Ubuntu or Debian either through the GUI using Ubuntu Software or through the terminal using the apt command. Steam can also be installed on Fedora, OpenSUSE, and other RPM-based distributions using the respective package managers, or on any distribution using Flatpak. So, you want to try out gaming on Linux? In this article, let's look at how to install Steam on any Linux distribution to kickstart your Linux gaming journey. What is Steam? For those who don't know what Steam is, it's an online platform by Valve where you can download and play thousands of games, and also discuss them with the community. Steam is also great for Linux users because you can use Proton to play Windows games on Linux. The Proton compatibility layer is changing the gaming landscape on Linux, and you can take advantage of it by installing Steam on your system. How to Install Steam on Ubuntu or Debian with the GUI There are two ways to install Steam on Ubuntu: using the Software Center or using the terminal. To install Steam on Ubuntu using the Software Center, find and click on the Ubuntu Software on the sidebar. If you don't find it on the sidebar, click on "Show Applications" (nine dots forming a square) followed by "Ubuntu Software." In Ubuntu Software, start typing "Steam" in the search bar. Click on the Install button. You will find the Steam application in the Applications menu. Double-click it to open it, and let the app update before it launches. Install Steam on Ubuntu or Debian Through the Terminal You can also install Steam using the apt command line tool in Ubuntu and Debian. Apt is a package manager which gathers resources from repositories and installs them on your Linux distribution. Almost every Debian-based and Ubuntu-based Linux distribution uses apt as its default package manager. To install Steam on Ubuntu or any Ubuntu-based distributions like Linux Mint, Pop!_OS, Elementary OS, and Linux Lite, open the terminal and type the following command. Then hit Enter. sudo apt install steam If you're using Debian, you'll need to prepare your system first before you can install Steam. Follow the official instructions from the Debian team to do this. Install Steam on Ubuntu or Debian via the Steam Website The easiest way to install Steam on Debian is by downloading the DEB package from the official Steam download page. Open the terminal and cd into the /Downloads folder, then type the following command
2025-04-12