Get right downloads
Author: f | 2025-04-24

Download Get Right - MexikoDro MP3 song on Boomplay and listen Get Right - MexikoDro offline with lyrics. Get Right - MexikoDro MP3 song from the MexikoDro’s album Get Right is Download Get Right - Jefro MP3 song on Boomplay and listen Get Right - Jefro offline with lyrics. Get Right - Jefro MP3 song from the Jefro’s album Get Right is released in 2025.
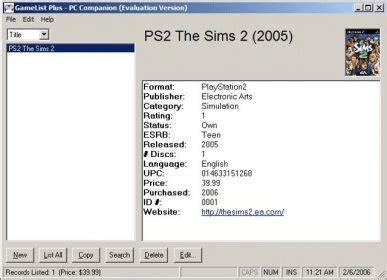
Get Right (Intro) - Song Download from Get Right - JioSaavn
The most recently downloaded file at the top of the list instead.That’s why newer Windows 10 versions automatically sort files and folders present inside “Downloads” folder by date modified field and displays files and folders in groups based on date.Although it’s a good move and change in Windows 10 but there are several users who don’t like this behavior. Time stamps and labels in “Downloads” folder look cluttered and users find it annoying. They want the previous look and UI back in “Downloads” folder in Windows 10.If you also find the new “Downloads” folder layout irritating and want to restore old layout and interface in “Downloads” folder, this tutorial will help you.You just need to change the group by and sort by options settings in “Downloads” folder and it’ll immediately apply the classic layout in the folder.Following steps will help you in fixing the “Downloads” folder showing files in groups issue in Windows 10 and restoring the old sorting and layout in “Downloads” folder:1. Open “Downloads” folder and right-click on empty area.2. Now select “Group by” option to (None) in context menu.It’ll immediately remove date groups in “Downloads” folder.3. If you also want to sort files by names, click on “Name” field present in the top details header as shown in following screenshot:Alternatively, you can right-click on empty area in “Downloads” folder and select “Sort by” option to Name in context menu as shown in following screenshot:That’s it. You’ll get the old layout back in “Downloads” folder.Following screenshot shows the Download Get Right - MexikoDro MP3 song on Boomplay and listen Get Right - MexikoDro offline with lyrics. Get Right - MexikoDro MP3 song from the MexikoDro’s album Get Right is --> My RockyBytes Register Help--> More than 50,000 Windows Programs downloaded every day! Home--> Software Home--> PC Games Home--> Top Software Home--> Free Programs Home--> New Downloads Home--> News Displaying 1501 to 1515 Results out of 2954 Programs and Games Found Techium Eclipse Protect your planet from the oncoming meteor shower and try to escape! Free Rocky Bytes Score Total Downloads 1,039 Google Maps Downloader Get satellite and terrain images from Google Map for offline viewing with this program. Free Rocky Bytes Score Total Downloads 384 Rocky Bytes Score Total Downloads 1,049 Rocky Bytes Score Total Downloads 976 Rocky Bytes Score Total Downloads 860 Rocky Bytes Score Total Downloads 1,760 Desktop Ticker Have a news crawl from your favorite news outlets be right there on your desktop! Free Rocky Bytes Score Total Downloads 517 Mirror Layers A creepy and tense game where you need to travel to the other side of the mirror Free Rocky Bytes Score Total Downloads 1,217 Frauki's Adventure A retro style action platform game with a very stylish combat system Free Demo Rocky Bytes Score Total Downloads 997 Jack Move A pixel art cyber punk adventure Free Demo Rocky Bytes Score Total Downloads 492 Death Taxi 3000 Pick up passengers and deliver them while causing mayhem! Free Demo Rocky Bytes Score Total Downloads 790 Rocky Bytes Score Total Downloads 647 Simple Tracker Track the items you've collected in a certain few games and never get lost again. Free Rocky Bytes Score Total Downloads 335 Rocky BytesComments
The most recently downloaded file at the top of the list instead.That’s why newer Windows 10 versions automatically sort files and folders present inside “Downloads” folder by date modified field and displays files and folders in groups based on date.Although it’s a good move and change in Windows 10 but there are several users who don’t like this behavior. Time stamps and labels in “Downloads” folder look cluttered and users find it annoying. They want the previous look and UI back in “Downloads” folder in Windows 10.If you also find the new “Downloads” folder layout irritating and want to restore old layout and interface in “Downloads” folder, this tutorial will help you.You just need to change the group by and sort by options settings in “Downloads” folder and it’ll immediately apply the classic layout in the folder.Following steps will help you in fixing the “Downloads” folder showing files in groups issue in Windows 10 and restoring the old sorting and layout in “Downloads” folder:1. Open “Downloads” folder and right-click on empty area.2. Now select “Group by” option to (None) in context menu.It’ll immediately remove date groups in “Downloads” folder.3. If you also want to sort files by names, click on “Name” field present in the top details header as shown in following screenshot:Alternatively, you can right-click on empty area in “Downloads” folder and select “Sort by” option to Name in context menu as shown in following screenshot:That’s it. You’ll get the old layout back in “Downloads” folder.Following screenshot shows the
2025-04-13--> My RockyBytes Register Help--> More than 50,000 Windows Programs downloaded every day! Home--> Software Home--> PC Games Home--> Top Software Home--> Free Programs Home--> New Downloads Home--> News Displaying 1501 to 1515 Results out of 2954 Programs and Games Found Techium Eclipse Protect your planet from the oncoming meteor shower and try to escape! Free Rocky Bytes Score Total Downloads 1,039 Google Maps Downloader Get satellite and terrain images from Google Map for offline viewing with this program. Free Rocky Bytes Score Total Downloads 384 Rocky Bytes Score Total Downloads 1,049 Rocky Bytes Score Total Downloads 976 Rocky Bytes Score Total Downloads 860 Rocky Bytes Score Total Downloads 1,760 Desktop Ticker Have a news crawl from your favorite news outlets be right there on your desktop! Free Rocky Bytes Score Total Downloads 517 Mirror Layers A creepy and tense game where you need to travel to the other side of the mirror Free Rocky Bytes Score Total Downloads 1,217 Frauki's Adventure A retro style action platform game with a very stylish combat system Free Demo Rocky Bytes Score Total Downloads 997 Jack Move A pixel art cyber punk adventure Free Demo Rocky Bytes Score Total Downloads 492 Death Taxi 3000 Pick up passengers and deliver them while causing mayhem! Free Demo Rocky Bytes Score Total Downloads 790 Rocky Bytes Score Total Downloads 647 Simple Tracker Track the items you've collected in a certain few games and never get lost again. Free Rocky Bytes Score Total Downloads 335 Rocky Bytes
2025-04-15Like.Then manually move Downloads from the C drive to the D drive by following the instructions below. If you like these methods, you can also click the social buttons below and share it with other people.Move Downloads from C Drive to D Drive via PropertiesFile Explorer provides a Properties function to move folders. With Properties in Windows 11/10, users can move this folder from C drive to D drive or another location. The following are the simple steps:Step 1. Right-click on the Windows icon, select, and open File Explorer.Step 2. Open This PC window, right-click on the Downloads folder, and select "Properties."Step 3. Go to the Location tab in the Downloads Properties box.Step 4. Under the Location option, select Move to get the Select a Destination window.Step 5. Select the created folder as the destination and select "Select Folder."Step 6. After selecting Apply, select Yes in the pop-up window. Then you can move the entire download folder from the C drive to another drive.By following the above guide, you can move Downloads from C drive to D drive. Then it will become the new default Downloads folder in another drive.If you think these steps are complicated, turn to EaseUS Todo PCTrans and use this powerful tool to move downloads from C drive to D drive.Move Downloads from C Drive to D Drive via SettingsIn addition to moving Downloads to another drive, you can change the location of the Downloads folder directly from within Windows. It's another way to move Downloads from C drive, which will be automatically deposited in the D Drive. Here's how to set and change the default location of Downloads in Settings:Step 1. Open the Setting option on your computer and click the "System" option.Step 2. Click the Storage option, and under more storage settings, select Change
2025-04-19Windows 10 update apps On Windows 10, the Microsoft Store downloads and install updates for apps automatically, but it doesn’t always happen immediately after a new version becomes available.If you want to make sure that you’re using the latest version of an app, or you learned about a new feature and want to start using it right away, you can update apps from the Microsoft Store at any time manually.In this guide, you’ll learn the steps to check and download updates for apps available through the Microsoft Store on Windows 10.Update apps on Windows 10Enable automatic updates for apps on Windows 10Disable automatic updates for apps on Windows 10To update apps on Windows 10, use these steps:Open Microsoft Store app.Click the See more (ellipsis) button from the top-right corner and select the Downloads and updates option.Microsoft Store downloads and update optionQuick tip: If updates are available, you’ll see a button with number of pending updates, which you can click to access the Downloads section.Click the Get updates button.Click the Update all option.Windows 10 app updates(Optional) Click the Download button to update apps individually.Once you complete the steps, available updates will download and install for all the apps and games installed on your computer.Enable automatic updates for apps on Windows 10To enable auto updates for Microsoft Store apps, use these steps:Open Microsoft Store app.Click the See more (ellipsis) button from the top-right corner and select the Settings option.Microsoft Store settings optionTurn on the Update apps automatically toggle switch.Enable update apps automaticallyAfter you complete the steps, when updates are available for apps, they will download and install automatically.Disable automatic updates for apps on Windows 10To disable auto updates for apps on Windows 10, use these steps:Open Microsoft Store app.Click the See more (ellipsis) button from the top-right corner and select the Settings
2025-03-29