Git windows
Author: s | 2025-04-24

Git for Windows, free download. Git for Windows 2.40.0: Git for Windows brings Git to the Windows operating system. Git for Windows, free download. Git for Windows 2.40.0: Git for Windows brings Git to the Windows operating system.
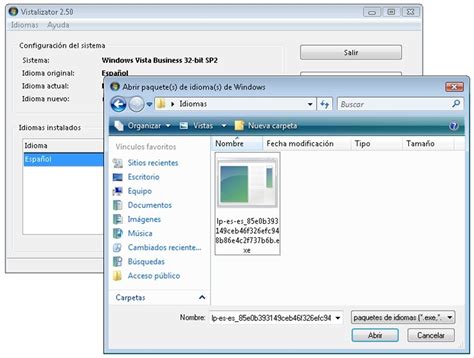
git-for-windows: git-for-windows
Integrates Git Bash and Git GUI into Windows PC! Home Developer Tools Git for Windows 2.48.1 (32-bit) Old Versions Browse by CompanyAdobe, Apowersoft, Ashampoo, Autodesk, Avast, Corel, Cyberlink, Google, iMyFone, iTop, Movavi, PassFab, Passper, Stardock, Tenorshare, Wargaming, Wondershare Sponsored February, 13th 2025 - 60 MB - Open Source Review Screenshots Change Log Old Versions Git for Windows 2.48.1 (32-bit) Date released: 13 Feb 2025 (4 weeks ago) Git for Windows 2.47.1 (32-bit) Date released: 25 Nov 2024 (4 months ago) Git for Windows 2.47.0.2 (32-bit) Date released: 22 Oct 2024 (5 months ago) Git for Windows 2.47.0 (32-bit) Date released: 08 Oct 2024 (5 months ago) Git for Windows 2.46.2 (32-bit) Date released: 24 Sep 2024 (6 months ago) Git for Windows 2.46.1 (32-bit) Date released: 18 Sep 2024 (6 months ago) Git for Windows 2.46.0 (32-bit) Date released: 30 Jul 2024 (8 months ago) Git for Windows 2.45.2 (32-bit) Date released: 03 Jun 2024 (9 months ago) Git for Windows 2.45.1 (32-bit) Date released: 15 May 2024 (10 months ago) Git for Windows 2.45.0 (32-bit) Date released: 30 Apr 2024 (11 months ago) Git for Windows 2.44.0 (32-bit) Date released: 24 Feb 2024 (one year ago) Git for Windows 2.43.0 (32-bit) Date released: 20 Nov 2023 (one year ago) Git for Windows 2.42.0.2 (32-bit) Date released: 30 Aug 2023 (one year ago) Git for Windows 2.42.0.1 (32-bit) Date released: 22 Aug 2023 (one year ago) Git for Windows 2.41.0.3 (32-bit) Date released: 14 Jul 2023 (one year ago) Git for Windows 2.41.0.2 (32-bit) Date released: 08 Jul 2023 (one year ago) Git for Windows 2.41.0 (32-bit) Date released: 02 Jun 2023 (one year ago) Git for Windows 2.40.1 (32-bit) Date released: 26 Apr 2023 (one year ago) Git for Windows 2.40.0 (32-bit) Date released: 14 Mar 2023 (one year ago) Git for Windows 2.39.2 (32-bit) Date released: 15 Feb 2023 (2 years ago) 1 2 3 Windows Developer Tools Git for Windows (64bit) 2.45.1 Git for Windows (64bit)2.45.1 Git for Windows is a powerful tool that brings the robust version control capabilities of Git to the Windows operating system environment. Developed to provide seamless integration with Windows systems, Git for Windows offers users a comprehensive platform for managing their source code and collaborating on projects efficiently.One of the key features of Git for Windows is its compatibility with the Git version control system, which is widely used by developers around the world. With Git for Windows, users can easily initiate repositories, track changes, create branches, and merge code with confidence, all within the familiar Windows environment.Moreover, Git for Windows provides a command-line interface (CLI) that allows users to execute Git commands directly from the Windows Command Prompt or PowerShell, enabling efficient workflow management and automation.In addition to the CLI, Git for Windows also offers a graphical user interface (GUI) option, which provides a user-friendly environment for visualizing repository histories, managing branches, and resolving conflicts effortlessly.Whether you are a seasoned developer or just starting with version control, Git for Windows offers a user-friendly and efficient solution for managing your projects and collaborating with teammates effectively. With its robust features and seamless integration with the Windows environment, Git for Windows is an indispensable tool for modern software development workflows.Key Features:Command Line and GUI: Git offers both command line and graphical user interfaces for flexibility.Integration with Windows Tools: It seamlessly integrates with Windows utilities and features.Bash Emulation: Users can run Unix-like commands in the Git Bash environment.Credential Management: Git securely stores and manages credentials for various services.SSH Support: It supports SSH authentication for secure connections to remote repositories.Documentation and Community: Git for Windows comes with extensive documentation and a supportive community for assistance. Program available in other languages Télécharger Git for Windows (64bit) Herunterladen Git for Windows (64bit) Scaricare Git for Windows (64bit) ダウンロード Git for Windows (64bit) Descargar Git for Windows (64bit) Baixar Git for Windows (64bit) User Reviews User Rating License: Free Requirements: Windows XP / Vista / Windows 7 / Windows 8 / Windows 10 Languages: Multi-languages Size: 64.70 MB Publisher: The Git Development Community Updated: May 15, 2024 Security Levels To avoid any potential harm to your device and ensure the security of your data and privacy, our team checks every time a new installation file is uploaded to our servers or linked to aGit Windows git Windows SE
오픈소스이고 라즈베리파이에서도 돌아갈 정도로 매우 가볍기 때문에 현재 노트북에 설치하여 사용하고 있는 저로써는 매우 만족하고 있습니다. 개인이나 중소 기업의 git 서버로는 꽤 적절한거 같습니다. git 에 대한 설명을 하느라 서두가 다소 길었는데요, 오늘 주제는 “Windows” 에서 git을 어떻게 사용하는가? 입니다. 사실 리눅스에서는 git은 기본적으로 설치가 되어 있습니다. 그리고 리누스 토발즈가 개발 배포하였기 때문에 리눅스에서 git이 설치가 안되어 있다는 것은 상상할 수 없습니다. 하지만 Windows 는 다릅니다. Windows를 설치하면 git이 기본적으로는 설치가 되어 있지 않은데요, 그렇다면 Windows 에서 git을 어떻게 사용하는지에 대해 설명해 봅니다.Git for Windows 설치하기Windows 는 사용화 친화적인 OS 입니다. 따라서 git 같이 전문 프로그래머가 사용하는 버전 관리 툴이 기본적으로 설치가 되어 있지 않습니다. git 을 사용하기 위해서는 별도로 git 프로그램을 설치해야 합니다.git 프로그램은 당연히 무료이며 이미 개발되어 배포되어 있는 툴입니다. git download 화면위 그림에서 보이듯이 Windows 용 git을 다운로드 할 수 있습니다. Git – Downloading Package Click here to download the latest (2.38.0) 64-bit version of Git for Windows. This is the most recent maintained build. It was released 6 days ago, on 2022-10-03. 위 링크로 이동하여 다운로드 하는 것도 가능합니다.Windows 용 git 은 “Git for Windows” 라고 불립니다. 위의 그림에서 보이듯이 Git for Windows 는 32 bit 용과 64 bit 용을 선택해서 설치할 수 있습니다. 또한 Installer 서 설치해서 사용할 수도 있고 Portable 로 실행 파일 형태로도 사용이 가능합니다. 본인의 취향에 맞게 다운로드 하여 사용하시기 바랍니다.설치를 하고 나면 Windows 실행 메뉴에 다음과 같이 나타납니다.Git for Windows 는 크게 3가지로 사용할 수 있습니다. Git Bash – Unix/Linux 형태의 프롬프트에서 git 을 command 형태로 사용.Git CMD – Windows 실행 화면에서 git 을 command 형태로 사용.Git GUI – Windows GUI 화면에서 git 을 사용.먼저 Git GUI 의 화면을 잠시 살펴보겠습니다. Git GUI 로 Clone 된 폴더를 open 하여 커밋 히스토리를 살펴본 화면입니다. 말 그대로 git command와 commit history를 GUI 형태로 확인할 수 있습니다. 전 개인적으로는 Windows 라 할지라도 Git GUI. Git for Windows, free download. Git for Windows 2.40.0: Git for Windows brings Git to the Windows operating system. Git for Windows, free download. Git for Windows 2.40.0: Git for Windows brings Git to the Windows operating system.GitHub - git-for-windows/git-for-windows.github.io: Git for
사용을 추천하지 않습니다. git 을 잘 사용하기 위해서는 프로그래머가 직접 git command 를 입력하여 익숙해 지는게 좋다고 생각합니다. git에 익숙치 않다면 초반엔 다소 어렵더라도 git command 를 직접 입력하여 사용해보시기 바랍니다. 그렇다면 git command 를 어떻게 사용할까요? “Git Bash” 를 사용하시기 바랍니다. Git Bash는 Windows 에서도 리눅스 쉘을 보는 듯한 느낌이 들게 됩니다. Git Bash그럼 Git Bash 를 실행해 보겠습니다.Git Bash 를 실행하면 위와 같이 검은색 쉘 화면이 나타나게 됩니다. 마치 리눅스 터미널 창 모습을 보는 듯한 모습입니다. 여기서 git를 실행시켜 보겠습니다. 리눅스에서 git 을 실행시킬 때와 동일하게 실행됩니다. 이제 부터 git 을 command로 Windows 내에서도 자유자재로 사용하는게 가능해 집니다. 좀 전에 사용했던 Git GUI 로 히스토리를 살펴본 것과 동일한 폴더로 이동하여 “git log” 를 통해 확인한 보습입니다. 리눅스에서 git 을 사용했던 거와 동일한 것을 알 수 있습니다. 이처럼 Windows 에서도 “Git for Windows” 를 설치하여 동일하게 git 을 command 형태로 사용할 수 있습니다. 관련 글'코드도사(codedosa.com)'에는 쿠팡파트너스 등의 제휴링크가 포함되어 있으며 수수료를 제공받을 수 있습니다. In this post I will make a simple tutorial on how to use Git on Windows and commit your code to GitHub.1) Install Git on WindowsOn the official Git website ( click on “Downloads for Windows”.Run the downloaded file and go “Next” to the “Select Components” screen. In this screen I choose the options as in the image:In particular I check the options under “Windows Explorer integration”, so I can open the Git command prompt (Git Bash) in any folder, just right click and “Git Bash Here”. The last option is also interesting, because it installs a better font for the command prompt.Note: Git for Windows comes with its own command prompt (Git Bash), which in addition to git commands also provides some Unix commands that can be quite useful (in addition to being much nicer than the standard Windows command prompt) .On the next screen, I choose the option: "Use Git from the Windows Command Prompt".This option allows you to use the git command both in Git Bash and in the standard Windows terminal.The third option adds Unix commands to the Windows terminal, in addition to the git command itself, but some Windows commands will be replaced by Unix commands that have the same name (such as find and sort).Another important configuration: line endings.As you may know Windows and Unix systems (Linux, Mac) have different line breaks in text files. If you write code with line breaks in Windows format, someone else may have problems opening the same file on Linux, and vice versa. This option allows you to normalize this.The first option converts files to Windows standard when you pull the files, and converts them to Unix format when you commit them to the repository. The second option does not do any conversion when the files arrive, but converts to Unix format when you commit. The third option does not convert at all.I choose the second one, because I prefer to keep everything in the Unix format (since any good code editor can read files in the Unix standard even if they are on Windows).That done, "Next", "Finish" and Git is installed.2) Create a local Git repository and commit your first changesLet's test it? Create a folder on your computer, right click it and “Git Bash Here”.First of all, inform Git your name and e-mail, which will identify your commits. Enter the commands:git config --global user.name "Your Name"git config --global user.email "your_email@email.com"Tip: to copy and paste commands in Git Bash, right click on the terminal screen.Now we are going to initialize a Git repository in this folder we are in.git initDid you see this (master) text that appeared on the command line? It indicates that you are ingit-for-windows/git-for-windows.github.io
Download for Windows Click here to download the latest (2.48.1) 64-bit version of Git for Windows. This is the most recent maintained build. It was released on 2025-02-13. Other Git for Windows downloads Standalone Installer 32-bit Git for Windows Setup. 64-bit Git for Windows Setup. Portable ("thumbdrive edition") 32-bit Git for Windows Portable. 64-bit Git for Windows Portable. Using winget tool Install winget tool if you don't already have it, then type this command in command prompt or Powershell. winget install --id Git.Git -e --source winget The current source code release is version 2.49.0. If you want the newer version, you can build it from the source code. Now What? Now that you have downloaded Git, it's time to start using it. Read the Book Dive into the Pro Git book and learn at your own pace. Download a GUI Several free and commercial GUI tools are available for the Windows platform. Get Involved A knowledgeable Git community is available to answer your questions.Git for Windows Git - Qiita
Terminal, you'll find it easier to manage version control tasks, run scripts, and perform file manipulations without switching between different applications.Mastering the Bash Terminal: Your Quickstart GuidePrerequisitesInstall Git for WindowsBefore adding Git Bash to Windows Terminal, ensure that you have Git installed. Here’s how to do it:Download Git: Go to the [official Git website]( and download the latest version for Windows.Install Git: Run the installer and follow the prompts in the installation wizard. Make sure the option to install Git Bash is selected during the setup.Install Windows TerminalNext, you must have Windows Terminal installed:Via Microsoft Store: Search for “Windows Terminal” in the Microsoft Store and hit install.Using Winget or Other Package Managers: Run the following command to install via Winget:winget install --id=Microsoft.WindowsTerminal -eMastering Git Bash Tutorial for Quick Command MasteryAdding Git Bash to Windows TerminalStep-by-Step ConfigurationOpen Windows TerminalLaunch Windows Terminal from the Start menu or by searching for "Windows Terminal".Accessing SettingsTo configure Git Bash, you need to access the settings:Using the GUI: Click on the drop-down arrow near the tabs and select "Settings".Directly Editing the settings.json: In the settings interface, you can choose to open the JSON file directly for advanced configuration.Modifying the Settings FileAdding a New ProfileIn the settings file, you’ll need to create a new profile for Git Bash. Here's how to do it:Add the following code snippet in the "profiles" section:{ "guid": "{some-unique-guid}", "name": "Git Bash", "commandline": "C:\\Program Files\\Git\\bin\\bash.exe --login -i", "startingDirectory": "//wsl$/Ubuntu/home/your-username/", "hidden": false}Explanation of each field:guid: Assign a unique identifier. You can use an online UUID generator for this.name: This will be displayed in the Windows Terminal dropdown.commandline: Specify the path to the Bash executable. Adjust the path if you installed Git in a different location.startingDirectory: Where Git Bash will open by default. Change this based on your preference.Saving and TestingOnce you've added the new. Git for Windows, free download. Git for Windows 2.40.0: Git for Windows brings Git to the Windows operating system. Git for Windows, free download. Git for Windows 2.40.0: Git for Windows brings Git to the Windows operating system.[Git] 윈도우 Git 설치하기 (Git for Windows) - 코딩팩토리
Profile, save the settings file. You can now launch Git Bash directly from the Windows Terminal by selecting it from the dropdown menu.Quick Guide to Git Bash Download for BeginnersCustomizing Git Bash in Windows TerminalConfiguring Font and Color SchemesTo change the appearance of Git Bash in Windows Terminal, you can customize the font, size, and color scheme. Within the settings, locate the “Appearance” section:Font: Change the font family to something like `CaskaydiaCove` or other programming fonts for better readability.Color Schemes: Choose an existing color scheme or create a custom one by adding it beneath the "schemes" section.Setting Up Keyboard ShortcutsYou can set keyboard shortcuts to improve your efficiency. Inside the settings, locate the "actions" array to customize shortcuts:For example, to add a shortcut to toggle Git Bash, you can insert:{ "command": { "action": "newTab", "profile": "Git Bash" }, "keys": "ctrl+g" }Windows Bash Terminal Download: Quick Guide and TipsTroubleshooting Common IssuesGit Bash Does Not Appear in Windows TerminalIf Git Bash does not show up, check:Path Confirmation: Verify that the command line path is correct in your profile settings.Saving Changes: Ensure that you saved the settings file properly after adding the new profile.Command Line Not Recognizing Git CommandsIf you encounter issues where Git commands aren’t recognized:Check Environment Variables: Ensure that the Git installation path is included in your system's PATH variable.Mastering Windows Bash Terminal Lambda CommandsConclusionAdding Git Bash to Windows Terminal greatly enhances your development experience, providing you with a robust and efficient environment for version control and command-line tasks. Not only does it bring the power of Unix-like commands to your Windows workflow, but it also consolidates various tools into a single interface, allowing for a more streamlined process.Mastering Bash for Windows: A Quick Guide for BeginnersAdditional ResourcesHelpful Links[Official Git Documentation]( Terminal Git Bash Integration Guides]( and SupportFor further assistance orComments
Integrates Git Bash and Git GUI into Windows PC! Home Developer Tools Git for Windows 2.48.1 (32-bit) Old Versions Browse by CompanyAdobe, Apowersoft, Ashampoo, Autodesk, Avast, Corel, Cyberlink, Google, iMyFone, iTop, Movavi, PassFab, Passper, Stardock, Tenorshare, Wargaming, Wondershare Sponsored February, 13th 2025 - 60 MB - Open Source Review Screenshots Change Log Old Versions Git for Windows 2.48.1 (32-bit) Date released: 13 Feb 2025 (4 weeks ago) Git for Windows 2.47.1 (32-bit) Date released: 25 Nov 2024 (4 months ago) Git for Windows 2.47.0.2 (32-bit) Date released: 22 Oct 2024 (5 months ago) Git for Windows 2.47.0 (32-bit) Date released: 08 Oct 2024 (5 months ago) Git for Windows 2.46.2 (32-bit) Date released: 24 Sep 2024 (6 months ago) Git for Windows 2.46.1 (32-bit) Date released: 18 Sep 2024 (6 months ago) Git for Windows 2.46.0 (32-bit) Date released: 30 Jul 2024 (8 months ago) Git for Windows 2.45.2 (32-bit) Date released: 03 Jun 2024 (9 months ago) Git for Windows 2.45.1 (32-bit) Date released: 15 May 2024 (10 months ago) Git for Windows 2.45.0 (32-bit) Date released: 30 Apr 2024 (11 months ago) Git for Windows 2.44.0 (32-bit) Date released: 24 Feb 2024 (one year ago) Git for Windows 2.43.0 (32-bit) Date released: 20 Nov 2023 (one year ago) Git for Windows 2.42.0.2 (32-bit) Date released: 30 Aug 2023 (one year ago) Git for Windows 2.42.0.1 (32-bit) Date released: 22 Aug 2023 (one year ago) Git for Windows 2.41.0.3 (32-bit) Date released: 14 Jul 2023 (one year ago) Git for Windows 2.41.0.2 (32-bit) Date released: 08 Jul 2023 (one year ago) Git for Windows 2.41.0 (32-bit) Date released: 02 Jun 2023 (one year ago) Git for Windows 2.40.1 (32-bit) Date released: 26 Apr 2023 (one year ago) Git for Windows 2.40.0 (32-bit) Date released: 14 Mar 2023 (one year ago) Git for Windows 2.39.2 (32-bit) Date released: 15 Feb 2023 (2 years ago) 1 2 3
2025-03-26Windows Developer Tools Git for Windows (64bit) 2.45.1 Git for Windows (64bit)2.45.1 Git for Windows is a powerful tool that brings the robust version control capabilities of Git to the Windows operating system environment. Developed to provide seamless integration with Windows systems, Git for Windows offers users a comprehensive platform for managing their source code and collaborating on projects efficiently.One of the key features of Git for Windows is its compatibility with the Git version control system, which is widely used by developers around the world. With Git for Windows, users can easily initiate repositories, track changes, create branches, and merge code with confidence, all within the familiar Windows environment.Moreover, Git for Windows provides a command-line interface (CLI) that allows users to execute Git commands directly from the Windows Command Prompt or PowerShell, enabling efficient workflow management and automation.In addition to the CLI, Git for Windows also offers a graphical user interface (GUI) option, which provides a user-friendly environment for visualizing repository histories, managing branches, and resolving conflicts effortlessly.Whether you are a seasoned developer or just starting with version control, Git for Windows offers a user-friendly and efficient solution for managing your projects and collaborating with teammates effectively. With its robust features and seamless integration with the Windows environment, Git for Windows is an indispensable tool for modern software development workflows.Key Features:Command Line and GUI: Git offers both command line and graphical user interfaces for flexibility.Integration with Windows Tools: It seamlessly integrates with Windows utilities and features.Bash Emulation: Users can run Unix-like commands in the Git Bash environment.Credential Management: Git securely stores and manages credentials for various services.SSH Support: It supports SSH authentication for secure connections to remote repositories.Documentation and Community: Git for Windows comes with extensive documentation and a supportive community for assistance. Program available in other languages Télécharger Git for Windows (64bit) Herunterladen Git for Windows (64bit) Scaricare Git for Windows (64bit) ダウンロード Git for Windows (64bit) Descargar Git for Windows (64bit) Baixar Git for Windows (64bit) User Reviews User Rating License: Free Requirements: Windows XP / Vista / Windows 7 / Windows 8 / Windows 10 Languages: Multi-languages Size: 64.70 MB Publisher: The Git Development Community Updated: May 15, 2024 Security Levels To avoid any potential harm to your device and ensure the security of your data and privacy, our team checks every time a new installation file is uploaded to our servers or linked to a
2025-03-31오픈소스이고 라즈베리파이에서도 돌아갈 정도로 매우 가볍기 때문에 현재 노트북에 설치하여 사용하고 있는 저로써는 매우 만족하고 있습니다. 개인이나 중소 기업의 git 서버로는 꽤 적절한거 같습니다. git 에 대한 설명을 하느라 서두가 다소 길었는데요, 오늘 주제는 “Windows” 에서 git을 어떻게 사용하는가? 입니다. 사실 리눅스에서는 git은 기본적으로 설치가 되어 있습니다. 그리고 리누스 토발즈가 개발 배포하였기 때문에 리눅스에서 git이 설치가 안되어 있다는 것은 상상할 수 없습니다. 하지만 Windows 는 다릅니다. Windows를 설치하면 git이 기본적으로는 설치가 되어 있지 않은데요, 그렇다면 Windows 에서 git을 어떻게 사용하는지에 대해 설명해 봅니다.Git for Windows 설치하기Windows 는 사용화 친화적인 OS 입니다. 따라서 git 같이 전문 프로그래머가 사용하는 버전 관리 툴이 기본적으로 설치가 되어 있지 않습니다. git 을 사용하기 위해서는 별도로 git 프로그램을 설치해야 합니다.git 프로그램은 당연히 무료이며 이미 개발되어 배포되어 있는 툴입니다. git download 화면위 그림에서 보이듯이 Windows 용 git을 다운로드 할 수 있습니다. Git – Downloading Package Click here to download the latest (2.38.0) 64-bit version of Git for Windows. This is the most recent maintained build. It was released 6 days ago, on 2022-10-03. 위 링크로 이동하여 다운로드 하는 것도 가능합니다.Windows 용 git 은 “Git for Windows” 라고 불립니다. 위의 그림에서 보이듯이 Git for Windows 는 32 bit 용과 64 bit 용을 선택해서 설치할 수 있습니다. 또한 Installer 서 설치해서 사용할 수도 있고 Portable 로 실행 파일 형태로도 사용이 가능합니다. 본인의 취향에 맞게 다운로드 하여 사용하시기 바랍니다.설치를 하고 나면 Windows 실행 메뉴에 다음과 같이 나타납니다.Git for Windows 는 크게 3가지로 사용할 수 있습니다. Git Bash – Unix/Linux 형태의 프롬프트에서 git 을 command 형태로 사용.Git CMD – Windows 실행 화면에서 git 을 command 형태로 사용.Git GUI – Windows GUI 화면에서 git 을 사용.먼저 Git GUI 의 화면을 잠시 살펴보겠습니다. Git GUI 로 Clone 된 폴더를 open 하여 커밋 히스토리를 살펴본 화면입니다. 말 그대로 git command와 commit history를 GUI 형태로 확인할 수 있습니다. 전 개인적으로는 Windows 라 할지라도 Git GUI
2025-04-19사용을 추천하지 않습니다. git 을 잘 사용하기 위해서는 프로그래머가 직접 git command 를 입력하여 익숙해 지는게 좋다고 생각합니다. git에 익숙치 않다면 초반엔 다소 어렵더라도 git command 를 직접 입력하여 사용해보시기 바랍니다. 그렇다면 git command 를 어떻게 사용할까요? “Git Bash” 를 사용하시기 바랍니다. Git Bash는 Windows 에서도 리눅스 쉘을 보는 듯한 느낌이 들게 됩니다. Git Bash그럼 Git Bash 를 실행해 보겠습니다.Git Bash 를 실행하면 위와 같이 검은색 쉘 화면이 나타나게 됩니다. 마치 리눅스 터미널 창 모습을 보는 듯한 모습입니다. 여기서 git를 실행시켜 보겠습니다. 리눅스에서 git 을 실행시킬 때와 동일하게 실행됩니다. 이제 부터 git 을 command로 Windows 내에서도 자유자재로 사용하는게 가능해 집니다. 좀 전에 사용했던 Git GUI 로 히스토리를 살펴본 것과 동일한 폴더로 이동하여 “git log” 를 통해 확인한 보습입니다. 리눅스에서 git 을 사용했던 거와 동일한 것을 알 수 있습니다. 이처럼 Windows 에서도 “Git for Windows” 를 설치하여 동일하게 git 을 command 형태로 사용할 수 있습니다. 관련 글'코드도사(codedosa.com)'에는 쿠팡파트너스 등의 제휴링크가 포함되어 있으며 수수료를 제공받을 수 있습니다.
2025-04-05In this post I will make a simple tutorial on how to use Git on Windows and commit your code to GitHub.1) Install Git on WindowsOn the official Git website ( click on “Downloads for Windows”.Run the downloaded file and go “Next” to the “Select Components” screen. In this screen I choose the options as in the image:In particular I check the options under “Windows Explorer integration”, so I can open the Git command prompt (Git Bash) in any folder, just right click and “Git Bash Here”. The last option is also interesting, because it installs a better font for the command prompt.Note: Git for Windows comes with its own command prompt (Git Bash), which in addition to git commands also provides some Unix commands that can be quite useful (in addition to being much nicer than the standard Windows command prompt) .On the next screen, I choose the option: "Use Git from the Windows Command Prompt".This option allows you to use the git command both in Git Bash and in the standard Windows terminal.The third option adds Unix commands to the Windows terminal, in addition to the git command itself, but some Windows commands will be replaced by Unix commands that have the same name (such as find and sort).Another important configuration: line endings.As you may know Windows and Unix systems (Linux, Mac) have different line breaks in text files. If you write code with line breaks in Windows format, someone else may have problems opening the same file on Linux, and vice versa. This option allows you to normalize this.The first option converts files to Windows standard when you pull the files, and converts them to Unix format when you commit them to the repository. The second option does not do any conversion when the files arrive, but converts to Unix format when you commit. The third option does not convert at all.I choose the second one, because I prefer to keep everything in the Unix format (since any good code editor can read files in the Unix standard even if they are on Windows).That done, "Next", "Finish" and Git is installed.2) Create a local Git repository and commit your first changesLet's test it? Create a folder on your computer, right click it and “Git Bash Here”.First of all, inform Git your name and e-mail, which will identify your commits. Enter the commands:git config --global user.name "Your Name"git config --global user.email "your_email@email.com"Tip: to copy and paste commands in Git Bash, right click on the terminal screen.Now we are going to initialize a Git repository in this folder we are in.git initDid you see this (master) text that appeared on the command line? It indicates that you are in
2025-03-25