Go to meeting hub
Author: s | 2025-04-24

121 Followers, 15 Following, 25 Posts - the meeting hub (@themeetinghub_bw) on Instagram: Home to freelancers and entrepreneurs, The Meeting Hub is you go-to coworking space in Gaborone. Where work meets community
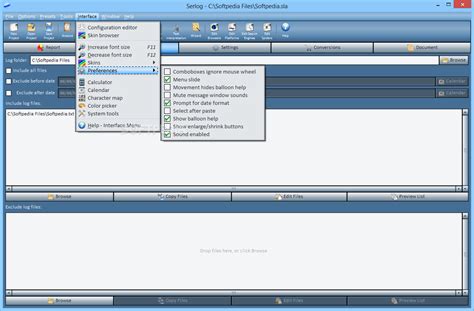
Go to Meeting - How is Go to Meeting abbreviated?
Available from the desktop app. You can't record if you start a meeting from the web app using a Chromebook. If visual watermarks are added to shared content in a meeting, your organization may prevent recording the meeting. Recordings that you save either to the cloud or to your computer save in the MP4 format. Panels, such as the chat panel and participants panel, aren't included in the recording if you record to your computer. Any video files you share using Share File aren't included. Webex stores all your recorded meetings either locally on your computer or on User Hub. You can find your recordings and share or download them from User Hub. If you were invited to a meeting as an attendee or cohost, ask the host of your meeting to get the recording. Depending on file size and bandwidth, it can take up to 24 hours to receive your recording. For meetings or webinars that last many hours, it's a good idea to make multiple recordings for more manageable file size and easier viewing. When the recording is ready, we'll send you an email with the recording and all the details you need to play and share it with others. If you clicked Record during your meeting, the recording indicator appears on the top-right of your window, letting you know that the meeting is being recorded. After the meeting, you can also check your meetings list on User Hub to see if you recorded the meeting successfully. Recordings can take up to 24 hours to appear on User Hub, depending on the file size and bandwidth. 1 Sign in to User Hub and select Recordings. 2 Select . Meetings that you recorded successfully have a Recording label. Webex recordings in the cloud are stored in the MP4 format, and play on most computers without having to install any new software. Ask the host to share the recording link and password. If you're the host, you can play or download the recording from User Hub. Recordings save to the MP4 format. If you have recordings in the previously used Advanced Recording Format (ARF), convert the recordings to the MPEG-4 format (.MP4) using a Windows computer. You can't convert recordings on Mac. Site Administrators can enable the automatic transcription of audio for MP4 meeting recordings before you record your meeting or webinar. They can turn on the functionality for everyone, 121 Followers, 15 Following, 25 Posts - the meeting hub (@themeetinghub_bw) on Instagram: Home to freelancers and entrepreneurs, The Meeting Hub is you go-to coworking space in Gaborone. Where work meets community Intro Video: Neighborhood Meeting HUB Requirements for Applicants Meeting Best PracticesThis is the go-to document to know what is expected of you as an applicant.Neighborhood Meeting Joins, they take back the host role and the ability to record. Your site may be out of storage space. Download recordings to back them up, then delete them in User Hub to make space. Recording may not be enabled. Contact your Webex administrator. For free users, recording is only available from the desktop app. You can't record if you start a meeting from the web app using a Chromebook. If visual watermarks are added to shared content in a meeting, your organization may prevent recording the meeting. Recordings that you save either to the cloud or to your computer save in the MP4 format. Panels, such as the chat panel and participants panel, aren't included in the recording if you record to your computer. Any video files you share using Share File aren't included. Webex stores all your recorded meetings either locally on your computer or on User Hub. You can find your recordings and share or download them from User Hub. If you were invited to a meeting as an attendee or cohost, ask the host of your meeting to get the recording. Depending on file size and bandwidth, it can take up to 24 hours to receive your recording. For meetings or webinars that last many hours, it's a good idea to make multiple recordings for more manageable file size and easier viewing. When the recording is ready, we'll send you an email with the recording and all the details you need to play and share it with others. If you clicked Record during your meeting, the recording indicator appears on the top-right of your window, letting you know that the meeting is being recorded. After the meeting, you can also check your meetings list on User Hub to see if you recorded the meeting successfully. Recordings can take up to 24 hours to appear on User Hub, depending on the file size and bandwidth. 1 Sign in to User Hub and select Recordings. 2 Select . Meetings that you recorded successfully have a Recording label. Webex recordings in the cloud are stored in the MP4 format,Comments
Available from the desktop app. You can't record if you start a meeting from the web app using a Chromebook. If visual watermarks are added to shared content in a meeting, your organization may prevent recording the meeting. Recordings that you save either to the cloud or to your computer save in the MP4 format. Panels, such as the chat panel and participants panel, aren't included in the recording if you record to your computer. Any video files you share using Share File aren't included. Webex stores all your recorded meetings either locally on your computer or on User Hub. You can find your recordings and share or download them from User Hub. If you were invited to a meeting as an attendee or cohost, ask the host of your meeting to get the recording. Depending on file size and bandwidth, it can take up to 24 hours to receive your recording. For meetings or webinars that last many hours, it's a good idea to make multiple recordings for more manageable file size and easier viewing. When the recording is ready, we'll send you an email with the recording and all the details you need to play and share it with others. If you clicked Record during your meeting, the recording indicator appears on the top-right of your window, letting you know that the meeting is being recorded. After the meeting, you can also check your meetings list on User Hub to see if you recorded the meeting successfully. Recordings can take up to 24 hours to appear on User Hub, depending on the file size and bandwidth. 1 Sign in to User Hub and select Recordings. 2 Select . Meetings that you recorded successfully have a Recording label. Webex recordings in the cloud are stored in the MP4 format, and play on most computers without having to install any new software. Ask the host to share the recording link and password. If you're the host, you can play or download the recording from User Hub. Recordings save to the MP4 format. If you have recordings in the previously used Advanced Recording Format (ARF), convert the recordings to the MPEG-4 format (.MP4) using a Windows computer. You can't convert recordings on Mac. Site Administrators can enable the automatic transcription of audio for MP4 meeting recordings before you record your meeting or webinar. They can turn on the functionality for everyone,
2025-04-01Joins, they take back the host role and the ability to record. Your site may be out of storage space. Download recordings to back them up, then delete them in User Hub to make space. Recording may not be enabled. Contact your Webex administrator. For free users, recording is only available from the desktop app. You can't record if you start a meeting from the web app using a Chromebook. If visual watermarks are added to shared content in a meeting, your organization may prevent recording the meeting. Recordings that you save either to the cloud or to your computer save in the MP4 format. Panels, such as the chat panel and participants panel, aren't included in the recording if you record to your computer. Any video files you share using Share File aren't included. Webex stores all your recorded meetings either locally on your computer or on User Hub. You can find your recordings and share or download them from User Hub. If you were invited to a meeting as an attendee or cohost, ask the host of your meeting to get the recording. Depending on file size and bandwidth, it can take up to 24 hours to receive your recording. For meetings or webinars that last many hours, it's a good idea to make multiple recordings for more manageable file size and easier viewing. When the recording is ready, we'll send you an email with the recording and all the details you need to play and share it with others. If you clicked Record during your meeting, the recording indicator appears on the top-right of your window, letting you know that the meeting is being recorded. After the meeting, you can also check your meetings list on User Hub to see if you recorded the meeting successfully. Recordings can take up to 24 hours to appear on User Hub, depending on the file size and bandwidth. 1 Sign in to User Hub and select Recordings. 2 Select . Meetings that you recorded successfully have a Recording label. Webex recordings in the cloud are stored in the MP4 format,
2025-03-31Skill set, and administrators can allow users to search the entire Skype userbase for out-of-organization communication."One of the things that's cool about this search is that we actually use a part of the Bing search engine heuristics to be able to go through the graph -- this graph is huge, several hundred million users," says Jamie Stark, Microsoft's Skype for Business product manager. The Bing connection allows for a more phrase-like people search -- for example, a search for "Mike Jones in Seattle, Wash." is going to return more limited and reasonable results than a search for all the Mike Jones in the entire Skype userbase (see Figure 2). Figure 2. Users can search their contacts and the Skype directory. Most of these changes exist on a micro-level -- users interact with them in their individual machines, potentially on a smaller meeting scale -- but many organizations are strategically extending the Skype technology to completely recreate the online meeting experience.In March Microsoft announced two initiatives targeted at transforming physical meeting spaces into effective virtual spaces. The first, Skype Room Systems, reimagines conference rooms and conference room technology. The new experiences -- built in conjunction with Microsoft partners Crestron Electronics Inc., Polycom Inc. and Smart Technologies -- are all built on a Windows 10 platform and will be rolling out in line with Windows 10. The Microsoft Surface Hub, coming in September, continues to move organizations in this direction. The Surface Hub is a large screen, whiteboarding and video device created for conferencing (see Figure 3). Given its size, it's aimed at conference rooms. It comes in 84- and 55-inch Ultra HD displays with Skype for Business built-in. It will include sensors, cameras and the ability to mark up content with any phone or device. [Click on image for larger view.] Figure 3. The Surface Hub is Windows 10-based and brings Skype for Business into the conference room. Knowing not every organization is going to install a full Skype meeting room, Microsoft is also working with Polycom to create a line of audio and visual devices aimed at leveraging the Skype
2025-04-15Webex stores all your recorded meetings and calls either locally on your computer or on User Hub. Access your recordings and share or download them from User Hub. If it's not your meeting, reach out to the host of your meeting to get the recording. About your recording Find your cloud recordings Find your local recordings About your recording As a host, you may access the recording in the Recordings tab on the Meetings or Calling page. As an attendee, you receive access to a meeting or call recording from the host of the meeting. Look for an email from the host with a link to access the recording file. See see how you can contact the host of your meeting for details. Only the host or a cohost can record a meeting. You can't record if the recording option doesn't appear in the meeting controls. If the cohost records the meeting, the meeting host still receives and owns the recording after the meeting ends. For more information on how to save your recordings, see Webex | Record a meeting or webinar. If you subscribe to Webex from your Service Provider and don’t see these options, contact your Provider’s customer support team for more information about the recording options available. Find your cloud recordings 1 Sign in to User Hub. 2 Select Recordings from the navigation panel. Depending on file size and bandwidth, it can take up to 24 hours to receive your recording. Find your local recordings For Windows: Recordings started from within a meeting are accessible from the Documents folder in My Computer. For Mac: Recordings started from within a meeting are accessible from the Home folder using Finder. These are the default paths for your local recordings, but you can also select a different path to save
2025-03-26Schedule a meeting Sign in to User Hub and select Schedule. Fill in the necessary meeting information and select Schedule. Start a meeting At the scheduled meeting time, sign in to User Hub. From the home page, under Upcoming Meetings, locate your meeting, and then select Start. If you don't see your meeting, you can select View all meetings to see more scheduled meetings. You can also start a meeting in your Personal Room. Connect audio Before you join or start a meeting you can choose the settings you use for audio in the meeting. Click the audio connection options in the Meetings app. Choose how you want to hear the audio in the meeting: Use computer audio—Use your computer with a headset or speakers. This is the default audio connection type. You can change your headset, speakers, and microphone. Call me—Enter or select the work or home phone number that you'd like the meeting to call. Call in—Dial in from your phone when the meeting starts. A list of global call-in numbers is available after you join the meeting. Don't connect to audio—You won't hear any audio in the meeting through your computer or phone. Use this option if you're in the meeting room but want to use your computer to share content in the meeting. If you want to join the meeting with your audio muted, click Mute or, if you're joining the meeting from the app connected to a device, tap Mute device.If you're on a room device and tap Mute device, the entire room is muted. You'll see when your microphone is muted. Click Unmute (or Unmute device if you're connected to a device) when you want to speak in the meeting. Start your video Before you join or start a meeting, you can choose the settings you use for video in the meeting. If you want to join the meeting with your video turned off, click Stop video. You'll see when your video is turned off. Click Start video when you want to show your video. By default, your self-view video shows in mirror view. You can turn off mirror view if you want to see yourself in your self-view video the same way that other meeting participants see you. If you're happy with the audio and video settings that you chose for this meeting, you can save them for your next meeting. If you want added privacy or to limit possible distractions from your video, you can use a virtual background. Click Change background, and then choose to blur or replace your background. To join the meeting from a compatible video device, connect to a device. Share content To share content during a meeting, from the meeting control panel, select Share. Go to the Share menu for more sharing options. Record a meeting Your meetings are important. If your whole team can't be there, or if you want to remember what was said, record your meeting to share later. The recording includes the audio,
2025-04-06Easy. Many digital whiteboards allow you to type text and select various shapes to further simplify your experience. If you’re a skilled writer or artist, you can choose your pen colors and thickness and draw freehand using a mouse, trackpad, or touchscreen. Using a touchscreen is the best way to simulate writing on a physical whiteboard. Yes, digital whiteboards are great for playing games in the classroom, at a work activity, or with your family and friends. Digital whiteboards make it easy to share your screen and play interactive games with others. Whiteboard is enabled by default for most Microsoft 365 tenants. Check this and other settings and enable Whiteboard in the admin center. Learn more. Whiteboard content is stored in OneDrive for Business and Azure. OneDrive for Business is the default storage for all new whiteboards. Whiteboards that were originally created in Azure and whiteboards that were initiated on a Surface Hub or a Microsoft Teams Rooms device are stored in Azure. Learn more about where your Whiteboard customer data is stored. Whiteboard has always been free for students and education professionals as a part of the Microsoft 365 A1 offer. It’s enabled by default for Microsoft 365 tenants. Check this and other settings and enable Whiteboard in your admin center. Learn more. Yes, you can add sticky notes and text in Teams or the Whiteboard app on Windows 11, iOS, and Surface Hub. Use Whiteboard to collaborate with your team or classroom to accomplish many activities, such as:Holding workshopsRunning effective meetings Brainstorming Team sprint planning Project planning Problem solving Managing incidentsWith the Whiteboard app on Windows 11 or iOS, it’s easy to get started right away using templates. Open an existing board or create a new one, tap the + button on the toolbar, and select Templates. Whiteboard is automatically enabled for applicable Microsoft 365 tenants, including in Teams. Make your meetings more collaborative by sharing a whiteboard with all participants. That same whiteboard is simultaneously available in the Whiteboard app on Windows 11, iOS, Surface Hub, and the web. To prepare ahead of time: Right-click on the meeting invite in your Teams calendar and select Chat with participants. Go to the Whiteboard tab at the top of the meeting chat to add content and get the board ready. After joining a Teams meeting, select the Share icon in the share tray of that meeting. In the Whiteboard section, select Microsoft Whiteboard. Access the same whiteboard after the meeting and continue working on it from the Whiteboard tab in the meeting chat or in the Whiteboard app. Learn more about using Whiteboard in Teams. Yes, Whiteboard was designed for remote and in-classroom learning. In the classroom, students leave the class with a digital version of the whiteboard, so they can focus on listening and learning instead of copying content from the whiteboard during class. Teachers can run more interactive lessons using a shared whiteboard where students can add their content or react to content added by others. Whiteboard
2025-04-06