Goo chromecast setup
Author: t | 2025-04-24

How to Setup Chromecast On TV. For Chromecast setup on TV, follow the following steps. 1. Assemble and Power up Chromecast. To assemble Chromecast, plug the
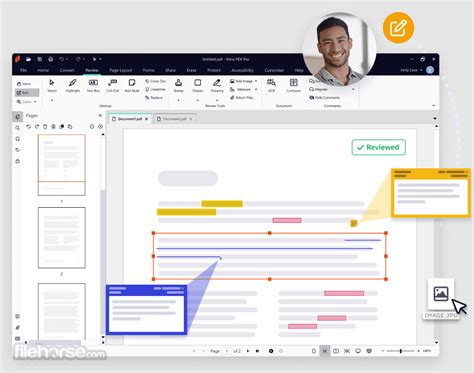
Chromecast Setup: How to Install Use a Chromecast
App: In the app store, search for the Google Home app.Download and install the app: Tap on the “Install” or “Get” button to download and install the Google Home app on your device.Open the Google Home app: Once the installation is complete, open the Google Home app.Sign in to your Google account: Sign in to the app using your Google account credentials. If you don’t have a Google account, you will need to create one.Set up your Chromecast device: In the app, tap on the “+” or “Add” button to set up a new device. Follow the on-screen instructions to connect your Chromecast device to your Wi-Fi network.Wait for the setup to complete: The Google Home app will take a few moments to set up your Chromecast. Once the setup is complete, you will see a confirmation screen.With the Google Home app installed and your Chromecast device set up, you are now ready to proceed to the next step and connect your Chromecast to your TV.Step 3: Connect Chromecast to TVOnce you have installed the Google Home app, the next step is to connect your Chromecast device to your TV. Follow these steps to get started:Locate an available HDMI port on your TV: Check the back or side of your TV for an available HDMI port. Note the port number for future reference.Connect the Chromecast to your TV: Insert one end of the HDMI cable into the HDMI port on your Chromecast and the other end into the HDMI port on your TV.Power the Chromecast device: Connect the USB end of the Chromecast’s power cable to either a USB port on your TV or the included power adapter. Plug the other end of the cable into the Chromecast device.Change TV input: Use your TV remote to change the input source to the HDMI port where you connected the Chromecast.Ensure your Chromecast is in setup mode: The Chromecast device should display a setup screen on your TV. If not, press and hold the button on the Chromecast for a few seconds until the setup screen appears.Open the Google Home app: Open the Google Home app on your mobile device or computer that is connected to the same Wi-Fi network as your Chromecast.Follow the on-screen instructions: The Google Home app will guide you through the setup process, including connecting your Chromecast to your Wi-Fi network.Wait for the setup to complete: The app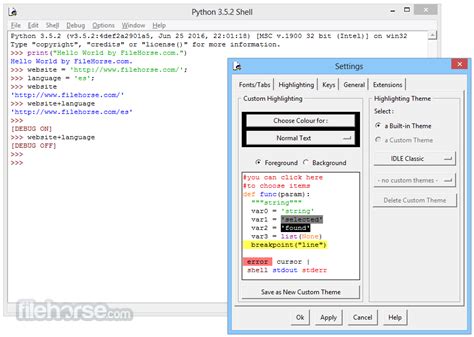
Chromecast Setup: How to Install Use a Chromecast - YouTube
Will take a few moments to connect your Chromecast to your Wi-Fi network. Once the setup is complete, you will see a confirmation screen.Now that you have successfully connected your Chromecast to your TV, you can proceed to the next step and connect your Amazon Echo to your Wi-Fi network.Step 4: Connect Amazon Echo to Wi-FiIn order to connect your Amazon Echo to your Wi-Fi network, follow these steps:Ensure your Echo device is turned on and in setup mode: If your Echo device is not already in setup mode, press and hold the “Action” button on the device until the light ring turns orange.Open the Amazon Alexa app: Open the Amazon Alexa app on your smartphone or computer that is connected to the same Wi-Fi network you want to connect your Echo device to.Tap on the Devices icon: In the Alexa app, tap on the “Devices” icon located at the bottom right corner of the screen or the menu icon at the top left corner and select “Add Device”.Select your Echo device: Choose your Echo device from the list of available devices.Follow the on-screen instructions: The Alexa app will guide you through the setup process. It will ask you to select your Wi-Fi network and enter its password. Make sure you have the Wi-Fi network credentials handy.Wait for the setup to complete: The Echo device will take a few moments to connect to your Wi-Fi network. Once the setup is complete, the light ring on the device will turn blue and Alexa will greet you.With your Amazon Echo successfully connected to your Wi-Fi network, you are now ready to enable the Chromecast skill and connect your Echo to your Chromecast.Step 5: Enable Chromecast SkillBefore you can connect your Amazon Echo to your Chromecast, you need to enable the Chromecast skill in the Amazon Alexa app:Open the Amazon Alexa app: On your smartphone or computer, open the Amazon Alexa app that you used to set up your Echo device.Tap on the menu icon: Located at the top left corner, tap on the menu icon to access the app’s settings.Select “Skills & Games”: From the menu, select “Skills & Games” to browse and enable new skills for your Echo device.Search for the Chromecast skill: In the search bar, type in “Chromecast” and press enter to search for the Chromecast skill.Enable the Chromecast skill: When you find the Chromecast skill in the searchHow to Use Chromecast on Mac Chromecast for Mac Setup
Process are crucial to follow before starting with the device’s actual setup since they will impact whether your WiFi network is visible or not. Have your WiFi connect password close at hand, as the setup process may ask for the password to authenticate the Chromecast connection.Next, follow these easy steps to connect your Chromecast to WiFi.1. Check That Your WiFi Is AvailableEnsure your WiFi is available for connection and that you can connect to the internet through the WiFi. The best and fastest method to achieve this is to check connectivity on another device connected to the WiFi.If your WiFi is unavailable or internet connectivity is down, the rest of the process will be unsuccessful.2. Install The Batteries In Your Voice RemotePut the 2 AAA batteries in the back of the remote, ensuring to install them with the correct orientation.3. Connect the Chromecast To your TVPlug the HDMI connector from the Chromecast into one of the HDMI ports on the back of your TV. Most modern TVs have at least 2 HDMI ports on the rear connector panel of the TV.4. Connect The Chromecast To The Power OutletPlug the power cable into the port on the back of the Chromecast and into the power adapter. Finally, plug the adapter into a power outlet and switch on the power outlet.5. Change The Input On Your TVSwitch your TV on and change the signal input to reflect the HDMI port that you connected the Chromecast to on the back of the TV.6. Pair The Remote To The ChromecastThe first instruction appearing on the TV will be to pair the remote to the Chromecast. Press and hold down the “Back” and “Home” buttons on the remote simultaneously to begin the pairing process.After a few seconds, the light on the remote starts to flash. At this point, you can release the buttons on the remote. The pairing step will be complete, and the display on the TV should indicate a successful pairing.The remote can now be used to continue the setup process of the Chromecast and connect the device to your home WiFi network.7.. How to Setup Chromecast On TV. For Chromecast setup on TV, follow the following steps. 1. Assemble and Power up Chromecast. To assemble Chromecast, plug theCannot download chromecast setup : r/Chromecast - Reddit
Results, tap on it to open the skill’s details. Then, tap on the “Enable” button to enable the Chromecast skill for your Echo device.Follow the on-screen instructions: The Alexa app will guide you through the setup process for the Chromecast skill. This may include linking your Google account and granting permissions.Sign in to your Google account: If prompted, sign in to your Google account associated with your Chromecast.Authorize the skill: Allow the Alexa app to access your Chromecast devices by following the on-screen instructions.Once you have enabled the Chromecast skill and authorized it with your Google account, you are now ready to connect your Amazon Echo to your Chromecast device.Now that you have enabled the Chromecast skill in the Amazon Alexa app, you can proceed to connect your Amazon Echo to your Chromecast:Open the Amazon Alexa app: Open the Amazon Alexa app on your smartphone or computer that is connected to the same Wi-Fi network as your Echo and Chromecast devices.Tap on the Devices icon: In the Alexa app, tap on the “Devices” icon located at the bottom right corner of the screen or the menu icon at the top left corner and select “Discover Devices”.Alexa will search for your Chromecast: Close to the top of the screen, you will see a progress bar indicating that Alexa is discovering devices. Wait for Alexa to find your Chromecast device.Select your Chromecast device: Once your Chromecast device is found, it will appear in the list of discovered devices within the Alexa app. Tap on your Chromecast device to select it.Link your Chromecast to Alexa: Follow the on-screen instructions to link your Chromecast device to Alexa. This may involve signing in to your Google account and granting permissions.Complete the setup: Once you have successfully linked your Chromecast to Alexa, you will receive a confirmation message indicating that the setup is complete.Congratulations! You have successfully connected your Amazon Echo to your Chromecast. Now you can control your Chromecast using voice commands through your Amazon Echo.Step 7: Control Chromecast Using Amazon EchoWith your Amazon Echo connected to your Chromecast, you can now use voice commands to control and stream content to your TV. Here’s how to do it:Wake up your Amazon Echo: Start by saying the wake word, “Alexa,” followed by a command.Stream content: To stream content to your Chromecast, use commands like “Alexa, ask Chromecast to play [name of TV show or movie]” orChromecast no longer supports setup on a computer. : r/Chromecast
The Google Home app walks you through the steps for Chromecast and Chromecast Ultra setup.If you've already set up your Chromecast on a mobile device, you don't need to set it up again on a different mobile device if all devices are on the same Wi-Fi network.Tap for an interactive guideImportant: Chromecast setup on a computer is not supported. To set up your Chromecast, use a mobile device.What you need to get started A Chromecast device (3rd gen or older) The latest version of the Google Home app A Google Account A display device with an HDMI input, such as a high-definition television (HDTV) iPhone or iPad with iOS 16.0 or later Access to a secure wireless network, with the password available For Chromecast (1st gen), connection to a Wi-Fi 802.11 b/g/n 2.4 GHz network For Chromecast, connection to a Wi-Fi 802.11 b/g/n/ac 2.4/5 GHz network For Chromecast Ultra, connection to a Wi-Fi 802.11 b/g/n/ac 5 GHz network Important: Availability and performance of certain features, services and applications are device- and network-dependent, and might not be available in all areas. Subscription(s) may be required, and additional terms, conditions and/or charges may apply.Set up Chromecast or Chromecast Ultra Plug in Chromecast. On your iPhone or iPad, turn on Bluetooth and local network access for Google Home: Open the Settings app. Tap Bluetooth turn on Bluetooth tap . Tap Privacy Local Network turn on “Google Home” tap . Close the Settings app. Open the Google Home app . Tap Devices Add Google Nest or partner device . Follow the steps. Setup is successful. You're all done!Troubleshoot setupIf setup didn't work, try the following steps: Reboot your Chromecast. Unplug your router, then plug it back in. Connect manually to your Chromecast's service set identifier (SSID). Open your phone's Settings app tap Wi-Fi connect to the Chromecast SSID. Open the Google Home app and try to set up your device again. Factory reset your Chromecast. Contact support.Important: Support for Chromecast (1st gen) has ended. It no longer receives software or security updates, and Google doesn't provide technical support. Users may notice a degradation in performance. Was this helpful?How can we improve it?setup chromecast on pc - Chromecast Community - Google Help
Smarter Home Guide is supported by its audience. When you purchase through links on our site, we may earn an affiliate commission. Learn more here.The WiFi network in your home is a critical component for the correct functioning of your Chromecast With Google TV device. Without this connection, your Chromecast will not be able to connect to the internet or to any other casting device on your home network. I will guide you through the steps to connect your Chromecast to your WiFi and get it working as it should!The process of connecting your new Chromecast to WiFi or connecting your existing Chromecast to a different WiFi network is fairly simple and straightforward. The intuitive setup program in the Chromecast and the Google Home app combined with this guide will get you connected in minutes. There are two main situations where you may need to set up the WiFi connection on your Chromecast With Google TV. The first instance is when you initially set up your Chromecast after unpackaging it, and the second is if you need to connect the device to a new WiFi network for some reason. Follow our steps for each instance to get your Chromecast connected to WiFi.Connecting To Wi-Fi During Chromecast SetupLet’s start by connecting your Chromecast to WiFi while setting up a new device. The step-by-step guide is for the Chromecast With Google TV device, which has a voice remote to control the device.Once your Chromecast has arrived at your home and is unpackaged, you are ready to install the Chromecast and connect it to your WiFi. Your Chromecast with Google TV should come with a power cord, a power adapter, the Chromecast device, a voice remote, and a set of batteries for the remote.The setup process is intuitive, and the device software will do most of the configuration of the Chromecast based on the input you give to a few basic questions during the process.Some pre-installation checks to perform are to ensure you have a Google account on your smartphone and that you have the Google Home app installed.The initial steps in theHow To Setup And Use Chromecast For
Enjoy basic streaming capabilities.Installing Chromecast on your Smart TV is a straightforward process. First, plug the Chromecast device into an available HDMI port on your TV and connect the USB power cable to the power adapter or a USB port on the TV. Make sure your TV is turned on and set to the HDMI source where you connected the Chromecast.Once you have the physical setup done, you need to download the Google Home app on your smartphone or tablet. Open the app and follow the instructions to connect your Chromecast to your home WiFi network. The app will guide you through the setup process, which includes naming your device and linking your favorite streaming services.What streaming services are compatible with Chromecast?Chromecast supports a wide range of streaming services, making it a versatile media player for users. Popular services that are compatible include Netflix, YouTube, Hulu, Disney+, Spotify, and many others. Most major streaming platforms have integrated casting functionality that allows you to enjoy their content on the big screen seamlessly.Additionally, compatibility is consistently expanding as more apps add support for Chromecast. You can also mirror your device’s screen or cast content from browsers if you want to access services that may not have built-in support. This allows for a more comprehensive viewing experience beyond traditional streaming services.Can I use Chromecast without WiFi?Using Chromecast typically requires a WiFi connection, as it relies on your home network to stream content. However, it is possible to use Chromecast with a mobile hotspot. If you are in a location without traditional WiFi, you can create a hotspot on your smartphone or tablet and connect the Chromecast to that network, making streaming feasible even on the go.Keep in mind that streaming over a mobile hotspot may consume your cellular data, so it’s essential to monitor your usage to avoid exceeding your data limits. Connectivity issues may also arise, as mobile hotspots can be less stable compared to a traditional WiFi setup, which could affect the quality of the streaming experience.How do I troubleshoot Chromecast connection issues?If you encounter connectivity issues with your Chromecast, the. How to Setup Chromecast On TV. For Chromecast setup on TV, follow the following steps. 1. Assemble and Power up Chromecast. To assemble Chromecast, plug the How to Setup Chromecast On TV. For Chromecast setup on TV, follow the following steps. 1. Assemble and Power up Chromecast. To assemble Chromecast, plug the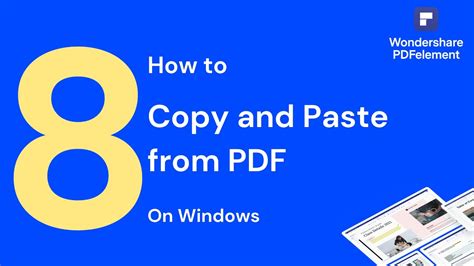
How to Setup VPN on Chromecast
Browse Presentation Creator Pro Upload Sep 12, 2017 120 likes | 161 Views After setting up Google chrome cast setup successfully on the supported device, some of the users are still facing problem in watching the Netflix contents on their Chromecast dongle. Download Presentation Chromecast Extension Download call 1-888-416-0142C An Image/Link below is provided (as is) to download presentation Download Policy: Content on the Website is provided to you AS IS for your information and personal use and may not be sold / licensed / shared on other websites without getting consent from its author. Content is provided to you AS IS for your information and personal use only. Download presentation by click this link. While downloading, if for some reason you are not able to download a presentation, the publisher may have deleted the file from their server. During download, if you can't get a presentation, the file might be deleted by the publisher. Presentation Transcript Netflix Streaming Error On ChromecastChromecast Download After setting up Google chrome cast setup successfully on the supported device, some of the users are still facing problem in watching the Netflix contents on their Chromecast dongle. Download Chromecast setup If you are unable to see cast Icon on the Netflix app or facing Chromecast app download issues, then follow the troubleshooting steps mentioned here as under.You must ensure that you have the latest version of Android installed on your mobile device If you are using an Apple iPhone, then the OS version should always be higher than or equal to 8.0. Yes, if you are using an Android based smartphone or tablet then this version should be 4 or higher.Make sure that both the communicating devices are connected to the same network: Your Google com Chromecast setup will work properly only if the mobile and the media streaming player is connected to the same network because this network will serve the purpose of medium for both the communicating devices. Connect both the devices to the home Wi-Fi network with the same SSID.Check your Chromecast input power • To work efficiently, your Chromecast requires aChromecast Setup Guide in 2025 [With or
HDMI ports.Update Your TV Firmware: Make sure your smart TV is running on the latest firmware. This can sometimes solve compatibility issues.Download Google Home App: If you haven’t already, download the Google Home app from the Google Play Store or the Apple App Store.Connection to Wi-Fi: Ensure that your mobile device or computer is connected to the same Wi-Fi network you intend to use for the Chromecast.Installing Chromecast on Your Smart TV: A Step-by-Step GuideNow that you’ve prepared everything let’s dive into the actual installation process.Step 1: Connect Chromecast to Your TVPlug In the Chromecast: Insert the Chromecast into an available HDMI port on your smart TV.Power the Device: Use the USB power cable that comes in the box. You can connect this cable to a USB port on your TV or plug it into an electrical outlet using the adapter provided.Switch Input Source: Turn on your smart TV and use the remote to switch to the HDMI input where the Chromecast is connected. You should see a welcome screen.Step 2: Set Up Chromecast on Your Mobile DeviceOnce your Chromecast device is powered up, you’ll want to set it up via your mobile device:Open Google Home App: Launch the Google Home app on your smartphone or tablet.Add Device: Tap on the “+” icon usually seen in the top-left corner of the app.Select ‘Set up Device’: Choose “Set up new devices” and select your home.Find Your Chromecast: The app will automatically search for nearby Chromecast devices. Select the Chromecast device displayed.Connect to Wi-Fi: Follow the prompts to connect your Chromecast to your Wi-Fi network. Enter the Wi-Fi password when prompted.Step 3: Link Your Google AccountSign In: If you’re not already signed in, enter your Google account credentials to link your Chromecast to your account.Finish Setup: Follow any additional prompts required to complete the setup. Once finished, you will see a confirmation screen.Using Chromecast with Your Smart TVNow that you have successfully installed Chromecast on your smart TV, let’s explore how to use it effectively.Streaming ContentYou can stream videos, music, and photos using compatible apps on your mobile device or computer.Open a. How to Setup Chromecast On TV. For Chromecast setup on TV, follow the following steps. 1. Assemble and Power up Chromecast. To assemble Chromecast, plug the How to Setup Chromecast On TV. For Chromecast setup on TV, follow the following steps. 1. Assemble and Power up Chromecast. To assemble Chromecast, plug theChromecast Setup for Beginners - YouTube
“Alexa, tell Chromecast to play [name of song or artist]”. Alexa will send the command to your Chromecast, and it will start playing the requested content on your TV.Control playback: You can use voice commands to control playback on your Chromecast. For instance, say “Alexa, ask Chromecast to pause” or “Alexa, tell Chromecast to skip to the next track”.Adjust volume: Control the volume of your Chromecast using voice commands such as “Alexa, ask Chromecast to increase the volume” or “Alexa, tell Chromecast to lower the volume”.Manage playback: You can also use commands to manage playback, such as “Alexa, ask Chromecast to rewind 5 minutes” or “Alexa, tell Chromecast to stop”.Explore more commands: There are other voice commands you can use to control your Chromecast through Amazon Echo. Explore the available commands by asking “Alexa, ask Chromecast for help”.With the ability to control your Chromecast using voice commands through your Amazon Echo, you can enjoy a hands-free and seamless entertainment experience in your home.TroubleshootingWhile connecting Amazon Echo to Chromecast is generally a straightforward process, you may encounter some issues along the way. Here are some common troubleshooting tips to help you resolve any problems:Check your Wi-Fi connection: Ensure that your Wi-Fi network is stable and working properly. Make sure both your Amazon Echo and Chromecast are connected to the same Wi-Fi network.Power cycle your devices: Try unplugging and replugging your Amazon Echo and Chromecast devices to reset them. Sometimes, a simple power cycle can resolve connectivity issues.Verify your device compatibility: Ensure that your Amazon Echo device and Chromecast are compatible with each other. Check the device specifications and requirements from the manufacturers.Update firmware and apps: Make sure that your Amazon Echo, Chromecast, Google Home app, and Amazon Alexa app are up to date. Outdated firmware or apps can cause compatibility issues.Restart your router: If you’re experiencing persistent connectivity issues, try restarting your router. This can help resolve any router or network-related problems.Reconfigure setup: If all else fails, you may need to reset your Amazon Echo and Chromecast devices and go through the setup process again. This can help rectify any configuration errors.Check for device conflicts: If you have multiple smart home devices or streaming devices, ensure that there are no conflicts in their settings that may interfere with the connection between Amazon Echo and Chromecast.If you continue to experience difficulties connecting Amazon Echo to Chromecast, it may be helpful to consultComments
App: In the app store, search for the Google Home app.Download and install the app: Tap on the “Install” or “Get” button to download and install the Google Home app on your device.Open the Google Home app: Once the installation is complete, open the Google Home app.Sign in to your Google account: Sign in to the app using your Google account credentials. If you don’t have a Google account, you will need to create one.Set up your Chromecast device: In the app, tap on the “+” or “Add” button to set up a new device. Follow the on-screen instructions to connect your Chromecast device to your Wi-Fi network.Wait for the setup to complete: The Google Home app will take a few moments to set up your Chromecast. Once the setup is complete, you will see a confirmation screen.With the Google Home app installed and your Chromecast device set up, you are now ready to proceed to the next step and connect your Chromecast to your TV.Step 3: Connect Chromecast to TVOnce you have installed the Google Home app, the next step is to connect your Chromecast device to your TV. Follow these steps to get started:Locate an available HDMI port on your TV: Check the back or side of your TV for an available HDMI port. Note the port number for future reference.Connect the Chromecast to your TV: Insert one end of the HDMI cable into the HDMI port on your Chromecast and the other end into the HDMI port on your TV.Power the Chromecast device: Connect the USB end of the Chromecast’s power cable to either a USB port on your TV or the included power adapter. Plug the other end of the cable into the Chromecast device.Change TV input: Use your TV remote to change the input source to the HDMI port where you connected the Chromecast.Ensure your Chromecast is in setup mode: The Chromecast device should display a setup screen on your TV. If not, press and hold the button on the Chromecast for a few seconds until the setup screen appears.Open the Google Home app: Open the Google Home app on your mobile device or computer that is connected to the same Wi-Fi network as your Chromecast.Follow the on-screen instructions: The Google Home app will guide you through the setup process, including connecting your Chromecast to your Wi-Fi network.Wait for the setup to complete: The app
2025-04-18Will take a few moments to connect your Chromecast to your Wi-Fi network. Once the setup is complete, you will see a confirmation screen.Now that you have successfully connected your Chromecast to your TV, you can proceed to the next step and connect your Amazon Echo to your Wi-Fi network.Step 4: Connect Amazon Echo to Wi-FiIn order to connect your Amazon Echo to your Wi-Fi network, follow these steps:Ensure your Echo device is turned on and in setup mode: If your Echo device is not already in setup mode, press and hold the “Action” button on the device until the light ring turns orange.Open the Amazon Alexa app: Open the Amazon Alexa app on your smartphone or computer that is connected to the same Wi-Fi network you want to connect your Echo device to.Tap on the Devices icon: In the Alexa app, tap on the “Devices” icon located at the bottom right corner of the screen or the menu icon at the top left corner and select “Add Device”.Select your Echo device: Choose your Echo device from the list of available devices.Follow the on-screen instructions: The Alexa app will guide you through the setup process. It will ask you to select your Wi-Fi network and enter its password. Make sure you have the Wi-Fi network credentials handy.Wait for the setup to complete: The Echo device will take a few moments to connect to your Wi-Fi network. Once the setup is complete, the light ring on the device will turn blue and Alexa will greet you.With your Amazon Echo successfully connected to your Wi-Fi network, you are now ready to enable the Chromecast skill and connect your Echo to your Chromecast.Step 5: Enable Chromecast SkillBefore you can connect your Amazon Echo to your Chromecast, you need to enable the Chromecast skill in the Amazon Alexa app:Open the Amazon Alexa app: On your smartphone or computer, open the Amazon Alexa app that you used to set up your Echo device.Tap on the menu icon: Located at the top left corner, tap on the menu icon to access the app’s settings.Select “Skills & Games”: From the menu, select “Skills & Games” to browse and enable new skills for your Echo device.Search for the Chromecast skill: In the search bar, type in “Chromecast” and press enter to search for the Chromecast skill.Enable the Chromecast skill: When you find the Chromecast skill in the search
2025-04-06Results, tap on it to open the skill’s details. Then, tap on the “Enable” button to enable the Chromecast skill for your Echo device.Follow the on-screen instructions: The Alexa app will guide you through the setup process for the Chromecast skill. This may include linking your Google account and granting permissions.Sign in to your Google account: If prompted, sign in to your Google account associated with your Chromecast.Authorize the skill: Allow the Alexa app to access your Chromecast devices by following the on-screen instructions.Once you have enabled the Chromecast skill and authorized it with your Google account, you are now ready to connect your Amazon Echo to your Chromecast device.Now that you have enabled the Chromecast skill in the Amazon Alexa app, you can proceed to connect your Amazon Echo to your Chromecast:Open the Amazon Alexa app: Open the Amazon Alexa app on your smartphone or computer that is connected to the same Wi-Fi network as your Echo and Chromecast devices.Tap on the Devices icon: In the Alexa app, tap on the “Devices” icon located at the bottom right corner of the screen or the menu icon at the top left corner and select “Discover Devices”.Alexa will search for your Chromecast: Close to the top of the screen, you will see a progress bar indicating that Alexa is discovering devices. Wait for Alexa to find your Chromecast device.Select your Chromecast device: Once your Chromecast device is found, it will appear in the list of discovered devices within the Alexa app. Tap on your Chromecast device to select it.Link your Chromecast to Alexa: Follow the on-screen instructions to link your Chromecast device to Alexa. This may involve signing in to your Google account and granting permissions.Complete the setup: Once you have successfully linked your Chromecast to Alexa, you will receive a confirmation message indicating that the setup is complete.Congratulations! You have successfully connected your Amazon Echo to your Chromecast. Now you can control your Chromecast using voice commands through your Amazon Echo.Step 7: Control Chromecast Using Amazon EchoWith your Amazon Echo connected to your Chromecast, you can now use voice commands to control and stream content to your TV. Here’s how to do it:Wake up your Amazon Echo: Start by saying the wake word, “Alexa,” followed by a command.Stream content: To stream content to your Chromecast, use commands like “Alexa, ask Chromecast to play [name of TV show or movie]” or
2025-04-14The Google Home app walks you through the steps for Chromecast and Chromecast Ultra setup.If you've already set up your Chromecast on a mobile device, you don't need to set it up again on a different mobile device if all devices are on the same Wi-Fi network.Tap for an interactive guideImportant: Chromecast setup on a computer is not supported. To set up your Chromecast, use a mobile device.What you need to get started A Chromecast device (3rd gen or older) The latest version of the Google Home app A Google Account A display device with an HDMI input, such as a high-definition television (HDTV) iPhone or iPad with iOS 16.0 or later Access to a secure wireless network, with the password available For Chromecast (1st gen), connection to a Wi-Fi 802.11 b/g/n 2.4 GHz network For Chromecast, connection to a Wi-Fi 802.11 b/g/n/ac 2.4/5 GHz network For Chromecast Ultra, connection to a Wi-Fi 802.11 b/g/n/ac 5 GHz network Important: Availability and performance of certain features, services and applications are device- and network-dependent, and might not be available in all areas. Subscription(s) may be required, and additional terms, conditions and/or charges may apply.Set up Chromecast or Chromecast Ultra Plug in Chromecast. On your iPhone or iPad, turn on Bluetooth and local network access for Google Home: Open the Settings app. Tap Bluetooth turn on Bluetooth tap . Tap Privacy Local Network turn on “Google Home” tap . Close the Settings app. Open the Google Home app . Tap Devices Add Google Nest or partner device . Follow the steps. Setup is successful. You're all done!Troubleshoot setupIf setup didn't work, try the following steps: Reboot your Chromecast. Unplug your router, then plug it back in. Connect manually to your Chromecast's service set identifier (SSID). Open your phone's Settings app tap Wi-Fi connect to the Chromecast SSID. Open the Google Home app and try to set up your device again. Factory reset your Chromecast. Contact support.Important: Support for Chromecast (1st gen) has ended. It no longer receives software or security updates, and Google doesn't provide technical support. Users may notice a degradation in performance. Was this helpful?How can we improve it?
2025-04-06