Google calendar download windows 11
Author: m | 2025-04-24
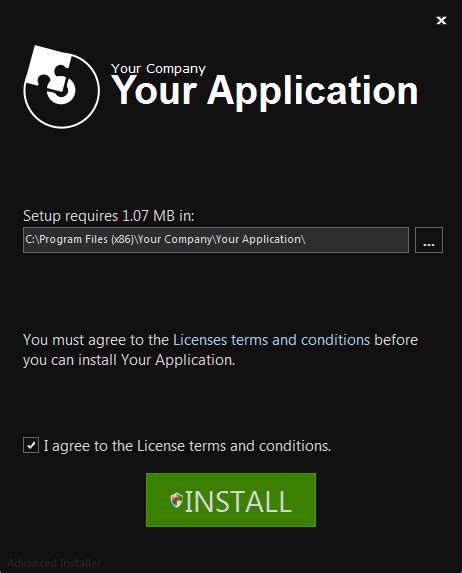
GOOGLE CALENDAR DOWNLOAD WINDOWS 11 PROFESSIONAL; GOOGLE CALENDAR DOWNLOAD WINDOWS 11 FREE; If you want a different look and feel, just change the colors Windows 11 Calendar On Desktop - Windows 11 Takvim Uygulaması Nasıl Kullanılır, How to get a calendar on your desktop.Download from google play download. Windows 11 Calendar On
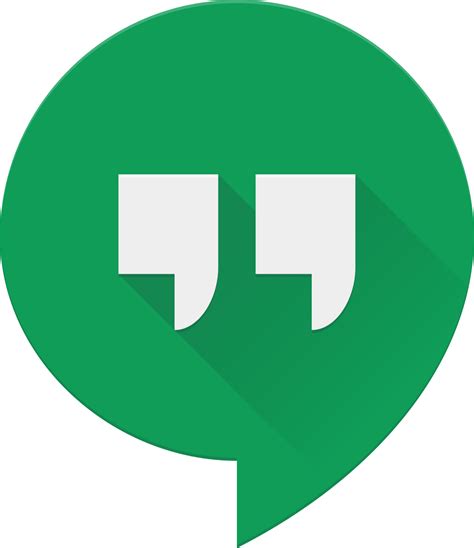
Google calendar download windows 11
Su acceso directo de Google Calendar y marque la casilla de verificaciónAbrir como ventana. Luego, haga clic en elCrearbotón.Nota rápida: Si no selecciona la opción “Abrir como ventana” al crear el acceso directo, Google Calendar se abrirá en su Chrome navegador cada vez que haga clic en el acceso directo del escritorio. Al seleccionar esta casilla de verificación, Google Calendar se abrirá en una ventana separada.Paso 6. Ahora, ve a tu escritorio y haz clic con el botón derecho en el acceso directo de Google Calendar que has creado. SeleccioneMostrar más opciones>Pin a la barra de tareas(en Windows 11) oPin a la barra de tareas(y Windows 10).Una vez que complete los pasos anteriores, Google Calendar se agregará a su barra de tareas de Windows 11 o 10.Si su navegador preferido es otro que Google Chrome y quiere abrir Google Calendar en otro navegador web como Edge o Firefoxdebe agregar Google Calendar a la barra de tareas con ese navegador web.Cómo agregar Google Calendar a la barra de tareas de Windows 11 o 10 a través de Microsoft Edge?Si tu navegación favorita es Microsoft Edge y desea abrir Google Calendar usando este navegador, siga estos pasos:-Paso 1. Abrir Microsoft Edge.Paso 2. Navega por el sitio web de Google Calendar.Paso 3. Inicie sesión en Google Calendar con su cuenta de Google.Paso 4. Ahora, haz clic en eltres puntos horizontalesen la esquina superior derecha y eligeMás herramientas> Anclar a la barra de tareas.Una vez que complete los pasos anteriores, Google Calendar se anclará a su barra de tareas de Windows 11 o 10. La próxima vez que haga clic en su icono en la barra de tareas, Google Calendar se abrirá en Microsoft Edge.Cómo anclar Google Calendar a la barra de tareas de Windows 11 o 10 usando Mozilla Firefox?Para agregar Google Calendar a la barra de tareas de Windows 11 o 10 a través de Mozilla Firefoxutilice estos pasos:-Paso 1. Abre Mozilla Firefox.Paso 2. Navega por el sitio web de Google Calendar.Paso 3. Inicie sesión en Google Calendar con su cuenta de Google.Paso 4. Ahora, ubique el firefox.exe archivo en el Explorador GOOGLE CALENDAR DOWNLOAD WINDOWS 11 PROFESSIONAL; GOOGLE CALENDAR DOWNLOAD WINDOWS 11 FREE; If you want a different look and feel, just change the colors Windows 11 Calendar On Desktop - Windows 11 Takvim Uygulaması Nasıl Kullanılır, How to get a calendar on your desktop.Download from google play download. Windows 11 Calendar On Google Calendar es el servicio de gestión del tiempo y programación en línea desarrollado por Google. Puede usar el calendario de Google para varios fines, como crear y editar eventos como cumpleaños, aniversarios, etc., programar y administrar reuniones, agregar recordatorios para una fecha en particular, etc. En este artículo, hablaremos deCómo agregar el calendario de Google a la barra de tareas de Windows 11. Al hacerlo, podrá acceder a Google Calendar rápidamente.Aquí, veremos los pasos para agregar el calendario de Google a la barra de tareas de Windows 11 para los siguientes tres navegadores web populares:Google ChromeMicrosoft EdgeMozilla FirefoxAgregue el calendario de Google a la barra de tareas de Windows 11 usando Google ChromeLos pasos paraAgregue el calendario de Google a la barra de tareas de Windows 11El uso de Google Chrome se enumeran a continuación:Abra Google Chrome.Vaya a Google Calendar en Google Chrome.Inicie sesión usando su cuenta de Google.Cree un atajo de escritorio para el calendario de Google.Agregue el calendario de Google a la barra de tareas de Windows 11.Veamos todos estos pasos en detalle.1] Abra Google Chrome. Abra una nueva pestaña en Google Chrome y escriba el calendario de Google. Haga clic en el enlace del calendario de Google que dicewww.google.com. Ahora, haga clicIniciar sesiónEn el lado superior derecho de su pantalla e ingrese las credenciales de su cuenta de Google.2] Después de iniciar sesión en Google Calendar, haga clic en los tres puntos verticales en el lado superior derecho y vaya a "Más herramientas> Crear atajo. "3] Verá una ventana emergente para crear un atajo de escritorio de Google Calendar. Nombra tu acceso directo al calendario de Google y consulte elAbierto como ventanacaja. Después de eso, haga clicCrear. Si no selecciona la casilla de verificación mientras crea un acceso directo, Google Calendar se abrirá en su navegadorComments
Su acceso directo de Google Calendar y marque la casilla de verificaciónAbrir como ventana. Luego, haga clic en elCrearbotón.Nota rápida: Si no selecciona la opción “Abrir como ventana” al crear el acceso directo, Google Calendar se abrirá en su Chrome navegador cada vez que haga clic en el acceso directo del escritorio. Al seleccionar esta casilla de verificación, Google Calendar se abrirá en una ventana separada.Paso 6. Ahora, ve a tu escritorio y haz clic con el botón derecho en el acceso directo de Google Calendar que has creado. SeleccioneMostrar más opciones>Pin a la barra de tareas(en Windows 11) oPin a la barra de tareas(y Windows 10).Una vez que complete los pasos anteriores, Google Calendar se agregará a su barra de tareas de Windows 11 o 10.Si su navegador preferido es otro que Google Chrome y quiere abrir Google Calendar en otro navegador web como Edge o Firefoxdebe agregar Google Calendar a la barra de tareas con ese navegador web.Cómo agregar Google Calendar a la barra de tareas de Windows 11 o 10 a través de Microsoft Edge?Si tu navegación favorita es Microsoft Edge y desea abrir Google Calendar usando este navegador, siga estos pasos:-Paso 1. Abrir Microsoft Edge.Paso 2. Navega por el sitio web de Google Calendar.Paso 3. Inicie sesión en Google Calendar con su cuenta de Google.Paso 4. Ahora, haz clic en eltres puntos horizontalesen la esquina superior derecha y eligeMás herramientas> Anclar a la barra de tareas.Una vez que complete los pasos anteriores, Google Calendar se anclará a su barra de tareas de Windows 11 o 10. La próxima vez que haga clic en su icono en la barra de tareas, Google Calendar se abrirá en Microsoft Edge.Cómo anclar Google Calendar a la barra de tareas de Windows 11 o 10 usando Mozilla Firefox?Para agregar Google Calendar a la barra de tareas de Windows 11 o 10 a través de Mozilla Firefoxutilice estos pasos:-Paso 1. Abre Mozilla Firefox.Paso 2. Navega por el sitio web de Google Calendar.Paso 3. Inicie sesión en Google Calendar con su cuenta de Google.Paso 4. Ahora, ubique el firefox.exe archivo en el Explorador
2025-03-28Google Calendar es el servicio de gestión del tiempo y programación en línea desarrollado por Google. Puede usar el calendario de Google para varios fines, como crear y editar eventos como cumpleaños, aniversarios, etc., programar y administrar reuniones, agregar recordatorios para una fecha en particular, etc. En este artículo, hablaremos deCómo agregar el calendario de Google a la barra de tareas de Windows 11. Al hacerlo, podrá acceder a Google Calendar rápidamente.Aquí, veremos los pasos para agregar el calendario de Google a la barra de tareas de Windows 11 para los siguientes tres navegadores web populares:Google ChromeMicrosoft EdgeMozilla FirefoxAgregue el calendario de Google a la barra de tareas de Windows 11 usando Google ChromeLos pasos paraAgregue el calendario de Google a la barra de tareas de Windows 11El uso de Google Chrome se enumeran a continuación:Abra Google Chrome.Vaya a Google Calendar en Google Chrome.Inicie sesión usando su cuenta de Google.Cree un atajo de escritorio para el calendario de Google.Agregue el calendario de Google a la barra de tareas de Windows 11.Veamos todos estos pasos en detalle.1] Abra Google Chrome. Abra una nueva pestaña en Google Chrome y escriba el calendario de Google. Haga clic en el enlace del calendario de Google que dicewww.google.com. Ahora, haga clicIniciar sesiónEn el lado superior derecho de su pantalla e ingrese las credenciales de su cuenta de Google.2] Después de iniciar sesión en Google Calendar, haga clic en los tres puntos verticales en el lado superior derecho y vaya a "Más herramientas> Crear atajo. "3] Verá una ventana emergente para crear un atajo de escritorio de Google Calendar. Nombra tu acceso directo al calendario de Google y consulte elAbierto como ventanacaja. Después de eso, haga clicCrear. Si no selecciona la casilla de verificación mientras crea un acceso directo, Google Calendar se abrirá en su navegador
2025-04-09Google Calendar es un servicio de calendario de programación y gestión del tiempo diseñado por Google. Estuvo disponible en un beta lanzamiento el 13 de abril de 2006 y, en general, lanzamiento en julio de 2009.Google Calendar permite a los usuarios crear y editar eventos y establecer un recordatorio para los eventos. Puede agregar ubicaciones de eventos y también se puede invitar a otros usuarios a los eventos. Con el tiempo, Google ha agregado varias funcionalidades, que incluyen “Eventos de Gmail”, donde la información de eventos de los mensajes de Gmail de un usuario se agrega automáticamente a Google Calendar; “Recordatorios”, donde los usuarios agregan actividades pendientes que se pueden actualizar automáticamente con nueva información; “Sugerencias inteligentes”, donde la aplicación recomienda títulos, contactos y ubicaciones al crear eventos; y “Objetivos”, donde los usuarios ingresan información sobre un objetivo personal específico, y la aplicación programa automáticamente la actividad en momentos óptimos.Puede utilizar Google Calendar para varios propósitos, incluida la creación y edición de eventos como cumpleaños, aniversarios, etc., la programación y administración de reuniones, la adición de recordatorios para una fecha en particular, etc.En este artículo de gearupwindows, aprenderá cómo agregar Google Calendar a la barra de tareas de Windows 11 o 10 para acceder a él rápidamente.Para agregar Google Calendar a la barra de tareas de Windows 11/10, puede usar estos tres navegadores web populares: Google Chrome, Microsoft Edgey Mozilla Firefox. Mostraremos los pasos completos para agregar Google Calendar a la barra de tareas usando estos navegadores.Los mejores widgets de reloj de escritorio gratuitos para…Cómo agregar Google Calendar a la barra de tareas de Windows 11 o 10 usando Google Chrome?Para incluir Google Calendar en la barra de tareas de Windows 11 o 10 a través de Google Chrome navegador, siga estos pasos:-Paso 1. Abre Google Chrome.Paso 2. Navega por Google Calendarsitio web.Paso 3. Inicie sesión en Google Calendar con su cuenta de Google.Paso 4. Haga clic en los tres puntos verticales en la parte superior derecha y seleccioneMás herramientas> Crear acceso directo.Paso 5. Cuando termines, un “Crear acceso directoAparecerá una ventana emergente en la pantalla. Asigne un nombre a
2025-04-14Microsoft Edge, puede fijar directamente el calendario de Google a la barra de tareas utilizando las opciones de Microsoft Edge. Por otro lado, los usuarios de Firefox deben seguir un enfoque un poco más largo para agregar el icono del calendario de Google a la barra de tareas. Hemos explicado todos estos métodos en detalle en este artículo.¿Cómo obtengo la aplicación Google Calendar en Windows 11?No hay una aplicación oficial de Google Calendar disponible en Microsoft Store para usuarios de Windows. Sin embargo, puede crear un acceso directo al calendario de Google en su escritorio o puede fijar el calendario de Google a su barra de tareas de Windows 11. Cuando hace clic en el acceso directo al calendario de Google en su escritorio o en la barra de tareas de Windows 11, Windows abrirá el calendario de Google en el navegador web utilizando el cual ha creado ese atajo.¿Hay un widget de Google Calendar para Windows 11?Desafortunadamente, no hay calendario de GoogleDisponible para usuarios de Windows 11 por ahora. Pero, puede crear un atajo de escritorio para el calendario de Google o fijar el calendario de Google a su barra de tareas de Windows 11. Hemos explicado cómo agregar el calendario de Google a la barra de tareas de Windows 11 en detalle en este artículo.Eso es todo, ha agregado con éxito el calendario de Google a la barra de tareas de Windows 11. Esperamos que haya encontrado útil nuestro artículo.Leer a continuación:.
2025-03-27APKCombo Apps Lifestyle Khmer Smart Calendar Latest Version Download APK Variants (2) Install XAPK arm64-v8a Khmer Smart Calendar 8.7.6 (100) XAPK 15 MB Android 6.0+ 160 - 65534dpi Old Versions Report an issue 💻 Install Khmer Smart Calendar XAPK on Windows Download & install LDPlayer - Android Emulator. Open the LDPlayer app. Drag Khmer Smart Calendar.xapk to the LDPlayer. 📱 Install Khmer Smart Calendar XAPK on Android Download & install ❤️ APKCombo Installer Open the APKCombo Installer app Tap Install Select Khmer Smart Calendar.xapk Tap OK Follow the steps on screen. Read more Old Versions Khmer Smart Calendar 8.7.6 XAPK Mar 11, 2025 · Android 6.0+ Khmer Smart Calendar 8.7.5 XAPK Feb 25, 2025 · Android 6.0+ Khmer Smart Calendar 8.7.4 XAPK Feb 21, 2025 · Android 6.0+ See more Trending Searches google earth wynk music talkatone imo lite indriver gcam 6.1 huayra okwin spacio lite vivamax facebook g camera kwai online calculator apple music animesaturn another chance word gamepad See more
2025-04-13