Google chrome reading list
Author: b | 2025-04-24
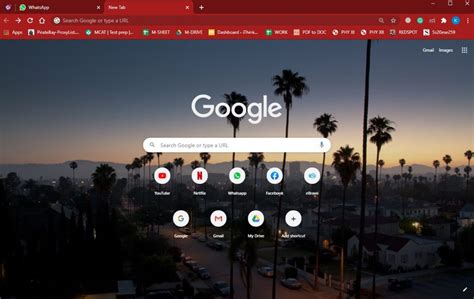
So, what is Google Chrome Reading List? Chrome’s reading list feature is a built-in read it later / bookmarking tool integrated into the Google Chrome browser. When you save a page or document to Chrome’s Reading List, it will
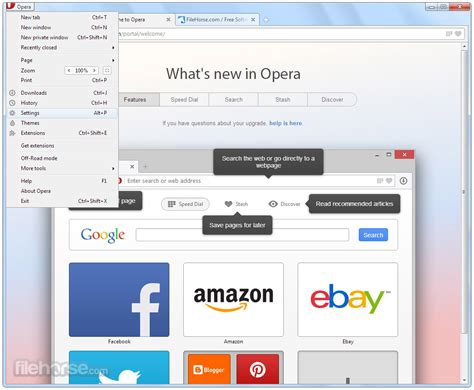
Reading List in Google Chrome
Google Chrome -selaimen lukulista(Reading List in Google Chrome) on kätevä ominaisuus, jonka avulla voit tallentaa verkkosivuja myöhempää lukemista varten. Tämä ominaisuus on samanlainen kuin Microsoft Edgen Kokoelmat-ominaisuus(Collections feature of Microsoft Edge) . Se auttaa myös pitämään kirjanmerkit sotkumattomina, koska voit käyttää lukulistaa niille sivuille, jotka haluat tilapäisesti. Oletusarvoisesti lukulista(Reading List) pysyy poissa käytöstä Chrome - selaimessa, mutta voit ottaa tämän ominaisuuden helposti käyttöön ja alkaa käyttää lukulistaa (Reading List)Chrome -selaimessa . Tämä viesti kattaa vaiheittaiset ohjeet siihen.Kun verkkosivut on lisätty lukulistaan(Reading List) , voit napsauttaa lukulista(Reading List) - kuvaketta ja tarkastella kaikkia tallennettuja sivuja laatikossa, kuten yllä olevassa kuvakaappauksessa näkyy. Vaikka on olemassa joitain kolmannen osapuolen ja ilmaisia laajennuksia verkkosivun tallentamiseksi luettavaksi myöhemmin(free extensions to save a webpage to read later) Chromelle ja(Chrome) muille selaimille , tämä viesti on hyödyllinen niille, jotka haluavat käyttää Chromen alkuperäistä ominaisuutta.(Chrome)Kuinka ottaa lukulista käyttöön(List) Google Chromessa(Google Chrome)Huomaa, että tämä ominaisuus on saatavilla Chromen(Chrome) versiossa 89 tai uudemmassa. Joten sinun tulee päivittää Google Chrome(update Google Chrome) ennen sen käyttöönottoa. Noudata sen jälkeen näitä ohjeita:Käynnistä Google Chrome käyttämällä sen pikakuvaketta tai muuta haluamaasi tapaaKirjoita chrome://flagsomniboxiin (tai osoitepalkkiin)Paina Enter-näppäintäEtsi lukulistakoe(Reading List) _Valitse Käytössä lukuluettelon (Enabled)avattavasta(Reading List) valikostaNapsauta Käynnistä uudelleen(Relaunch) -painiketta.Kun Google Chrome avataan, lukulista-vaihtoehto näkyy (Reading List option will be visible on the bookmarks bar)Chrome - selaimen oikeassa yläkulmassa olevassa kirjanmerkkipalkissa. Kirjanmerkkipalkki(Bookmarks) on näytettävä ensin, jos se ei ole näkyvissä, jotta voit tarkastella ja käyttää lukulistaominaisuutta(Reading List) .Käytä lukulistaa Google ChromessaNyt olet ottanut lukulistan(Reading List) käyttöön Chromessa(Chrome) , on aika lisätä verkkosivuja lukulistallesi. Voit tehdä sen kahdella tavalla:Kirjanmerkit-kuvakkeen käyttäminenKäytä välilehtien kontekstivalikkoa hiiren kakkospainikkeella.1] Kirjanmerkit-kuvakkeen käyttäminenAvaa verkkosivu, jonka haluat lisätä lukuluetteloon(Reading)Napsauta Kirjanmerkit(Bookmarks) - kuvakettaNapsauta Lisää lukulistaan(Add to reading list) -vaihtoehtoa.Sivu lisätään lukulistallesi.2] Käytä välilehtien kontekstivalikkoa hiiren kakkospainikkeellaAvaa verkkosivuNapsauta välilehteä hiiren kakkospainikkeellaNapsauta Lisää välilehti lukulistaan(Add tab to reading list) -vaihtoehtoa.Se lisää onnistuneesti kyseisen verkkosivun tai välilehden luetteloon.Vaihtoehdot ovat Google Chromen (Google Chrome)lukuluettelossa(Reading List)Tallennetun sivun napsauttaminen avaa sen uudelle välilehdelleJokaiselle tallennetulle verkkosivulle ovat käytettävissä Merkitse luetuksi(Mark as read) -kuvake ja Poista(Delete) verkkosivu -kuvakeLUKEMMAT sivut ja LUKEMIASI (UNREAD)SIVUT(PAGES YOU’VE READ) näkyvät erikseen lukuluettelossa(Reading List) .Toivottavasti se auttaa. About the author Olen web-kehittäjä, jolla on kokemusta sekä Windows 11:n että 10:n kanssa työskentelystä. Olen myös ollut Firefox-käyttäjä useiden vuosien ajan ja olen oppinut käyttämään täysin uutta Xbox One -pelikonsolia. Suurin kiinnostuksen kohteeni ovat ohjelmistokehitys, erityisesti web- ja mobiilikehitys, sekä datatiede. Olen erittäin perehtynyt erilaisiin tietokonejärjestelmiin ja niiden käyttöön, joten voin antaa puolueetonta palautetta erilaisista käyttämistäsi ohjelmista tai palveluista.. So, what is Google Chrome Reading List? Chrome’s reading list feature is a built-in read it later / bookmarking tool integrated into the Google Chrome browser. When you save a page or document to Chrome’s Reading List, it will How to Enable the Reading List in Google Chrome. To start using the Reading List in Google Chrome, follow the steps outlined below: Step 1: Update Google Chrome. Before The Reading List is a new feature that Google implemented in Chrome an In this updated tutorial, you will learn How to Disable Reading List in Google Chrome. In this updated tutorial, you will learn How to Disable Reading List in Google Chrome. The Reading List is a new feature that Google implemented in Chrome an So, what is Google Chrome Reading List? Chrome’s reading list feature is a built-in read it later / bookmarking tool integrated into the Google Chrome browser. When you save a page or Google Chrome; Reading List; Reading List for Google Chrome. Free. In English; V 3.0.1; 4.4 (0) Security Status. Free Download for Google Chrome. Softonic review. A free 1. Remove Reading List in Google Chrome. If you are using the latest version of Google Chrome, you can disable the Reading List in Google Chrome by going to the browsers settings page. 1. How to See Reading List on Chrome?Are you tired of trying to recall the articles, blogs, or websites you wanted to read later but forgot to bookmark? Chrome’s Reading List feature is here to save the day! In this article, we’ll show you how to access and manage your Reading List on Chrome.What is Chrome’s Reading List?Chrome’s Reading List is a built-in feature that allows you to save articles, blogs, or websites you want to read later, so you can access them quickly and easily. When you add a website to your Reading List, it is saved to your Chrome profile, and you can access it from any device connected to the same Google account.How to See Reading List on Chrome?To access your Reading List on Chrome, follow these steps:Open Chrome: First, open Google Chrome on your computer or mobile device.Click on the Chrome Menu: In the top right corner of the Chrome browser window, click on the three vertical dots (⋮) to open the Chrome menu.Select Settings: From the drop-down menu, select Settings.Scroll down to Advanced: In the Chrome settings page, scroll down to the Advanced section.Click on Content settings: Under the Advanced section, click on Content settings.Click on Reading List: In the Content settings page, scroll down to the Reading List section and click on it.View your Reading List: Your Reading List will be displayed in a new tab, showing all the websites you’ve added to your list.Adding Websites to Your Reading ListTo add a website to your Reading List, follow these steps:Open the website: Open the website you want to add to your Reading List.Click on the Chrome Menu: In the top right corner of the browser window, click on the three vertical dots (⋮) to open the Chrome menu.Select Add to Reading List: From the drop-down menu, select Add to Reading List.Confirm addition: A pop-up window will appear asking if you want to add the website to your Reading List. Click Confirm to add it.Managing Your Reading ListYou can manage your Reading List by:• Removing websites: Click on the three vertical dots (⋮) next to a website and select Remove to remove it from your Reading List.• Moving websites: Click on the three vertical dots (⋮) next to a website and select Move to top or Move to bottom to rearrange the order of your Reading List.• Clearing your Reading List: Click on the Clear readingComments
Google Chrome -selaimen lukulista(Reading List in Google Chrome) on kätevä ominaisuus, jonka avulla voit tallentaa verkkosivuja myöhempää lukemista varten. Tämä ominaisuus on samanlainen kuin Microsoft Edgen Kokoelmat-ominaisuus(Collections feature of Microsoft Edge) . Se auttaa myös pitämään kirjanmerkit sotkumattomina, koska voit käyttää lukulistaa niille sivuille, jotka haluat tilapäisesti. Oletusarvoisesti lukulista(Reading List) pysyy poissa käytöstä Chrome - selaimessa, mutta voit ottaa tämän ominaisuuden helposti käyttöön ja alkaa käyttää lukulistaa (Reading List)Chrome -selaimessa . Tämä viesti kattaa vaiheittaiset ohjeet siihen.Kun verkkosivut on lisätty lukulistaan(Reading List) , voit napsauttaa lukulista(Reading List) - kuvaketta ja tarkastella kaikkia tallennettuja sivuja laatikossa, kuten yllä olevassa kuvakaappauksessa näkyy. Vaikka on olemassa joitain kolmannen osapuolen ja ilmaisia laajennuksia verkkosivun tallentamiseksi luettavaksi myöhemmin(free extensions to save a webpage to read later) Chromelle ja(Chrome) muille selaimille , tämä viesti on hyödyllinen niille, jotka haluavat käyttää Chromen alkuperäistä ominaisuutta.(Chrome)Kuinka ottaa lukulista käyttöön(List) Google Chromessa(Google Chrome)Huomaa, että tämä ominaisuus on saatavilla Chromen(Chrome) versiossa 89 tai uudemmassa. Joten sinun tulee päivittää Google Chrome(update Google Chrome) ennen sen käyttöönottoa. Noudata sen jälkeen näitä ohjeita:Käynnistä Google Chrome käyttämällä sen pikakuvaketta tai muuta haluamaasi tapaaKirjoita chrome://flagsomniboxiin (tai osoitepalkkiin)Paina Enter-näppäintäEtsi lukulistakoe(Reading List) _Valitse Käytössä lukuluettelon (Enabled)avattavasta(Reading List) valikostaNapsauta Käynnistä uudelleen(Relaunch) -painiketta.Kun Google Chrome avataan, lukulista-vaihtoehto näkyy (Reading List option will be visible on the bookmarks bar)Chrome - selaimen oikeassa yläkulmassa olevassa kirjanmerkkipalkissa. Kirjanmerkkipalkki(Bookmarks) on näytettävä ensin, jos se ei ole näkyvissä, jotta voit tarkastella ja käyttää lukulistaominaisuutta(Reading List) .Käytä lukulistaa Google ChromessaNyt olet ottanut lukulistan(Reading List) käyttöön Chromessa(Chrome) , on aika lisätä verkkosivuja lukulistallesi. Voit tehdä sen kahdella tavalla:Kirjanmerkit-kuvakkeen käyttäminenKäytä välilehtien kontekstivalikkoa hiiren kakkospainikkeella.1] Kirjanmerkit-kuvakkeen käyttäminenAvaa verkkosivu, jonka haluat lisätä lukuluetteloon(Reading)Napsauta Kirjanmerkit(Bookmarks) - kuvakettaNapsauta Lisää lukulistaan(Add to reading list) -vaihtoehtoa.Sivu lisätään lukulistallesi.2] Käytä välilehtien kontekstivalikkoa hiiren kakkospainikkeellaAvaa verkkosivuNapsauta välilehteä hiiren kakkospainikkeellaNapsauta Lisää välilehti lukulistaan(Add tab to reading list) -vaihtoehtoa.Se lisää onnistuneesti kyseisen verkkosivun tai välilehden luetteloon.Vaihtoehdot ovat Google Chromen (Google Chrome)lukuluettelossa(Reading List)Tallennetun sivun napsauttaminen avaa sen uudelle välilehdelleJokaiselle tallennetulle verkkosivulle ovat käytettävissä Merkitse luetuksi(Mark as read) -kuvake ja Poista(Delete) verkkosivu -kuvakeLUKEMMAT sivut ja LUKEMIASI (UNREAD)SIVUT(PAGES YOU’VE READ) näkyvät erikseen lukuluettelossa(Reading List) .Toivottavasti se auttaa. About the author Olen web-kehittäjä, jolla on kokemusta sekä Windows 11:n että 10:n kanssa työskentelystä. Olen myös ollut Firefox-käyttäjä useiden vuosien ajan ja olen oppinut käyttämään täysin uutta Xbox One -pelikonsolia. Suurin kiinnostuksen kohteeni ovat ohjelmistokehitys, erityisesti web- ja mobiilikehitys, sekä datatiede. Olen erittäin perehtynyt erilaisiin tietokonejärjestelmiin ja niiden käyttöön, joten voin antaa puolueetonta palautetta erilaisista käyttämistäsi ohjelmista tai palveluista.
2025-04-09How to See Reading List on Chrome?Are you tired of trying to recall the articles, blogs, or websites you wanted to read later but forgot to bookmark? Chrome’s Reading List feature is here to save the day! In this article, we’ll show you how to access and manage your Reading List on Chrome.What is Chrome’s Reading List?Chrome’s Reading List is a built-in feature that allows you to save articles, blogs, or websites you want to read later, so you can access them quickly and easily. When you add a website to your Reading List, it is saved to your Chrome profile, and you can access it from any device connected to the same Google account.How to See Reading List on Chrome?To access your Reading List on Chrome, follow these steps:Open Chrome: First, open Google Chrome on your computer or mobile device.Click on the Chrome Menu: In the top right corner of the Chrome browser window, click on the three vertical dots (⋮) to open the Chrome menu.Select Settings: From the drop-down menu, select Settings.Scroll down to Advanced: In the Chrome settings page, scroll down to the Advanced section.Click on Content settings: Under the Advanced section, click on Content settings.Click on Reading List: In the Content settings page, scroll down to the Reading List section and click on it.View your Reading List: Your Reading List will be displayed in a new tab, showing all the websites you’ve added to your list.Adding Websites to Your Reading ListTo add a website to your Reading List, follow these steps:Open the website: Open the website you want to add to your Reading List.Click on the Chrome Menu: In the top right corner of the browser window, click on the three vertical dots (⋮) to open the Chrome menu.Select Add to Reading List: From the drop-down menu, select Add to Reading List.Confirm addition: A pop-up window will appear asking if you want to add the website to your Reading List. Click Confirm to add it.Managing Your Reading ListYou can manage your Reading List by:• Removing websites: Click on the three vertical dots (⋮) next to a website and select Remove to remove it from your Reading List.• Moving websites: Click on the three vertical dots (⋮) next to a website and select Move to top or Move to bottom to rearrange the order of your Reading List.• Clearing your Reading List: Click on the Clear reading
2025-04-01List button at the bottom of the Reading List page to clear all websites from your list.Additional Tips and Tricks• Sync your Reading List: Make sure you’re signed in to your Google account to sync your Reading List across all devices.• Use the Reading List button: You can also add the Reading List button to your Chrome toolbar by clicking on the Chrome menu, selecting Settings, and then clicking on Customize and control Google Chrome.• Search your Reading List: You can search for specific websites in your Reading List by using the search bar at the top of the Reading List page.ConclusionChrome’s Reading List is a handy feature that allows you to save articles, blogs, or websites you want to read later and access them quickly and easily. By following the steps outlined in this article, you can access and manage your Reading List on Chrome.Save money with car insurance and credit card tips!
2025-03-29How to Locate and Download The Chrome browser has a convenient feature called the reading list that can be used to store links to artcles that you'd like to keep and/or read later. The list is only accessible via the browser plugin. A search for the content of the list on your local machine will be fruitless. There is however, a way to download it. The step by step guide below provides the process to download the reading list and can also be used to download the following additional data: Autofill Bookmarks BrowserHistory Dictionary Extensions SearchEngines SyncSettings Steps How to export and download the reading list Go to myaccount.google.com. Alternatively, if you are already on a google page such as gmail or a google search result page, click on your profile icon at the top right of the page and select "Manage Your Google Account" Select "Data & Privacy" from the left side menu Select "Data from apps and services you use" located under the "Your data and privacy options" section. The above step is a shortcut that scrolls the page to a larger section called "Data from apps and services you use", which can also be reached by manually scrolling down the page. Select "Download your data" located under a subsection called "Download or delete your data" The above step takes you to a page called "Google Takeout", where all the available files for download will be pre-selected by default Click on "Deselect all" under "Products in the "Create a new export" section Scroll to the "Chrome" section and check the box to right. This will activate links called: "Multiple formats" and "All Chrome data included" Select "All Chrome data included" (a list of chrome data files will pop up) Select "Deselect all" then select "Reading List" or any
2025-04-15For most people reading this page, I’m sure that losing your vision is a dreadful idea. Unfortunately, partial blindness and complete vision loss are facts of life for many people around the world, even those who use the Internet regularly. In fact, someone with visual impairments could be reading this article right now. If you or a friend or family member are visually impaired, or you just want a screen reader, stick with me, and I’ll recommend the best screen-reading applications.While you will have all that you need to be reading blind you have finished reading this article, you definitely shouldn’t be grabbing just any old screen reader off the Internet either.Best Microsoft Windows Screen Reader: JAWSWhat would this list be without Freedom Scientific’s JAWS? It advertises itself as (and is) the most popular screen reader on the market and for good reason. The company that makes it is also prominent for making other products oriented toward the disabled, including magnifiers, large-print keyboards and even digital braille-centered devices. If you already use Windows and Freedom Scientific’s other products, buying JAWS is a no-brainer. Though, therein lies its downside: unlike some other programs on this list, JAWS is not free, though it has a nice trial for anyone who wants to take it for a test run.Best Mac OS X Screen Reader: Apple VoiceOverAlso available on iOS, VoiceOver is Apple’s free screen-reading solution made for Mac OS X, and it’s probably one of the best on this list. In addition to having very deep, OS-level integration, VoiceOver also has features like braille support and functions tailored specifically to Mac hardware like a “Rotor” function mapped to the touchpad and gestures. If you’re using a Mac or iPhone, there’s no reason not to grab Voiceover.Best Chrome (OS) Screen Reader: Google ChromeVoxTo the surprise of absolutely no one, the best screen-reading solution for Chrome and Chrome OS is the one developed by Google. ChromeVox is a Chrome (OS)-centered solution intended to make Chrome and Chrome OS more usable for the visually-impaired. If you’re using Windows or another desktop OS, you may want to
2025-03-27On Windows 11 (or 10), if you use Chrome, you probably still haven't noticed the "Side Panel," which gives you access to various features.The Side Panel is accessible from any website and serves as a handy tool that provides quick access to several features, some of which you're probably not using, including Reading List, Bookmarks, History, Reading mode, Customize Chrome, and Search.In this how-to guide, I will walk you through the features available through the Side Panel on Google Chrome.How to access and use the Chrome Side PanelTo access the Side Panel, use these steps.Open Chrome.Open any website.Click the Side Panel button from the top-right corner.Select the feature to use in the browser.Google Side panel(Optional) Click and drag the left side to make the Side Panel bigger.Once you complete the steps, you will have access to the available functionalities.Reading list"Reading list" is a feature that allows you to bookmark pages temporarily. The feature is helpful when you find the content you want to read later and don't want to save in the bookmarks, since you won't return to that page once read.To use Reading list on Chrome, use these steps:Open Side Panel.Choose the Reading list option from the drop-down menu.Open a web page with content.Click the "Add current tab" button.Reading list add current tabRepeat steps 3 and 4 to add more pages.Once you complete the steps, you can always open the panel, and as you go through each page, you can click the "Mark as read" button on the link or the "Mark current tab as read" button at the bottom of the panel. Or click the "Delete" (X) button to remove the link from the panel.Bookmarks"Bookmarks" is the same feature that has been around for a long time, but the experience from the "Side Panel" is new. The most significant difference is that the new interface manages your favorite links and tracks products with the Google pricing tracking feature.To use Bookmarks from the Side panel, use these steps:Open Side Panel.Choose the Bookmarks option from the drop-down menu.Open a web page with content.Click the "Add current tab" button.Side panel bookmarksRepeat
2025-03-31