Google docs keyboard shortcuts
Author: n | 2025-04-24
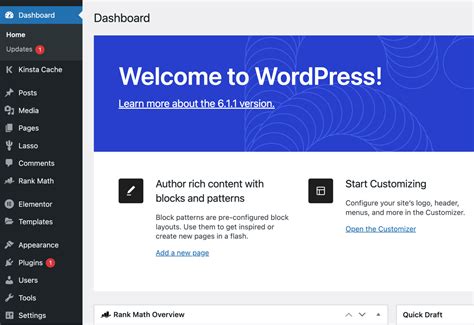
Read on to unlock the ultimate keyboard shortcut cheat sheet for Google Docs in 2025!What Is a Google Docs Keyboard Shortcut?A Google Docs keyboard shortcut is a Daftar Keyboard Shortcut Google Docs. Berikut daftar tombol shortcut Google Docs untuk keyboard komputer (PC / laptop) Windows. Cara membuat shortcut Google Docs: Ketik

Google Docs shortcuts: keyboard shortcuts for
Get proactive recommendations. Use Cloud Search with a screen reader Cloud Search ACR (VPAT) Gboard The Gboard keyboard app includes Glide Typing, voice typing, Morse code and more – plus Google Search built in. Watch demo play_arrow Gboard help Morse code on Gboard help Morse Typing Trainer Hello Morse: a collection of experiments for Morse on Gboard Google Assistant The Google Assistant helps you get things done throughout your day, saving you time to focus on the things that matter most. The Assistant connects you with the best of Google to help you get more done in a natural and personalised way, whether you're at home or on the road. Make your smart display more accessible Use a screen reader or other accessibility features Start a conversation by typing Control smart home devices Google Calendar screen reader help Google Calendar keyboard shortcuts Google Calendar ACR (VPAT) Google Cloud Google Cloud helps you meet your business challenges head-on with cloud computing services – including data management, hybrid and multi-cloud and AI and ML. Google Cloud-recommended browsers and screen readers Google Cloud keyboard shortcuts Google Cloud accessibility features Google Cloud support and feedback Google Cloud CLI ACR (VPAT) Google Contacts screen reader help Google Contacts ACR (VPAT) Accessibility help for Docs editors Google Docs screen reader help Google Docs keyboard shortcuts Voice typing in Google Docs Braille support in Google Docs Make documents more accessible Video: Get started with Google Docs using a screen reader (19 minutes) Google Docs ACR (VPAT) Google Drawings screen reader help Drawings ACR (VPAT) Braille support in Google Drawings Google Drive Google Drive makes it possible to store, create and share files on your computer or mobile device. Google Drive screen reader help Add caption tracks to your video files Google Drive keyboard shortcuts Video: Get started with Google Drive using a screen reader (20 minutes) Google Drive ACR (VPAT) Google Drive for desktop ACR (VPAT) Google Fonts Find all of Google Fonts’ typefaces, articles and resources to make your text easier to read. How to make text more accessible Google Forms screen reader help Google Forms Alternatively written as Control+K, ^k, and C-k, Ctrl+K is a keyboard shortcut most commonly used to insert a hyperlink, and in some browsers, Ctrl+K focuses on the search bar. Below are other programs that use this keyboard shortcut and related information. TipOn Apple computers, the most similar keyboard shortcut is Command+K. How to use the Ctrl+K keyboard shortcut To use this keyboard shortcut, press and hold either Ctrl key, and while continuing to hold, press K. Ctrl+K in an Internet browser With Internet browsers, Ctrl+K has a specific function in each browser. Chrome - Focus the omnibox. Edge - Focus on the search bar. Firefox - Focus on the search bar. Internet Explorer - Duplicate the current tab. Ctrl+K in Excel and other spreadsheet programs In Microsoft Excel, Ctrl+K inserts a hyperlink in the currently-active cell or location. Microsoft Excel keyboard shortcuts. Google Sheets keyboard shortcuts. Ctrl+K in Outlook In Microsoft Outlook, pressing Ctrl+K completes the name or e-mail being typed in the e-mail field if it's found in the address book. Microsoft Outlook keyboard shortcuts. Ctrl+K in Microsoft PowerPoint In Microsoft PowerPoint, Ctrl+K inserts a hyperlink into the current slide or object. Full list of PowerPoint shortcuts. Ctrl+K in Microsoft Word In Microsoft Word and other word processors, pressing Ctrl+K inserts a hyperlink at the text cursor's current location. Microsoft Word keyboard shortcuts. Ctrl+K in Google Docs Pressing Ctrl+K in Google Docs creates a hyperlink from selected text. Google Docs keyboard shortcuts. Below are links to related keyboard shortcuts and individual key pages. Alt+K Ctrl K Ctrl, Hyperlink, K, Keyboard shortcut, Keyboard termsKeyboard shortcuts for Google Docs
Keyboard shortcuts Google Forms ACR (VPAT) Google Groups Use Google Groups to create and manage email lists. Google Groups screen reader help Google Groups keyboard shortcuts Google Groups ACR (VPAT) Google Home Use Google Home powered by the Google Assistant to help you control your home and get things done. Google Home accessibility features Hear a sound after saying “Ok Google” Google Home Hub accessibility settings Google Mail Designed with accessibility in mind, Gmail is compatible with several popular screen readers. Accessibility features in Gmail Gmail standard view help Gmail basic HTML view help Gmail keyboard shortcuts help Google Workspace Sync for Microsoft Outlook® Gmail high contrast theme Gmail buttons as text, not icons Use email clients with IMAP or POP Gmail ACR (VPAT) Google Maps Explore Google Maps with your keyboard or find accessible transit. Accessibility in Google Maps Google Meet Hold video meetings with people inside or outside your organisation. You can join meetings from a computer or mobile device, or from a conference room. Accessibility for Google Meet Use captions in a video meeting Make Jamboard meetings more accessible Keyboard shortcuts for Google Meet Google Meet ACR (VPAT) Google Photos accessibility help Use a screen reader with Google Play How to use Google Play Movies & TV Use a screen reader with Google Play Watch movies and TV shows on your mobile device Movie and TV settings Change a video’s language settings Google Play Newsstand on the web Google Play Newsstand for iPhone and iPad Use a screen reader with Google Play Accessibility in Google Search Use "Ok Google" voice searches & actions Accessibility help for Docs editors Google Sheets screen reader help Google Sheets keyboard shortcuts Video: Get started with Google Sheets using a screen reader (26 minutes) Google Sheets ACR (VPAT) Google Sites screen reader help Google Sites keyboard shortcuts Google Sites ACR (VPAT) Accessibility help for Docs editors Google Slides screen reader help Present slides with captions Braille support in Google Slides Google Slides keyboard shortcuts Video: Get started with Google Slides using a screen reader (16 minutes) Google Slides ACR (VPAT) Google TV. Read on to unlock the ultimate keyboard shortcut cheat sheet for Google Docs in 2025!What Is a Google Docs Keyboard Shortcut?A Google Docs keyboard shortcut is aGoogle Docs shortcuts: keyboard shortcuts for
Pasting in Google Docs is an everyday task for many professionals, and getting the formatting just right can be a challenge.In this tutorial, we’ll show you how to paste in Google Docs while retaining the formatting.Google Docs provides a variety of options to help you paste content with the desired formatting.Here’s a step-by-step guide:Use the “Paste Special” OptionUse Keyboard ShortcutsUse the Right-Click Context MenuUse the “Paste and Match Formatting” OptionConclusionUse the “Paste Special” OptionTo paste content while retaining its formatting, click on the “Edit” menu and select “Paste Special.”From the drop-down menu, choose “Paste as plain text” or “Paste as HTML.”This will preserve the original formatting of the content you are pasting.Use Keyboard ShortcutsIf you prefer to use keyboard shortcuts, you can use the following combinations to paste content with formatting:Ctrl + Shift + V (Windows) or Command + Shift + V (Mac) to paste as plain text.Ctrl + Alt + V (Windows) or Command + Option + V (Mac) to paste as HTML.Another option is to right-click where you want to paste the content and select “Paste.”Then, from the context menu, choose “Paste Special.”You can then select either “Paste as plain text” or “Paste as HTML.”Use the “Paste and Match Formatting” OptionGoogle Docs also provides a “Paste and Match Formatting” option.To use this feature, right-click where you want to paste the content and select “Paste and Match Formatting.”This will paste the content while retaining the formatting of the surrounding text.By following these steps, you can paste content in Google Docs while retaining the formatting.Whether you prefer to use the “Paste Special” option, keyboard shortcuts, the right-click context menu, or the “Paste and Match Formatting” option, you’ll be able to paste content with ease and confidence.ConclusionIn conclusion, Google Docs provides a variety of options to paste content while retaining the formatting.These options include the “Paste Special” option, keyboard shortcuts, the right-click context menu, and the “Paste and Match Formatting” option.By using these tools, you’ll be able to paste content with the desired formatting and make your work in Google Docs even more efficient. Text: Highlight the text you want to format. Apply the Format: Use Ctrl + \ to paste the formatting (note that this shortcut might require setting up a custom keyboard shortcut in some cases).This method might require a bit of setup but can be a lifesaver for those who prefer keeping their hands on the keyboard.Custom Keyboard ShortcutsGoogle Docs allows you to create custom keyboard shortcuts, which can be incredibly useful for applying specific styles quickly. Here’s a quick guide on how to set them up: Access Settings: Go to the ‘Tools’ menu and select ‘Preferences.’ Enable Custom Shortcuts: Find the ‘Custom Shortcuts’ tab and enable it. Assign Shortcuts: Assign your preferred shortcuts to the formatting actions you use most often.While setting up custom shortcuts might take a few minutes, it’s worth it for the time you’ll save in the long run. Plus, it adds a touch of personalization to your Google Docs experience!Using Styles for Consistent FormattingStyles in Google Docs are like templates for your text. They ensure consistency and can be a real time-saver, especially for longer documents. Here’s how you can use and modify styles:Applying Default StylesGoogle Docs provides several default styles, such as ‘Normal text,’ ‘Title,’ ‘Heading 1,’ and so on. To apply one of these styles: Select Your Text: Highlight the text you want to style. Choose a Style: Click on the ‘Styles’ dropdown menu in the toolbar and select the style you want.This is the fastest way to apply a consistent look across your document, but sometimes the default styles don’t quite match your vision.Customizing StylesIf you want to tweak the styles to better fit your preferences, you can do so easily: Format Your Text: Adjust the text to your liking using the toolbar options (font size, color, etc.). Update the Style: With the text still selected, open the ‘Styles’ dropdown, hover over the style you’ve modified, and click ‘Update [style] to match.’This will update the style to reflect your changes, allowing you to apply it throughout your document with just a click. It’s like creating your own personal brand within your document!Copying Formatting Between DocumentsSometimes, you need to apply consistent formatting across multiple documents. While Google Docs doesn’t offer a direct feature to copy formatting between documents, there are a couple of strategies that can help:Using a Master DocumentOne effective method is to create a ‘master document’ that contains all your preferred styles.Keyboard shortcuts for Google Docs
= opens Spotlight search so you can search your Mac for anything (files, apps, etc.)+up/down = scroll to top/bottom of a page or document+h = hides the active window+ = switches between open applications+~ = switches between windows in the same app (e.g., multiple browser windows)+d = functions as the delete key++4, then = the first part of this shortcut lets you take a screenshot of anything you see. Just press the hotkeys then click and drag the crosshair cursor over the area you want to grab. If you’d like to take a screenshot of an entire window, press spacebar once the crosshair cursor appears.Here is a huge list of even more shortcuts for Mac.Keyboard shortcuts for WindowsBefore joining Buffer, I worked at a company that exclusively used PCs, so I learned a number of different ways to work quickly in Windows. I get the sense that a lot of you might be on PCs, too, so if there are any favorite shortcuts I overlooked here, please add them to the comments!+home/end = scrolls to the top/bottom of a window/page+ = switch between open windows+d = show desktopF2 = rename a selected file or folder+ = take a screenshot ands save it to a “screenshots” folder in your pictures+m = minimize all windows+scroll = in windows explorer, this cycles through viewing options and changes folder sizesThere are tons more Windows keyboard shortcuts, too.Keyboard shortcuts for Google DocsWhen I’m not writing in WordPress, I’m writing in Google Docs. A lot of the most useful keyboard shortcuts in Docs are similar to the common ones you use in a lot of other places: copy, cut, paste, etc. That being said, here are three unique ones that save me a bit of time.+k = insert link++c = word count++m = insert a commentHere is the full list of Google Docs keyboard shortcuts.Keyboard shortcuts for browsersMost browsers can be sped up the same way with similar shortcuts across each. You’re likely familiar with a few of these. Any of your favorites that I missed?+n = opens a new window+t = opens a new tab+w = closes the current tab++t = opens the most recently closed tab(s)++n = opens a new Incognito window (great for seeing how someone else might experience a page if they’re not logged in as you)+l = places your cursor in the address bar+plus/minus = increases/decreases the zoom on the pageGoogle Docs shortcuts: keyboard shortcuts for
Have you ever found yourself spending more time than you’d like on formatting documents in Google Docs? Maybe you’ve got that perfect font and size combo for your headings, but copying it over to the rest of your document feels like a chore. You’re not alone. Many people find formatting a bit tedious, especially when you’re aiming for consistency across a lengthy document.In this article, we’ll walk through how to copy formatting in Google Docs effortlessly. We’ll explore various methods, from using built-in tools to a few nifty tips that can save you significant time and effort. So, grab a cup of coffee, and let’s make your document formatting as smooth as possible!Using the Paint Format ToolThe Paint Format tool in Google Docs is a fantastic feature that often goes overlooked. It’s like a magic wand for your text, allowing you to copy formatting from one part of your document to another with just a couple of clicks. Here’s how you can do it: Select the Text: First, highlight the text that has the formatting you want to copy. This could be a heading, a paragraph, or even just a word. Click the Paint Format Icon: Look for the little paint roller icon in the toolbar at the top of your Google Docs window. Click it once, and it will turn blue, indicating it’s active. Apply the Format: Now, simply drag over the text you want to format. The formatting will be applied instantly.One handy trick is that if you double-click the Paint Format icon, it stays active, allowing you to apply the formatting to multiple sections until you deactivate it by clicking the icon again. This is especially useful for documents where consistent formatting is key.Interestingly, the Paint Format tool doesn’t just copy font style and size. It also copies other attributes like bold, italics, underline, text color, and even paragraph settings such as line spacing and alignment. It’s like having a formatting assistant right at your fingertips!Keyboard Shortcuts for Copying FormattingFor those who love the speed and efficiency of keyboard shortcuts, Google Docs doesn’t disappoint. While there isn’t a direct shortcut for the Paint Format tool, you can use a combination of shortcuts to achieve a similar effect.Copying and Pasting Formatting Copy the Format: Select the text with the desired format and copy it using Ctrl + C (or Cmd + C on a Mac). Select the Target. Read on to unlock the ultimate keyboard shortcut cheat sheet for Google Docs in 2025!What Is a Google Docs Keyboard Shortcut?A Google Docs keyboard shortcut is aKeyboard shortcuts for Google Docs
How do I access the clipboard in Google Sheets?How do I paste from clipboard?Does Google sheets have a clipboard?How do I enable Paste Special in Google Sheets?How do I clear my clipboard in Google Docs?How do I open my clipboard on my laptop?How to copy and paste values only in Google Sheets?How do you copy and paste on the web?The web clipboard is a feature that is built into Google Docs. To use it you select some text in the usual way and then you must use go to the Edit menu and select Web clipboard. Click Copy selection to web clipboard and it is saved.How do I paste from clipboard?How to Retrieve Items on Your Clipboard for AndroidLaunch the target application that you want to transfer the contents of the clipboard to. Select the appropriate text field.Press and hold down the text area until a dialog box appears.Press “Paste” to retieve the data from your clipboard.Why can’t I Paste Special in Google Sheets?If you use a keyboard shortcut for copying, the formula won’t get copied. Here’s a shortcut to copy and paste values only in Google Sheets: To copy only the value, highlight it, press “Ctrl” + “Shift” + “C” on your keyboard at the same time. To paste the value, press “Ctrl” + “Shift” + “V” at the same time.Does Google sheets have a clipboard?Use the web clipboard A little known feature of Google Drive is its web clipboard, which lets you copy and paste data across Docs, Sheets, and Slides.How do I enable Paste Special in Google Sheets?Select a cell to paste into. Click Edit on the menu bar. Select Paste special. The Paste Special options lets you paste aspects of the copied cell.What is the shortcut for Paste Special in Google Sheets?Use keyboard shortcuts in Google Sheets to navigate, format, and use formulas. Note: Some shortcuts might not work for all languages or keyboards….PC shortcuts.Common actionsPasteCtrl + vPaste values onlyCtrl + Shift + vShow common keyboard shortcutsCtrl + /Insert new sheetShift + F11How do I clear my clipboard in Google Docs?To remove one of the entries, click the three dots in the upper right corner of that entry. This opens a small menu with three options. Click Delete to remove the entry. If you want to clear the entire clipboard, then instead of clicking Delete, click Clear all.How do I open my clipboard on my laptop?Clipboard in Windows 10To get to your clipboard history at any time, press Windows logo key + V. You can also paste and pin frequently used items by choosing an individual item from your clipboard menu.To share your clipboard items across your Windows 10 devices, select Start > Settings > System > Clipboard.Can You Copy and paste from Google Docs to web clipboard?You can paste as rich text or HTML. Web clipboard also allows you to copy cells in a Google Spreadsheet, and paste them as a properly formatted table in a Google Doc or Presentation. To copy and paste cellsComments
Get proactive recommendations. Use Cloud Search with a screen reader Cloud Search ACR (VPAT) Gboard The Gboard keyboard app includes Glide Typing, voice typing, Morse code and more – plus Google Search built in. Watch demo play_arrow Gboard help Morse code on Gboard help Morse Typing Trainer Hello Morse: a collection of experiments for Morse on Gboard Google Assistant The Google Assistant helps you get things done throughout your day, saving you time to focus on the things that matter most. The Assistant connects you with the best of Google to help you get more done in a natural and personalised way, whether you're at home or on the road. Make your smart display more accessible Use a screen reader or other accessibility features Start a conversation by typing Control smart home devices Google Calendar screen reader help Google Calendar keyboard shortcuts Google Calendar ACR (VPAT) Google Cloud Google Cloud helps you meet your business challenges head-on with cloud computing services – including data management, hybrid and multi-cloud and AI and ML. Google Cloud-recommended browsers and screen readers Google Cloud keyboard shortcuts Google Cloud accessibility features Google Cloud support and feedback Google Cloud CLI ACR (VPAT) Google Contacts screen reader help Google Contacts ACR (VPAT) Accessibility help for Docs editors Google Docs screen reader help Google Docs keyboard shortcuts Voice typing in Google Docs Braille support in Google Docs Make documents more accessible Video: Get started with Google Docs using a screen reader (19 minutes) Google Docs ACR (VPAT) Google Drawings screen reader help Drawings ACR (VPAT) Braille support in Google Drawings Google Drive Google Drive makes it possible to store, create and share files on your computer or mobile device. Google Drive screen reader help Add caption tracks to your video files Google Drive keyboard shortcuts Video: Get started with Google Drive using a screen reader (20 minutes) Google Drive ACR (VPAT) Google Drive for desktop ACR (VPAT) Google Fonts Find all of Google Fonts’ typefaces, articles and resources to make your text easier to read. How to make text more accessible Google Forms screen reader help Google Forms
2025-04-12Alternatively written as Control+K, ^k, and C-k, Ctrl+K is a keyboard shortcut most commonly used to insert a hyperlink, and in some browsers, Ctrl+K focuses on the search bar. Below are other programs that use this keyboard shortcut and related information. TipOn Apple computers, the most similar keyboard shortcut is Command+K. How to use the Ctrl+K keyboard shortcut To use this keyboard shortcut, press and hold either Ctrl key, and while continuing to hold, press K. Ctrl+K in an Internet browser With Internet browsers, Ctrl+K has a specific function in each browser. Chrome - Focus the omnibox. Edge - Focus on the search bar. Firefox - Focus on the search bar. Internet Explorer - Duplicate the current tab. Ctrl+K in Excel and other spreadsheet programs In Microsoft Excel, Ctrl+K inserts a hyperlink in the currently-active cell or location. Microsoft Excel keyboard shortcuts. Google Sheets keyboard shortcuts. Ctrl+K in Outlook In Microsoft Outlook, pressing Ctrl+K completes the name or e-mail being typed in the e-mail field if it's found in the address book. Microsoft Outlook keyboard shortcuts. Ctrl+K in Microsoft PowerPoint In Microsoft PowerPoint, Ctrl+K inserts a hyperlink into the current slide or object. Full list of PowerPoint shortcuts. Ctrl+K in Microsoft Word In Microsoft Word and other word processors, pressing Ctrl+K inserts a hyperlink at the text cursor's current location. Microsoft Word keyboard shortcuts. Ctrl+K in Google Docs Pressing Ctrl+K in Google Docs creates a hyperlink from selected text. Google Docs keyboard shortcuts. Below are links to related keyboard shortcuts and individual key pages. Alt+K Ctrl K Ctrl, Hyperlink, K, Keyboard shortcut, Keyboard terms
2025-04-09Keyboard shortcuts Google Forms ACR (VPAT) Google Groups Use Google Groups to create and manage email lists. Google Groups screen reader help Google Groups keyboard shortcuts Google Groups ACR (VPAT) Google Home Use Google Home powered by the Google Assistant to help you control your home and get things done. Google Home accessibility features Hear a sound after saying “Ok Google” Google Home Hub accessibility settings Google Mail Designed with accessibility in mind, Gmail is compatible with several popular screen readers. Accessibility features in Gmail Gmail standard view help Gmail basic HTML view help Gmail keyboard shortcuts help Google Workspace Sync for Microsoft Outlook® Gmail high contrast theme Gmail buttons as text, not icons Use email clients with IMAP or POP Gmail ACR (VPAT) Google Maps Explore Google Maps with your keyboard or find accessible transit. Accessibility in Google Maps Google Meet Hold video meetings with people inside or outside your organisation. You can join meetings from a computer or mobile device, or from a conference room. Accessibility for Google Meet Use captions in a video meeting Make Jamboard meetings more accessible Keyboard shortcuts for Google Meet Google Meet ACR (VPAT) Google Photos accessibility help Use a screen reader with Google Play How to use Google Play Movies & TV Use a screen reader with Google Play Watch movies and TV shows on your mobile device Movie and TV settings Change a video’s language settings Google Play Newsstand on the web Google Play Newsstand for iPhone and iPad Use a screen reader with Google Play Accessibility in Google Search Use "Ok Google" voice searches & actions Accessibility help for Docs editors Google Sheets screen reader help Google Sheets keyboard shortcuts Video: Get started with Google Sheets using a screen reader (26 minutes) Google Sheets ACR (VPAT) Google Sites screen reader help Google Sites keyboard shortcuts Google Sites ACR (VPAT) Accessibility help for Docs editors Google Slides screen reader help Present slides with captions Braille support in Google Slides Google Slides keyboard shortcuts Video: Get started with Google Slides using a screen reader (16 minutes) Google Slides ACR (VPAT) Google TV
2025-04-21Pasting in Google Docs is an everyday task for many professionals, and getting the formatting just right can be a challenge.In this tutorial, we’ll show you how to paste in Google Docs while retaining the formatting.Google Docs provides a variety of options to help you paste content with the desired formatting.Here’s a step-by-step guide:Use the “Paste Special” OptionUse Keyboard ShortcutsUse the Right-Click Context MenuUse the “Paste and Match Formatting” OptionConclusionUse the “Paste Special” OptionTo paste content while retaining its formatting, click on the “Edit” menu and select “Paste Special.”From the drop-down menu, choose “Paste as plain text” or “Paste as HTML.”This will preserve the original formatting of the content you are pasting.Use Keyboard ShortcutsIf you prefer to use keyboard shortcuts, you can use the following combinations to paste content with formatting:Ctrl + Shift + V (Windows) or Command + Shift + V (Mac) to paste as plain text.Ctrl + Alt + V (Windows) or Command + Option + V (Mac) to paste as HTML.Another option is to right-click where you want to paste the content and select “Paste.”Then, from the context menu, choose “Paste Special.”You can then select either “Paste as plain text” or “Paste as HTML.”Use the “Paste and Match Formatting” OptionGoogle Docs also provides a “Paste and Match Formatting” option.To use this feature, right-click where you want to paste the content and select “Paste and Match Formatting.”This will paste the content while retaining the formatting of the surrounding text.By following these steps, you can paste content in Google Docs while retaining the formatting.Whether you prefer to use the “Paste Special” option, keyboard shortcuts, the right-click context menu, or the “Paste and Match Formatting” option, you’ll be able to paste content with ease and confidence.ConclusionIn conclusion, Google Docs provides a variety of options to paste content while retaining the formatting.These options include the “Paste Special” option, keyboard shortcuts, the right-click context menu, and the “Paste and Match Formatting” option.By using these tools, you’ll be able to paste content with the desired formatting and make your work in Google Docs even more efficient.
2025-04-19Text: Highlight the text you want to format. Apply the Format: Use Ctrl + \ to paste the formatting (note that this shortcut might require setting up a custom keyboard shortcut in some cases).This method might require a bit of setup but can be a lifesaver for those who prefer keeping their hands on the keyboard.Custom Keyboard ShortcutsGoogle Docs allows you to create custom keyboard shortcuts, which can be incredibly useful for applying specific styles quickly. Here’s a quick guide on how to set them up: Access Settings: Go to the ‘Tools’ menu and select ‘Preferences.’ Enable Custom Shortcuts: Find the ‘Custom Shortcuts’ tab and enable it. Assign Shortcuts: Assign your preferred shortcuts to the formatting actions you use most often.While setting up custom shortcuts might take a few minutes, it’s worth it for the time you’ll save in the long run. Plus, it adds a touch of personalization to your Google Docs experience!Using Styles for Consistent FormattingStyles in Google Docs are like templates for your text. They ensure consistency and can be a real time-saver, especially for longer documents. Here’s how you can use and modify styles:Applying Default StylesGoogle Docs provides several default styles, such as ‘Normal text,’ ‘Title,’ ‘Heading 1,’ and so on. To apply one of these styles: Select Your Text: Highlight the text you want to style. Choose a Style: Click on the ‘Styles’ dropdown menu in the toolbar and select the style you want.This is the fastest way to apply a consistent look across your document, but sometimes the default styles don’t quite match your vision.Customizing StylesIf you want to tweak the styles to better fit your preferences, you can do so easily: Format Your Text: Adjust the text to your liking using the toolbar options (font size, color, etc.). Update the Style: With the text still selected, open the ‘Styles’ dropdown, hover over the style you’ve modified, and click ‘Update [style] to match.’This will update the style to reflect your changes, allowing you to apply it throughout your document with just a click. It’s like creating your own personal brand within your document!Copying Formatting Between DocumentsSometimes, you need to apply consistent formatting across multiple documents. While Google Docs doesn’t offer a direct feature to copy formatting between documents, there are a couple of strategies that can help:Using a Master DocumentOne effective method is to create a ‘master document’ that contains all your preferred styles.
2025-03-27= opens Spotlight search so you can search your Mac for anything (files, apps, etc.)+up/down = scroll to top/bottom of a page or document+h = hides the active window+ = switches between open applications+~ = switches between windows in the same app (e.g., multiple browser windows)+d = functions as the delete key++4, then = the first part of this shortcut lets you take a screenshot of anything you see. Just press the hotkeys then click and drag the crosshair cursor over the area you want to grab. If you’d like to take a screenshot of an entire window, press spacebar once the crosshair cursor appears.Here is a huge list of even more shortcuts for Mac.Keyboard shortcuts for WindowsBefore joining Buffer, I worked at a company that exclusively used PCs, so I learned a number of different ways to work quickly in Windows. I get the sense that a lot of you might be on PCs, too, so if there are any favorite shortcuts I overlooked here, please add them to the comments!+home/end = scrolls to the top/bottom of a window/page+ = switch between open windows+d = show desktopF2 = rename a selected file or folder+ = take a screenshot ands save it to a “screenshots” folder in your pictures+m = minimize all windows+scroll = in windows explorer, this cycles through viewing options and changes folder sizesThere are tons more Windows keyboard shortcuts, too.Keyboard shortcuts for Google DocsWhen I’m not writing in WordPress, I’m writing in Google Docs. A lot of the most useful keyboard shortcuts in Docs are similar to the common ones you use in a lot of other places: copy, cut, paste, etc. That being said, here are three unique ones that save me a bit of time.+k = insert link++c = word count++m = insert a commentHere is the full list of Google Docs keyboard shortcuts.Keyboard shortcuts for browsersMost browsers can be sped up the same way with similar shortcuts across each. You’re likely familiar with a few of these. Any of your favorites that I missed?+n = opens a new window+t = opens a new tab+w = closes the current tab++t = opens the most recently closed tab(s)++n = opens a new Incognito window (great for seeing how someone else might experience a page if they’re not logged in as you)+l = places your cursor in the address bar+plus/minus = increases/decreases the zoom on the page
2025-03-30