Google dropbox free
Author: g | 2025-04-25
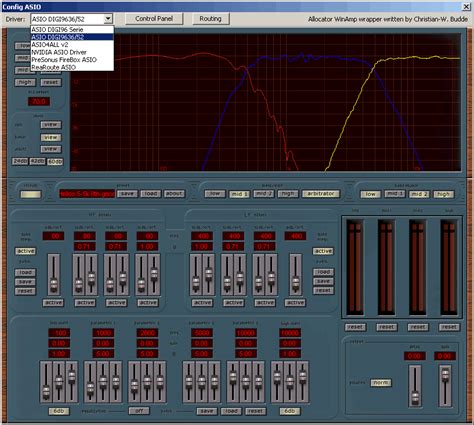
Best free alternative to Dropbox: Google Drive ⇣ Google Drive is the best free alternative to Dropbox. I love the free 15GB of storage and the integration with Google Docs, Google

Dropbox Dash connector for Google Drive - Dropbox Help - Dropbox
Google Photos, the second way is more suitable. If you need the most efficient way to do that, you can turn to the third way directly.Way 1. Manually download and upload to move photos1. Go to dropbox.com and sign in to your Dropbox account.2. Find the file you want to backup to PC, click on More (three dots) on the right of the file column, and choose Download.3. Go to photos.google.com, and log in with your Google account.4. Click Upload in the upper right corner, select Computer, and upload the folder where the photos are stored to Google Photos.Way 2. Move Photos via Google Backup and SyncTo help users sync files to cloud automatically, you could use the desktop app of both, then let Google Photos (Google Backup and Sync is the desktop app for Google Photos) sync the Dropbox folder automatically.1. Download the Dropbox app and install it on your PC.2. After installing them on your PC, you will find Dropbox on your computer. All of your files in the Dropbox folder also will be shown in this folder.3. Download and install Google Backup and Sync on your computer and log in with your Google account. 4. After logging in, you will be asked which folders to sync, and select the Dropbox folder on your computer. Under the Google Photos section, check Upload photos and videos to Google Photos.5. After selecting, the application will sync Dropbox folder to Google Photos automatically.Way 3. Transfer Photos with the third-party service MultCloudAnother reliable way is using a professional third-party tool like MultCloud, which is a web-based cloud storage manager that can help transfer files, documents, photos, programs, projects, etc. from one cloud to another directly. You can follow the steps: 1. Go to the MultCloud website and sign up first. Then, sign in to your account. 2. Add your Dropbox and Google Photos to MultCloud one by one.3. Click on Cloud Transfer button on the tab, if all the files in your Dropbox accounts are images, select Dropbox as the source and Albums under Google Photos as the destination. Then, click on Transfer Now to transfer Dropbox to Google Photos directly.The last way of transferring Dropbox to Google Photos is also applied to Google Photos to Dropbox sync.Bonus tip: How to get more cloud storage space?Although Google Photos offers unlimited storage for high-quality photos and videos, according to the latest news, Google Photos has ended the unlimited storage on June 1st, 2021. Dropbox has only 2 GB for free. How to get more cloud storage space for free?You can use the free cloud backup service CBackup to combine the free space in multiple cloud drive accounts belonging to one or multiple cloud storage into a large, even unlimited online cloud backup space. Let’s see how to achieve that with CBackup:1. Sign in with your CBackup account.2. Likewise, under the Storage tab, select the cloud you want to add and follow the instructions to grant CBackup access to the cloud account. You can Best free alternative to Dropbox: Google Drive ⇣ Google Drive is the best free alternative to Dropbox. I love the free 15GB of storage and the integration with Google Docs, Google How to Transfer Photos between Google Photos and Dropbox?Case 1. How Do I Transfer Google Photos to Dropbox?"What is the easiest way to get all my Google Photos to Dropbox and to have new pictures taken with my Samsung 9+ phone to automatically upload to Dropbox?" Case 2. Can I transfer photos from Dropbox to Google Photos?“I have been using Dropbox to store my photos. Recently, I found that Google Photos provides a more attractive storage plan, so I plan to move all photos from Dropbox to Google Photos. Do you know what is the easiest way to do that? Thanks for your kindly reply in advance!” Dropbox is one of the most popular cloud storage for photos. Due to its high reliability, Dropbox is becoming more and more popular. Many Google users want to transfer photos from Google Photos to Dropbox. What is the easiest way to backup Google Photos to Dropbox? You can use a free third-party cloud transfer service to transfer Google Photos to Dropbox or vice versa without downloading and uploading.How to complete this operation? This article will provide you with answers.Google Photos vs. Dropbox: Which is Better?Google Photos and Dropbox are two mainstream photo cloud storage services, each with its own features. Next, let’s take a look at them through the advantages and disadvantages of these two services. You can through the following content to see if you need to transfer your photos.In general, Google Photos and Dropbox have their own characteristics. Also as a storage service, one has better organization and one has higher reliability. In the final analysis, it depends on your needs and requirements.What if you need to transfer Google Photos to Dropbox, or move photos from Dropbox to Google Photos?Transfer Photos between Google Photos and Dropbox Automatically (Simplest Trick)It is very laborious to move photos from Google Photos to Dropbox or vice versa in a manual way, especially when the transfer volume is large. It’s highly recommended that you use a free cloud file backup and sync service such as CBackup, which allows you to transfer photos between different cloud drives (including Google Drive and Dropbox) without downloading or switching accounts.CBackup is a cloud backup service, which has a simple interface and simple operation, and it is easy to use. Because it transfers files from cloud to cloud and does not use the computer as a transfer agent, it will not occupy the memory and network resources of the computer, and you do not have to install additional applications on the computer.With these advantages of CBackup, you can quickly and directly sync photos from Google to Dropbox (you can only backup specific files, such as Google Photos). See how it works in the following section. Before you start, make sure to sync Google Photos to Google Drive.Step 1. Enter CBackup's homepage and get started to create a new CBackup account. Then download the CBackup desktop app on your PC and log into your account.Step 2. Click Storage to add your GoogleComments
Google Photos, the second way is more suitable. If you need the most efficient way to do that, you can turn to the third way directly.Way 1. Manually download and upload to move photos1. Go to dropbox.com and sign in to your Dropbox account.2. Find the file you want to backup to PC, click on More (three dots) on the right of the file column, and choose Download.3. Go to photos.google.com, and log in with your Google account.4. Click Upload in the upper right corner, select Computer, and upload the folder where the photos are stored to Google Photos.Way 2. Move Photos via Google Backup and SyncTo help users sync files to cloud automatically, you could use the desktop app of both, then let Google Photos (Google Backup and Sync is the desktop app for Google Photos) sync the Dropbox folder automatically.1. Download the Dropbox app and install it on your PC.2. After installing them on your PC, you will find Dropbox on your computer. All of your files in the Dropbox folder also will be shown in this folder.3. Download and install Google Backup and Sync on your computer and log in with your Google account. 4. After logging in, you will be asked which folders to sync, and select the Dropbox folder on your computer. Under the Google Photos section, check Upload photos and videos to Google Photos.5. After selecting, the application will sync Dropbox folder to Google Photos automatically.Way 3. Transfer Photos with the third-party service MultCloudAnother reliable way is using a professional third-party tool like MultCloud, which is a web-based cloud storage manager that can help transfer files, documents, photos, programs, projects, etc. from one cloud to another directly. You can follow the steps: 1. Go to the MultCloud website and sign up first. Then, sign in to your account. 2. Add your Dropbox and Google Photos to MultCloud one by one.3. Click on Cloud Transfer button on the tab, if all the files in your Dropbox accounts are images, select Dropbox as the source and Albums under Google Photos as the destination. Then, click on Transfer Now to transfer Dropbox to Google Photos directly.The last way of transferring Dropbox to Google Photos is also applied to Google Photos to Dropbox sync.Bonus tip: How to get more cloud storage space?Although Google Photos offers unlimited storage for high-quality photos and videos, according to the latest news, Google Photos has ended the unlimited storage on June 1st, 2021. Dropbox has only 2 GB for free. How to get more cloud storage space for free?You can use the free cloud backup service CBackup to combine the free space in multiple cloud drive accounts belonging to one or multiple cloud storage into a large, even unlimited online cloud backup space. Let’s see how to achieve that with CBackup:1. Sign in with your CBackup account.2. Likewise, under the Storage tab, select the cloud you want to add and follow the instructions to grant CBackup access to the cloud account. You can
2025-04-06How to Transfer Photos between Google Photos and Dropbox?Case 1. How Do I Transfer Google Photos to Dropbox?"What is the easiest way to get all my Google Photos to Dropbox and to have new pictures taken with my Samsung 9+ phone to automatically upload to Dropbox?" Case 2. Can I transfer photos from Dropbox to Google Photos?“I have been using Dropbox to store my photos. Recently, I found that Google Photos provides a more attractive storage plan, so I plan to move all photos from Dropbox to Google Photos. Do you know what is the easiest way to do that? Thanks for your kindly reply in advance!” Dropbox is one of the most popular cloud storage for photos. Due to its high reliability, Dropbox is becoming more and more popular. Many Google users want to transfer photos from Google Photos to Dropbox. What is the easiest way to backup Google Photos to Dropbox? You can use a free third-party cloud transfer service to transfer Google Photos to Dropbox or vice versa without downloading and uploading.How to complete this operation? This article will provide you with answers.Google Photos vs. Dropbox: Which is Better?Google Photos and Dropbox are two mainstream photo cloud storage services, each with its own features. Next, let’s take a look at them through the advantages and disadvantages of these two services. You can through the following content to see if you need to transfer your photos.In general, Google Photos and Dropbox have their own characteristics. Also as a storage service, one has better organization and one has higher reliability. In the final analysis, it depends on your needs and requirements.What if you need to transfer Google Photos to Dropbox, or move photos from Dropbox to Google Photos?Transfer Photos between Google Photos and Dropbox Automatically (Simplest Trick)It is very laborious to move photos from Google Photos to Dropbox or vice versa in a manual way, especially when the transfer volume is large. It’s highly recommended that you use a free cloud file backup and sync service such as CBackup, which allows you to transfer photos between different cloud drives (including Google Drive and Dropbox) without downloading or switching accounts.CBackup is a cloud backup service, which has a simple interface and simple operation, and it is easy to use. Because it transfers files from cloud to cloud and does not use the computer as a transfer agent, it will not occupy the memory and network resources of the computer, and you do not have to install additional applications on the computer.With these advantages of CBackup, you can quickly and directly sync photos from Google to Dropbox (you can only backup specific files, such as Google Photos). See how it works in the following section. Before you start, make sure to sync Google Photos to Google Drive.Step 1. Enter CBackup's homepage and get started to create a new CBackup account. Then download the CBackup desktop app on your PC and log into your account.Step 2. Click Storage to add your Google
2025-04-02Edit) with your documents. You likewise can introduce Dropbox programming to your pc and sync the record you need to share. In the wake of synchronizing simply share your photos with whoever you need. With Dropbox introduced on Windows or macOS, everything is then placed into your assigned Dropbox organizer to get matched up with the cloud. While this capacity is normal as of now as Windows and macOS can do this locally now after taking cues from Dropbox, however, understand that Dropbox was one of the underlying applications to empower this. The versatile mobile apps are first-class also, which can back up photographs and recordings taken with your phone.Pros of Dropbox:Restricted Storage (2 GB in Free Version)Simple to UseBother Free SharingAfter Installation Digital signaturesSupports collaborationCons of Dropbox:Less Professional Due to Storage LimitationTakes Up Your Hard Drive Storage in the Installed Version3. Google DriveGoogle Drive is a simple, straightforward and quick document sharing solution from google. It is secured by google itself. Due to that google drive is ok for both individual and business use. Google Drive gives many basic security highlights. These are planned explicitly to ensure, secure and deal with your information. It is viewed as the most ideal way of conveying photographs to customers between each one of the free ones you will find on the lookout. There is an assortment of choices for record partaking in google drive. You can share individual records or whole organizers. Like Dropbox, when offering to them, you can allocate various
2025-04-09In real-time.Box doesn’t disappoint in the individual category either, offering 10 GB of free storage (5 times more than Dropbox). However, it is limited by two key aspects: you can upload only one version of each file, and there’s a 250 MB file upload limit.Like Dropbox, Box has Google Suite and Office 365 integration, which makes it easy to work on your content. It also offers a desktop app that improves file uploads and makes them more manageable.Regarding note-taking, both Dropbox and Box have something to offer. Box offers Box Notes, a collaborative real-time environment, whereas Dropbox has Dropbox Paper.In my test, I found Box to offer decent performance. Following are my findings:211 MB MP4 video – 29 secs1.5 MB PNG – 3 secs1.2 MB PDF – 2 secsI recommend Box for unlimited storage space and private encryption on their business plans. Individuals can also find Box more preferable with its 10 GB storage space.Box LimitationsDoesn’t support Block-level sync (where the service only copies the section where the changes occurred rather than the entire file); makes changes/upload slowerDoesn’t offer support for free usersFree tier has limited featuresSlightly more expensive than the competitionBox PricingBox Free Plans offer 10 GB storage, with paid plans starting at $10/month and offering 100 GB of storage. Its Business plans start at $15/user/month and come with unlimited storage, plus an upload file size limit of 5 GB.Try Box4. Google DriveGoogle Drive is one of my favorite Dropbox alternatives. I’ve been using Google Drive for over a decade because of its generous 15 GB free plan and easy integration with Google apps.However, the space is shared across the entire Google account (including email attachments, photo backup, and recovery), which is not the same for Dropbox.Google Drive’s interface is well-designed, with access to Calendar, Keep, Tasks, and Contacts. It supports a wide variety of add-ons, which makes it easy to use third-party business apps like Canva, Lucidchart, Miro, Peak Deck, and many more.Google’s storage solution doesn’t support block-level sync, making Dropbox a better choice for users who work with large files.Security-wise, Google Drive is similar to Dropbox. NSA
2025-04-06Unnecessarily take up storage space.Take advantage of smart sync options: Dropbox has a very useful feature called “smart sync.” This functionality allows you to save space on your device by synchronizing only the files you need to use at that moment. For example, if you have a large file that you don't use often, you can leave it only in the cloud and save space on your device. To turn this option on, go to Dropbox settings and select “Smart Sync.”Share files strategically: The free version of Dropbox has a storage space limit, so it's important to share files strategically. Use the link sharing option instead of sending email attachments. Additionally, if you are collaborating on a project with other people, consider creating a shared folder where all members can collaborate and have access to the same information centrally. This will prevent file duplication and optimize the use of storage space.– Are there free alternatives to Dropbox?If you are looking for free options to Dropbox, you are in the right place. Although Dropbox offers a free version with limited storage, there are other alternatives that can meet your needs without costing you a dime. Here are some options to consider:1. Google Drive: This Google cloud storage service offers 15 GB of free space for your files. You can access your documents, photos and videos from any device connected to the Internet. Additionally, Google Drive allows collaboration in real time with other people, making it a great choice for team projects.2.OneDrive: This storage platform from Microsoft is another popular alternative to Dropbox. With 5 GB of free space, you can store and access your files from any device. Additionally, if you are a user of Windows 10, OneDrive comes integrated into the operating system, which further simplifies the synchronization process.3. Mega:
2025-04-03