Google sheets conditional formatting formula
Author: v | 2025-04-24

Google Sheets IF Function - FAQs What is IF formula in Google Sheets with Conditional Formatting? The IF formula in Google Sheets is used with Conditional Formatting
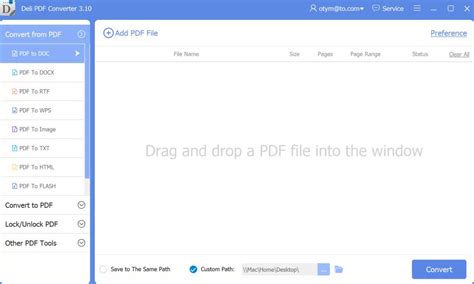
Google Sheets conditional formatting with formula
Watch Video – How to Copy Conditional Formatting using Format PainterConditional Formatting is an amazing feature that allows us to format cells (highlight cells) based on the value in the cell.For example, if you have the scores of all the students in a column, you can use conditional formatting to quickly highlight all the scores that are less than 35. This saves time and also makes the data easy to read and more meaningful.It’s easy to apply conditional formatting to a range of cells, and it’s even easier to copy conditional formatting in Google Sheets.In this tutorial, I will show you Google Sheets copy conditional formatting from one cell to another in the same sheet, in different sheets in the same document, and in separate Google Sheets documents.Let’s get to it!Table of ContentsCopy Conditional Formatting in the Same Sheet (or different sheets)Using Paste SpecialGoogle Sheets Copy Conditional Formatting Using the Paint Format ToolHow To Duplicate the Conditional Formatting RulesCopy Conditional Formatting in Different Google Sheets FilesDoes the Formula Range Automatically Update the Range When Copied?ConclusionCopy Conditional Formatting in the Same Sheet (or different sheets)You can also copy conditional formatting across sheets. Suppose you have a dataset, as shown below, where I have applied conditional formatting to column B (which has the Physics score for the students) so that all the cells with a score less than 35 get highlighted in red.And now, I want to apply the same formatting to Column B, which has the Math score.Both methods allow for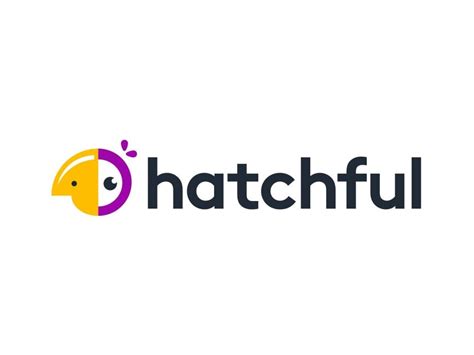
google sheets - Conditional Formatting formula for if
Paste the URL of the file)Click on “Select”And that’s how to copy conditional formatting from one sheet to another!Does the Formula Range Automatically Update the Range When Copied?Usually, when you copy a conditional format rule to a range of cells outside of the range in the formatting formula, the range is added to the end of the formula.For example, in our sheet below, we have the custom formula of:=ISEVEN(D2)If we wanted to copy the conditional format rule to column E, then we would select the cell that has the conditional formatting rules.Simply follow these steps:Go to “Edit” > “Copy,” and select the range of cells in column EThen, go to “Edit” > “Paste Special” > “Conditional formatting only”If you go to the rules in the conditional format menu, you will see that the range has changed from D1:D11 to D1: E11. The conditional format rule has updated the cell range to include the new cell range you have copied.If the two cell ranges are not connected, and there is a gap, the range will show the original cell range, a comma, and the new cell range.However, if there is a range within the custom formula, that won’t change when you copy the conditional formatting rules.The above steps will copy the sheet to the other Google Sheets file.ConclusionNow you know how to use the Google Sheets copy conditional formatting tool to move data from one cell to another and into other sheets using Paste Special or Paint Format. If you’re everformulas - Google Sheets Conditional Formatting for
Dataset, such as formatting styles or conditional formatting, then, we can proceed with the following steps, Select the entire worksheet or just the dataset – go to the “Format” tab – click the “Clear formatting” option, as shown below. 3. When can we use the “Greater Than or Equal To” >= in Google Sheets?The “Greater Than or Equal To” >= in Google Sheets should be used in the following situations:a. To find which of the two quantities is greater or smaller.b. To find whether one quantity is equal to the other.c. To evaluate two quantities with respect to a given criterion.d. To compare two separate quantities with a third quantity. 4. What is an alternate way to insert the SUMIF Text in Google Sheets?We often forget in which category a function falls, here, the “SUMIF” function. Then, we can insert the function as follows:Choose an empty cell – select the “Insert” tab – click the “Function” option right arrow – click the “All” option right arrow – select the “SUMIF” function, as shown below. Download TemplateThis article must help understand “Greater Than or Equal To” (>=) in Google Sheets with its formula and examples. You can download the template here to use it instantly.Recommended ArticlesGuide to What Is “Greater Than Or Equal To” (>=) In Google Sheets. We learn how to use operator, compare values, examples, working template. You can learn more from the following articles – =) In Google Sheets" trackback:ping=" />-->. Google Sheets IF Function - FAQs What is IF formula in Google Sheets with Conditional Formatting? The IF formula in Google Sheets is used with Conditional FormattingConditional Formatting in Google Sheets with formula to
CopyFormulaDown() { var sheet = SpreadsheetApp.getActiveSpreadsheet().getActiveSheet(); var range = sheet.getRange("A2"); // Change A2 to your starting cell var formula = range.getFormula(); var lastRow = sheet.getLastRow(); sheet.getRange("A2:A" + lastRow).setFormula(formula);} Click the save icon, name your project, and then run the script.This script copies the formula from a specified starting cell down to the last row of your data. It’s a neat trick for more advanced users and saves a ton of time on repetitive tasks!Sometimes, you might want to copy not just the formula, but its format and other attributes. That’s where Google Sheets’ Paste Special feature comes into play.Steps to Use Paste SpecialHere’s how you can use it: Select the cell with the formula you want to copy. Copy it using Ctrl + C (or Cmd + C on Mac). Highlight the range where you want the formula to be applied. Right-click and choose Paste Special > Paste Formula Only from the menu.This method ensures that only the formula is copied, without affecting formatting or other cell attributes. It’s particularly useful when you want to maintain the look and feel of your spreadsheet.Never start from a blank page again. Describe what you want to create and Bricks will build it for you in seconds.See what you can build →Google Sheets includes a Fill Down feature that allows you to extend the formula from a selected cell to other cells in the same column. It’s a nifty option for those who prefer a menu-based approach.How to Use the Fill Down FeatureHere’s how you can use it: Select the cell with the formula you wish to copy. Click on the Edit menu at the top of the screen. Choose Fill > Down from the dropdown menu.Presto! The formula is extended to the selected cells below. This method is simple and effective, particularly if you’re more comfortable navigating through menus rather than using shortcuts or dragging with the mouse.While not directly related to copying formulas down a column, using conditional formatting in conjunction with formulas can enhance your data analysis. Conditional formatting applies styles to cells based on specific criteria, making it easier to spot trends and anomalies.How to Apply Conditional FormattingHere’s a quick overview: Select the range of cells you want to format. Click on Format in the top menu, then choose Conditional formatting. In the sidebar that appears, set your formatting rules. You can use formulas to create custom conditions. ForConditional Formatting with Custom Formulas in Google Sheets
(hold the ALT and the SHIFT key and press the 5 key)The above shortcut works as a toggle. If you use it again on the cells that already have the strikethrough format applied to it, this will remove the formatting.Note that in this example, I have applied the strikethrough format to the entire cell content. In case you only want to apply it to a part of the text, you need to double-click on the cell (or press F2 to get into the edit mode), select the text that you want to strike-through, and then use the above google sheets strikethrough shortcut.Using the ToolbarIf you’re not a keyboard person, there is an equally easy way by using the mouse – and it only takes a click.Below are the steps to Apply strikethrough using the mouse:Select the cells or range of cells where you want to apply the strikethrough formattingClick on the Strikethrough icon in the toolbarThat’s it!It will apply the strikethrough formatting to the selected cells.This works like a toggle button. So if you select the cells where the formatting has already been applied and click on the strikethrough icon again, the formatting will be removed.Using the Menu OptionsAnd finally, there is also an option in the menu options in Google Sheets.Here’s how to strikethrough on Google Sheets with the options menu:Select the cells or range of cells where you want to apply the strikethrough formattingClick on the Format option in the menuIn the options that appear, go to Text > Strikethrough.Personally, I never use this option as I find the icon in the toolbar to be more convenient (and it only takes one click as compared to two clicks with the Format option method). But I have still covered it here to show you all the methods that can be used.One thing to note is that you can also strikethrough only a part of selected text in cell bu tnot an entire cell.Related Reading: Change Case in Google SheetsAdd Strikethrough Format with Conditional FormattingLet’s say you’re making a to-do list in Google Sheets and want to add strikethrough formatting once you’ve checked off an item. You can use conditional formatting to do so. Here’s an example of how to cross out text in Google Sheets conditionally:To add a similar type of conditional formatting in your sheet, follow these steps:Highlight the range you want place the conditional formatting in. In the above example its B2:B14Navigate to Format > Conditional formattingIn the conditional formatting pane, change Format cell if… to Custom formula isEnter the conditional rule in the space below. In the example above, we used =$A2=TRUE, which means it will apply the formatting if the checkboxes in column A areGoogle Sheets: Conditional Formatting with Custom Formula
Another in the same Google Sheets file, the same won’t work when you want to copy the formatting to a different Google Sheets document.How To Duplicate the Conditional Formatting RulesDuplicating is as simple as copying and pasting the conditional formatting rules. To duplicate the format rule, you need to:Select the cell that has the conditional formatting rules you want to duplicateIn the menu, go to “Edit” > “Copy”Select the cells where you want the formatting rules to copy toGo to “Edit” > “Paste Special” > “Conditional formatting only”This will paste the formatting rules to the cells you have selected. Read more on how to highlight duplicates in Google Sheets.Copy Conditional Formatting in Different Google Sheets FilesSince you can copy formatting from one sheet to another (but not onto a different Google Sheet file), here is a simple way to use Google Sheets’ copy conditional formatting in another sheet.Move a copy of the sheet (that has the conditional formatting that you want to copy) to the other Google Sheet file, and then use any of the above methods to copy the formatting to other sheets.Below are the steps to create a copy of a worksheet in a different Google Sheets file:Right-click on the sheet tab that has the formatting that you want to copyHover the cursor over “Copy to”Click on “Existing spreadsheet”In the dialog box that opens, navigate and select the file to which you want to copy this sheet (or if you have it open, you can also copy andConditional Formatting With Formulas In Google Sheets - ExcelMojo
Ever found yourself squinting at a massive Google Sheets file, trying to pinpoint those pesky duplicate entries? It’s a common headache, especially when you’re dealing with large datasets that seem to have a life of their own. But here’s some good news: AI can be your secret weapon. With AI tools, identifying duplicate text becomes less of a chore and more of a breeze.In this article, we’ll explore how to use AI to track down duplicate text in Google Sheets. We’ll cover everything from basic techniques to more advanced strategies, all while keeping things friendly and straightforward. So grab your coffee, settle in, and let’s get started on this journey to tame those duplicates once and for all.⚡The best AI spreadsheet: Bricks makes it easy to create & share reports, presentations, charts, and visuals — all backed by your data. Try it free →Before we dive into the AI-powered methods, let’s make sure we’re on the same page about the basics. Google Sheets itself offers some handy tools to find duplicates. These are simple yet effective methods that anyone can use.For starters, there’s the Conditional Formatting function. Here’s how it works: Select the range of cells where you want to check for duplicates. Click on Format in the top menu, then select Conditional formatting. In the Format cells if drop-down menu, choose Custom formula is. Enter the formula =COUNTIF(A:A, A1)>1 where A:A is your selected range. Choose a formatting style to highlight the duplicates, and click Done.This approach is great. Google Sheets IF Function - FAQs What is IF formula in Google Sheets with Conditional Formatting? The IF formula in Google Sheets is used with Conditional Formatting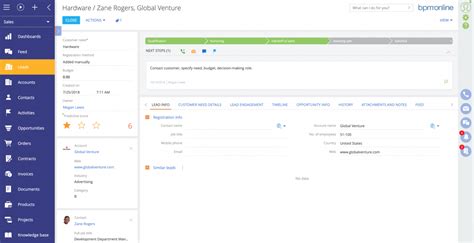
Google Sheets - Conditional Formatting based on formula:
For:Budget CategoriesBudgeted AmountsActual AmountsDifference Between Budgeted and ActualTip: Add a “Notes” column to capture specific details or unusual expenses that may need further explanation.Simple Monthly Budget in Google Sheets4: Use Simple Formulas to Save Time and Keep Organized Manually summing cells is time-consuming, but Google Sheets makes it easy with formulas.You can figure the difference between your budgeted and actual income and expenses by subtracting the cell containing the “actual” amount from the cell containing the “budget” amount.You can also vertically sum all of your income and expense categories by using the SUM formula. For example, the SUM Function adds up all values in cells B2 through B6: =SUM(B2:B10)Difference Calculation compares budgeted and actual amounts. For example, here B2 is the budgeted amount and C2 is the actual amount: =B2-C2 Drag down the formula to apply it across all rows.Read more about using ChatGPT for budget formulas, and 5 Essential Google Sheets Formulas for Budgeting and Personal Finance5. Input Your Budget NumbersUse historical financial data as a starting point:Review past bank statements to see where your money typically goes.Set realistic goals based on your income and necessary expenses.Color-coding: Use different colors for income, fixed expenses, variable expenses, and savings goals to visually distinguish them.6. Regularly Update Your BudgetInput your actual income and expenses as they occur. This allows you to track your progress and make adjustments as needed. Set a recurring reminder in Google Calendar to update your budget weekly or monthly.Additional Tips for Google Spreadsheet BudgetingCollaborate on Your Budget Share your budget with a partner using Google Sheets’ sharing features. Manage access rights to keep your financial data secure. Read “How to Share Google Sheets: Everything You Need to Know” Use Conditional FormattingConditional formatting can automatically highlight over-budget or under-budget categories visually.Select the range you want to format.Click Format > Conditional formatting.Set up rules (e.g., turn the cell red if over budget by more than 10%).Read more about conditional formatting from GoogleConditional Formatting in Google Sheets BudgetCreate Charts and GraphsVisualize your budget data for clearer insights.Select your data.Click Insert > Chart.Choose the chart type (e.g., bar chart for monthly expenses, pie chart for category breakdown) and customize as needed.Read more: How to Make Charts in Google SheetsCharts in a Google Sheets BudgetUse the QUERY FunctionUse SQL-like commands to analyze your dataFor example, this shows all entries from columns A and D where the value in D is greater thanformulas - Google Sheets Conditional Formatting for expiration
Google Sheets copy conditional formatting — Paste Special and Paint Format.Let’s have a look at both of these methods.Using Paste SpecialBelow are the steps to copy conditional formatting from one cell to another in Google Sheets using Paste Special:Select the cell or range of cells from which you want to copy the formattingRight-click and then click on “Copy” (or use the keyboard shortcut Ctrl + C for Windows or Cmd + C for Mac)Select the range of cells where you want to copy the copied conditional formattingRight-click on any of the selected cellsGo to “Paste Special,” and then in the options that appear, click on the “Paste format only” optionAlternatively, use the keyboard shortcut Ctrl + Alt + V for Windows or Cmd + Option + V for MacThe above steps would instantly copy and paste the formatting from column B to column C.If you want to copy the formatting to multiple ranges, you can repeat steps 3 to 5 without formatting the cells again.Also, these same steps work when you want to copy the conditional formatting to cells in another sheet in the same document.When you copy conditional formatting from one cell to another in the same sheet, it doesn’t create a new rule for the cells where it’s pasted. Instead, Google Sheets extends the formatting to include this new range in the current formatting rule (as shown below).On the contrary, when you copy conditional formatting from one cell to another in a different sheet, a new rule will. Google Sheets IF Function - FAQs What is IF formula in Google Sheets with Conditional Formatting? The IF formula in Google Sheets is used with Conditional FormattingUsing Formulas and Conditional Formatting in Google Sheets
Score across all tests, providing a simple way to gauge student performance.These examples show how formulas can streamline data analysis, making it easier to extract valuable insights from your spreadsheets.Conditional formatting can be a powerful tool when paired with row formulas. It allows you to visually emphasize data based on specific conditions, enhancing your spreadsheet's readability and impact.Let's say you want to highlight all cells in a row where sales exceed $500. You could use a formula-based conditional format like this:=B2>500Apply this condition across your row, and Google Sheets will automatically highlight any cells meeting the criteria. This technique can be especially useful for spotting trends or outliers in your data.Conditional formatting combined with formulas provides a dynamic way to make your spreadsheets more informative and visually appealing.The AI alternative to Google SheetsYou shouldn't have to be a spreadsheet expert to get your work done. Bricks makes it easy to create docs, reports, presentations, charts, and visuals backed by your spreadsheet data.SIGN UP for freeIf you're looking to take your Google Sheets skills to the next level, consider using Google Apps Script to automate repetitive tasks. Scripts can apply formulas across rows automatically, saving you even more time.For instance, you can write a script that applies a specific formula to every row in a sheet whenever new data is added. This not only ensures consistency but also reduces manual effort.While scripting can be a bit daunting at first, Google provides excellent documentation and examples to get you started. Once you dive in, you'll find that automation opens up a whole new world of possibilities for managing and analyzing your data.In this article, we covered how to apply formulas to entire rows in Google Sheets, why you might want to do this, and some practical examples. From understanding the basics of formulas to exploring advanced techniques like array formulas and conditional formatting, we've walked through a variety of methods to enhance your spreadsheet skills.While applying formulas can seem complex, tools like Bricks make it easier. Bricks integrates spreadsheets, docs, and presentations into one seamless tool. With AI at its core, Bricks can handle everything in the spreadsheet for you, from writing formulas to cleaning data and creating charts. So, you can focus on what matters most without becoming a spreadsheet expert. Plus, Bricks can create visuals for you based on your spreadsheet data, like dashboards, reports, and more—all connected with your docs and presentations.By mastering these techniques, you’ll not only boost your productivity but also increase your confidence in handling complex data tasks. Happy spreadsheeting!Comments
Watch Video – How to Copy Conditional Formatting using Format PainterConditional Formatting is an amazing feature that allows us to format cells (highlight cells) based on the value in the cell.For example, if you have the scores of all the students in a column, you can use conditional formatting to quickly highlight all the scores that are less than 35. This saves time and also makes the data easy to read and more meaningful.It’s easy to apply conditional formatting to a range of cells, and it’s even easier to copy conditional formatting in Google Sheets.In this tutorial, I will show you Google Sheets copy conditional formatting from one cell to another in the same sheet, in different sheets in the same document, and in separate Google Sheets documents.Let’s get to it!Table of ContentsCopy Conditional Formatting in the Same Sheet (or different sheets)Using Paste SpecialGoogle Sheets Copy Conditional Formatting Using the Paint Format ToolHow To Duplicate the Conditional Formatting RulesCopy Conditional Formatting in Different Google Sheets FilesDoes the Formula Range Automatically Update the Range When Copied?ConclusionCopy Conditional Formatting in the Same Sheet (or different sheets)You can also copy conditional formatting across sheets. Suppose you have a dataset, as shown below, where I have applied conditional formatting to column B (which has the Physics score for the students) so that all the cells with a score less than 35 get highlighted in red.And now, I want to apply the same formatting to Column B, which has the Math score.Both methods allow for
2025-04-02Paste the URL of the file)Click on “Select”And that’s how to copy conditional formatting from one sheet to another!Does the Formula Range Automatically Update the Range When Copied?Usually, when you copy a conditional format rule to a range of cells outside of the range in the formatting formula, the range is added to the end of the formula.For example, in our sheet below, we have the custom formula of:=ISEVEN(D2)If we wanted to copy the conditional format rule to column E, then we would select the cell that has the conditional formatting rules.Simply follow these steps:Go to “Edit” > “Copy,” and select the range of cells in column EThen, go to “Edit” > “Paste Special” > “Conditional formatting only”If you go to the rules in the conditional format menu, you will see that the range has changed from D1:D11 to D1: E11. The conditional format rule has updated the cell range to include the new cell range you have copied.If the two cell ranges are not connected, and there is a gap, the range will show the original cell range, a comma, and the new cell range.However, if there is a range within the custom formula, that won’t change when you copy the conditional formatting rules.The above steps will copy the sheet to the other Google Sheets file.ConclusionNow you know how to use the Google Sheets copy conditional formatting tool to move data from one cell to another and into other sheets using Paste Special or Paint Format. If you’re ever
2025-04-06CopyFormulaDown() { var sheet = SpreadsheetApp.getActiveSpreadsheet().getActiveSheet(); var range = sheet.getRange("A2"); // Change A2 to your starting cell var formula = range.getFormula(); var lastRow = sheet.getLastRow(); sheet.getRange("A2:A" + lastRow).setFormula(formula);} Click the save icon, name your project, and then run the script.This script copies the formula from a specified starting cell down to the last row of your data. It’s a neat trick for more advanced users and saves a ton of time on repetitive tasks!Sometimes, you might want to copy not just the formula, but its format and other attributes. That’s where Google Sheets’ Paste Special feature comes into play.Steps to Use Paste SpecialHere’s how you can use it: Select the cell with the formula you want to copy. Copy it using Ctrl + C (or Cmd + C on Mac). Highlight the range where you want the formula to be applied. Right-click and choose Paste Special > Paste Formula Only from the menu.This method ensures that only the formula is copied, without affecting formatting or other cell attributes. It’s particularly useful when you want to maintain the look and feel of your spreadsheet.Never start from a blank page again. Describe what you want to create and Bricks will build it for you in seconds.See what you can build →Google Sheets includes a Fill Down feature that allows you to extend the formula from a selected cell to other cells in the same column. It’s a nifty option for those who prefer a menu-based approach.How to Use the Fill Down FeatureHere’s how you can use it: Select the cell with the formula you wish to copy. Click on the Edit menu at the top of the screen. Choose Fill > Down from the dropdown menu.Presto! The formula is extended to the selected cells below. This method is simple and effective, particularly if you’re more comfortable navigating through menus rather than using shortcuts or dragging with the mouse.While not directly related to copying formulas down a column, using conditional formatting in conjunction with formulas can enhance your data analysis. Conditional formatting applies styles to cells based on specific criteria, making it easier to spot trends and anomalies.How to Apply Conditional FormattingHere’s a quick overview: Select the range of cells you want to format. Click on Format in the top menu, then choose Conditional formatting. In the sidebar that appears, set your formatting rules. You can use formulas to create custom conditions. For
2025-04-16(hold the ALT and the SHIFT key and press the 5 key)The above shortcut works as a toggle. If you use it again on the cells that already have the strikethrough format applied to it, this will remove the formatting.Note that in this example, I have applied the strikethrough format to the entire cell content. In case you only want to apply it to a part of the text, you need to double-click on the cell (or press F2 to get into the edit mode), select the text that you want to strike-through, and then use the above google sheets strikethrough shortcut.Using the ToolbarIf you’re not a keyboard person, there is an equally easy way by using the mouse – and it only takes a click.Below are the steps to Apply strikethrough using the mouse:Select the cells or range of cells where you want to apply the strikethrough formattingClick on the Strikethrough icon in the toolbarThat’s it!It will apply the strikethrough formatting to the selected cells.This works like a toggle button. So if you select the cells where the formatting has already been applied and click on the strikethrough icon again, the formatting will be removed.Using the Menu OptionsAnd finally, there is also an option in the menu options in Google Sheets.Here’s how to strikethrough on Google Sheets with the options menu:Select the cells or range of cells where you want to apply the strikethrough formattingClick on the Format option in the menuIn the options that appear, go to Text > Strikethrough.Personally, I never use this option as I find the icon in the toolbar to be more convenient (and it only takes one click as compared to two clicks with the Format option method). But I have still covered it here to show you all the methods that can be used.One thing to note is that you can also strikethrough only a part of selected text in cell bu tnot an entire cell.Related Reading: Change Case in Google SheetsAdd Strikethrough Format with Conditional FormattingLet’s say you’re making a to-do list in Google Sheets and want to add strikethrough formatting once you’ve checked off an item. You can use conditional formatting to do so. Here’s an example of how to cross out text in Google Sheets conditionally:To add a similar type of conditional formatting in your sheet, follow these steps:Highlight the range you want place the conditional formatting in. In the above example its B2:B14Navigate to Format > Conditional formattingIn the conditional formatting pane, change Format cell if… to Custom formula isEnter the conditional rule in the space below. In the example above, we used =$A2=TRUE, which means it will apply the formatting if the checkboxes in column A are
2025-04-12Ever found yourself squinting at a massive Google Sheets file, trying to pinpoint those pesky duplicate entries? It’s a common headache, especially when you’re dealing with large datasets that seem to have a life of their own. But here’s some good news: AI can be your secret weapon. With AI tools, identifying duplicate text becomes less of a chore and more of a breeze.In this article, we’ll explore how to use AI to track down duplicate text in Google Sheets. We’ll cover everything from basic techniques to more advanced strategies, all while keeping things friendly and straightforward. So grab your coffee, settle in, and let’s get started on this journey to tame those duplicates once and for all.⚡The best AI spreadsheet: Bricks makes it easy to create & share reports, presentations, charts, and visuals — all backed by your data. Try it free →Before we dive into the AI-powered methods, let’s make sure we’re on the same page about the basics. Google Sheets itself offers some handy tools to find duplicates. These are simple yet effective methods that anyone can use.For starters, there’s the Conditional Formatting function. Here’s how it works: Select the range of cells where you want to check for duplicates. Click on Format in the top menu, then select Conditional formatting. In the Format cells if drop-down menu, choose Custom formula is. Enter the formula =COUNTIF(A:A, A1)>1 where A:A is your selected range. Choose a formatting style to highlight the duplicates, and click Done.This approach is great
2025-04-03