Google shortcut
Author: t | 2025-04-25
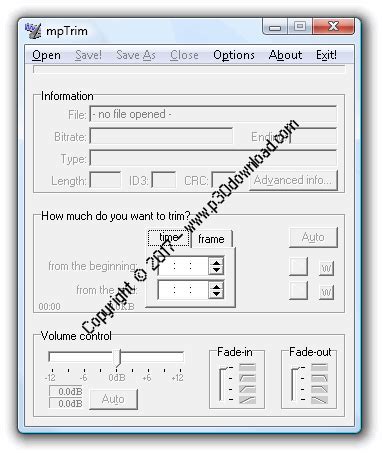
google hangouts keyboard shortcuts. Shortcuts. Septem. 0 491 . 30 Google Hangouts Shortcuts – Hangouts Emoji Shortcuts. Google Hangout shortcuts are meant to support instant google hangouts emoji keyboard shortcuts. Shortcuts. Septem. 511 . 30 Google Hangouts Keyboard Shortcuts. Google Hangout shortcuts are designed to support instant
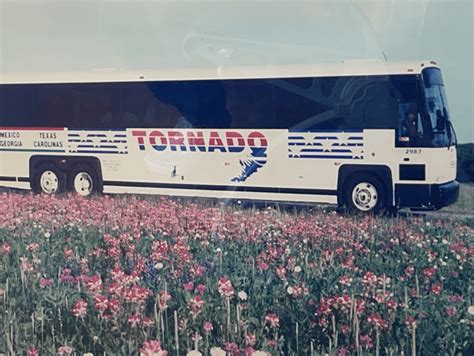
70 Google Docs Shortcuts - Google Docs Shortcuts
That quota limit and you will be able to get your hands on the file. What we will be basically doing is creating a shortcut of the file and saving that to our Google Drive. Once the shortcut has been created, you will have to create a copy of the file. If you are getting an error creating a copy on Google Drive, you will have to resolve that first before proceeding. After creating a copy of the file successfully, you will get the file in your Google drive with owner permissions which means you can download it whenever you wish to. This way, you will have bypassed the quota limit and will be able to view or download the file per your desires. With that said, let us show you how to do all of that step-by-step. Therefore, without further ado, follow the instructions given down below:First of all, open up the download link of the file that you wish to download in a browser.In the address bar where the link is present, remove uc and type in open instead.Editing the Download Link by Replacing UC with OpenPlus, remove the &export=download at the end of the URL as well if present.Editing the Download LinkOnce you have done that, hit Enter. This will open up the same file with some icons at the top right corner that we will be using.After that, make sure that you are signed in to your Google account. In case you aren’t, click on the Sign in button located at the top right corner. Provide your Google account credentials to login.Sign In ButtonOnce you have successfully logged in, you will be taken back to the download page.Now, click on the Google Drive icon located at the top-right corner to create a shortcut. In case you do not want to create a shortcut of the file on your Google drive, there’s another way for you as well. Skip to step 14 and follow from there.Google Drive IconThe icon will be changed into a folder, and then from the drop-down menu, choose Drive and then click the Add shortcut here button.Creating a Shortcut of the FileOnce you have added a shortcut to your Google drive, go ahead and open up your Google Drive by clicking this link here.There, you will be able to see a shortcut of the file.Right-click on the shortcut and then from the drop-down menu, choose the Make a copy option. If you have a lot of files in your Google Drive, you will have to search for the file by its name.Making a Copy of the Shortcut on Google DriveThis will create a copy of the file in your google drive and you With this built-in functionality. Now you can set Google Chrome to always start in Guest browsing mode. You just need to double-click on Chrome shortcut and it’ll launch in Guest browsing mode.Chrome team has introduced a new command-line parameter “–guest” in Chrome browser which tells the browser to start in Guest browsing mode. We can apply this parameter to Chrome’s shortcut to always start Chrome in Guest browsing mode.If you are also using Google Chrome browser and want to always start it in Guest browsing mode, following simple steps will help you:1. Right-click on Google Chrome’s shortcut (present on desktop, start menu, taskbar, etc) and select Properties.2. Now add following text at the end of the string present in Target text box:--guestRemember there must be a blank space between existing text string and the appended string.3. Click on Apply button and now whenever you’ll launch Google Chrome using this shortcut, it’ll always start in Guest browsing mode.PS: In future, if you want to restore default settings and want to remove the Guest browsing mode behavior, remove the –guest parameter from Chrome’s shortcut properties.BONUS TIP:If you don’t want to create a shortcut to always launch Google Chrome in Guest browsing mode but want a way to quickly launch Google Chrome in Guest mode whenever you want, you can use following command in RUN dialog box (WIN+R) to start Google Chrome in Guest browsing mode:Chrome.exe --guestIt’ll launch Google Chrome in Guest browsing mode quickly whenever you execute this command.Also Check:How to Always Start Your Web Browser in Private Browsing Mode By Default?You are here: Home » Google Chrome » [Tip] Always Launch Google Chrome and Microsoft Edge in Guest Browsing ModePC SHORTCUTS - GOOGLE EARTH SHORTCUTS - Google Sites
Page and note the App-ID (a string of letters and numbers).Close the Chrome Task Manager.Creating the Desktop ShortcutOnce you have traced the App-ID URL, you can create the desktop shortcut. Follow these steps:Right-click on an empty space on the desktop and select New > Shortcut.In the Create Shortcut dialog box, enter the following as the location of the item:ms-windows-store://pdp/?productid=9NBLGGH4NNS1This is the universal Windows Store URL for Google Chrome.Click Next.Enter a name for the shortcut (e.g., "Chrome - My Favorite Page").Click Finish.Right-click on the new shortcut and select Properties.In the Shortcut tab, locate the Target field.Add the following text to the end of the existing text:ms-chrome:?url= with the actual App-ID you traced earlier, and replace with the URL of the desired page.Click OK.Testing the Desktop ShortcutDouble-click the new desktop shortcut to launch Google Chrome and open the specified page. If the shortcut does not work as expected, verify that the App-ID and URL are correct and try again.A Windows 10 desktop shortcut is a convenient way to quickly access a specific Chrome page.Tracing the Chrome App-ID URL is necessary to create the shortcut.Creating the desktop shortcut involves adding the App-ID URL to the shortcut's Target field.Testing the desktop shortcut ensures that it launches Chrome and opens the desired page.ReferencesCreate desktop shortcuts in Windows 10Create a Desktop Shortcut to Open a Specific Web Page in Google Chrome. google hangouts keyboard shortcuts. Shortcuts. Septem. 0 491 . 30 Google Hangouts Shortcuts – Hangouts Emoji Shortcuts. Google Hangout shortcuts are meant to support instant google hangouts emoji keyboard shortcuts. Shortcuts. Septem. 511 . 30 Google Hangouts Keyboard Shortcuts. Google Hangout shortcuts are designed to support instantGoogle Docs shortcuts: keyboard shortcuts for
Use keyboard shortcuts in Google Drive to navigate, select and edit.Note: Some shortcuts might not work for all languages or keyboards.Below, you'll find a list of keyboard shortcuts for Google Drive on the web.To display the keyboard shortcut list in Google Drive, press Ctrl + / (Windows and ChromeOS) or Command + / (Mac). Shortcut description Windows/ChromeOS shortcut MacOS shortcut Navigation and views Go to navigation panel (folders list) Alt + G, then N Alt + G, then F Option + G, then N Option + G, then F Go to items view Alt + G, then I Option + G, then I Switch between grid and list in items view Alt + V, then L Option + V, then L Go to page content Alt + G, then C Option + G, then C Go to details pane Alt + G, then D Option + G, then D Go to top of application (Google bar) Alt + G, then T Option + G, then T Go to download status Alt + G, then A Option + G, then A Go to upload status Alt + G, then U Option + G, then U Show or hide approvals pane Alt + V, then E Option + V, then E Show or hide details pane Alt + V, then D Option + V, then D Show or hide activity pane Alt + V, then A Option + V, then A Shortcut description Windows/ChromeOS shortcut MacOS shortcut Select items Select or deselect Sign in to your Android Police account Summary Google has quietly removed the Lens shortcut from Circle to Search following a recent update. Circle to Search previously made it easy to activate Lens with minimal taps, but users will now have to resort to other methods. It's unclear if this change is intentional, and there's currently no way to bring back the old Lens shortcut. Google's Circle to Search is a handy tool to get quick information about whatever's on your screen. We've seen it get much better in the recent past with a useful shortcut for translation as well as song search. But one aspect that has remained unchanged throughout is the text box at the bottom that contains a few options, including a shortcut for Google Lens. But with an updated version of Circle to Search, this Lens shortcut is missing. Related 6 cool ways to use Circle to Search on Android Unlock the power of Circle to Search — shop smarter, learn new things, eat better, and navigate the world with ease This updated search bar without the Lens shortcut was first spotted by 9to5Google and is already widely available, including on my Pixel smartphone. As the publication points out, this isn't much of a miss for Pixel device owners as its stock launcher comes with a prominent search box at the bottom of the home screen, carrying the same options, including the 'G' logo, which opens the Google app, and a microphone shortcut for voice search, plus the Lens shortcut. But non-Pixel owners will find this omission quite irritating, particularly since Circle to Search always offered the snappiest way to activate Lens. This can be rectified by adding a Lens shortcut or the standalone Lens app on your home screen, but Circle to Search was arguably easier in some scenarios. Is this an intentional change? An older version of Circle to Search featuring the Lens shortcut vs the updated version without it Since Google hasn't said why it's making this change, it's hard to tell if it's intentional or just a bug that will be fixed in the future. In either case, this is likely to cause some confusion for users who frequently access Lens through Circle to Search. One likely theory suggested by 9to5Google is that Google is simply cleaning up the interface to reduce clutter. This makes sense, though it's strange that a prominent shortcut is removed suddenly without prior notice. As far as we can tell, there's no way to bring back the Lens shortcut, with 9to5 saying even the beta version of the Google app (which powers Circle to Search) doesn't have Lens. While this is undoubtedly a setback, Circle to Search70 Google Docs Shortcuts - Google Docs Shortcuts PDF
Name and assign a shortcut key number, then click “Save.”For Mac users, the keyboard shortcut is Command + Option + Shift + your preferred number.The alignment settings are what carry the text wrapping option. Apart from text wrap, the alignment setting in Google Sheets also contains horizontal alignment, vertical alignment, indentation, and merge cells.How To Wrap Text in the Google Sheets Mobile AppYou can also wrap text on your mobile device. While the process is slightly different, it is just as easy. Here’s how to wrap text in Google Sheets via a mobile device:Tap the cell you’d like to format or entire columns or rows by selecting their letter or number.Tap the “A” formatting button.Tap the “Cell tab” and scroll down until you get to “Wrap” text.Click the toggle that turns Google Sheets text wrap on.Why Isn’t My Text Wrapping Working in Google Sheets?Google doesn’t automatically enable cell wrap anymore. Therefore, you must turn on the text-wrapping feature manually.If you followed my instructions above, then the function should be working. If not, try reloading your page.Frequently Asked QuestionsHow Do You Wrap Text in Google Sheets?The simplest way is to:Highlight the applicable cells.Click the text wrap shortcut in the toolbar.What Is the Shortcut for Wrap Text in Google Sheets?You have to highlight the applicable cells and press ALT + Enter.Why Is Text Not Wrapping Not Working in Google Sheets?Text wrapping is not automatically enabled in Google Sheets. Therefore, it is more likely that the “Clip” or “Overflow” function will be enabled as your default setting.You can change the setting via the “Format” menu using the keyboard shortcut ALT +Enter if you want to change the setting.Learn More About Google SheetsNow that you know how to wrap text in Google Sheets, you may want to check out our guide to adding a new line to the same cell in Google Sheets.Related:How to Delete Empty Rows in Google SheetsHow to Transpose Data in Google SheetsHow to Indent Text in Google SheetsHow to Insert Bullet Points In Google SheetsHow to Change Text Case in Google SheetsHow to Hide Gridlines in Google SheetsHow to Autofill in Google Sheets20 Google Photos Shortcuts - Google Photos Shortcuts PDF
Can hit a quick keyboard shortcut to view all the formulas in a spreadsheet quickly.Toggle this feature on by pressing Ctrl + ` on your keyboard. That character that looks like a dust spot on your screen is actually called a grave. You'll typically find it in the upper left corner of the keyboard. This shortcut is actually the same on both Windows and Mac.Toggle all formulas on with the Ctrl + ` shortcut to help you understand the structure of a spreadsheet.One important part of working in a spreadsheet is auditing it on occasion. This helps you to ensure that the formulas are consistent and correct. These Google Sheet shortcuts is very helpful for those audits. 6. Google Sheets Insert Row Shortcut / Insert Column ShortcutWe’ve all been here. We’re working with a dataset and find that we need to add data to the middle of a given range. Similarly, you might want to delete certain rows and columns from your Google Sheets files. This is amazingly easy, thanks to Google Sheets keyboard shortcuts.There are Google Sheet shortcuts for just this purpose. Keep a simple rule in mind. For these to work, you’ll need to select as many columns or rows as you want to add or delete. Let's cover the Google Sheets inert row shortcut.For example, if you want to add three rows, select three rows below where you want to make the add. Similarly, select four columns to the right of where you want to add four new columns. The key idea is to make the selection before using the Google Sheets insert row or column shortcut.InsertWindows ShortcutMac ShortcutRows aboveCtrl + Alt + Shift + =Cmd + Option + =Columns leftCtrl + Alt + Shift + =Cmd + Option + =Notice that the Google Sheets insert row shortcut is actually the same whether you add rows or columns. With these shortcuts, it’s a breeze to add or delete rows and columns in Google Sheets. Use them any time you want to change the shape and scope of your dataset in Google Sheets. 7. How to Show Google. google hangouts keyboard shortcuts. Shortcuts. Septem. 0 491 . 30 Google Hangouts Shortcuts – Hangouts Emoji Shortcuts. Google Hangout shortcuts are meant to support instant google hangouts emoji keyboard shortcuts. Shortcuts. Septem. 511 . 30 Google Hangouts Keyboard Shortcuts. Google Hangout shortcuts are designed to support instant100 Google Sheets Shortcuts - Google Sheets Shortcuts PDF
Checked.Under Formatting style, select the strikethrough format.Click Done.You can then easily copy the conditional formatting.Remove Strikethrough Formatting in Google SheetsAs I mentioned, the same options for how to put a line through text in google sheets in the first place can also be used to remove the formatting.Just select the cells that have the strikethrough formatting and use any of the above methods for applying strikethrough.Using the ToolbarIn case you have multiple cells that have the strikethrough format applied and you want to remove it from all the cells in the worksheet, use the below steps:Click on the gray empty rectangle at the top-left part of the Google Sheets document. This will select all the cells in the worksheetClick the strikethrough option in the toolbar (or use the keyboard shortcut or format menu)If there is any cell (or multiple cells) in the worksheet that has the formatting applied to it, this will remove the strikethrough formatting from all the cells.Using the Menu OptionSelect the cells or range of cells where you want to remove the strikethrough formatting.Click on the Format option in the menuGo to Text > Strikethrough option.Using the Keyboard ShortcutYou can also remove strikethrough using the same keyboard shortcut for adding strikethrough, which is Alt +Shift + 5. All you need to do is click on the cell with the strikethrough you want to add and hold the keys for the shortcut.Frequently Asked QuestionsHow Do You Strikethrough Part of a Cell in Google Sheets?Strikethrough on Google Sheets doesn’t have to apply to the entire cell. Here’s how to apply it to only part of the cell.Double-click the cellIn the fx bar, highlight the part of the text you want to add the strikethrough toClick the strikethrough shortcut in the toolbar.You can follow similar steps to underline or bold parts of the text too.What Is the Shortcut for Strikethrough in Google Sheets?The keyboard shortcut is ALT + Shift + 5.These are three simple ways you can use to apply or remove Google Sheets strikethrough formatting.I hope you found this tutorial useful!Related:How to Insert BULLET POINTS in Google SheetsHow to Indent Text in Google SheetsHow to Clear Formatting in Google Sheets2 Easy Ways To Change Google Sheets Cell PaddingComments
That quota limit and you will be able to get your hands on the file. What we will be basically doing is creating a shortcut of the file and saving that to our Google Drive. Once the shortcut has been created, you will have to create a copy of the file. If you are getting an error creating a copy on Google Drive, you will have to resolve that first before proceeding. After creating a copy of the file successfully, you will get the file in your Google drive with owner permissions which means you can download it whenever you wish to. This way, you will have bypassed the quota limit and will be able to view or download the file per your desires. With that said, let us show you how to do all of that step-by-step. Therefore, without further ado, follow the instructions given down below:First of all, open up the download link of the file that you wish to download in a browser.In the address bar where the link is present, remove uc and type in open instead.Editing the Download Link by Replacing UC with OpenPlus, remove the &export=download at the end of the URL as well if present.Editing the Download LinkOnce you have done that, hit Enter. This will open up the same file with some icons at the top right corner that we will be using.After that, make sure that you are signed in to your Google account. In case you aren’t, click on the Sign in button located at the top right corner. Provide your Google account credentials to login.Sign In ButtonOnce you have successfully logged in, you will be taken back to the download page.Now, click on the Google Drive icon located at the top-right corner to create a shortcut. In case you do not want to create a shortcut of the file on your Google drive, there’s another way for you as well. Skip to step 14 and follow from there.Google Drive IconThe icon will be changed into a folder, and then from the drop-down menu, choose Drive and then click the Add shortcut here button.Creating a Shortcut of the FileOnce you have added a shortcut to your Google drive, go ahead and open up your Google Drive by clicking this link here.There, you will be able to see a shortcut of the file.Right-click on the shortcut and then from the drop-down menu, choose the Make a copy option. If you have a lot of files in your Google Drive, you will have to search for the file by its name.Making a Copy of the Shortcut on Google DriveThis will create a copy of the file in your google drive and you
2025-04-23With this built-in functionality. Now you can set Google Chrome to always start in Guest browsing mode. You just need to double-click on Chrome shortcut and it’ll launch in Guest browsing mode.Chrome team has introduced a new command-line parameter “–guest” in Chrome browser which tells the browser to start in Guest browsing mode. We can apply this parameter to Chrome’s shortcut to always start Chrome in Guest browsing mode.If you are also using Google Chrome browser and want to always start it in Guest browsing mode, following simple steps will help you:1. Right-click on Google Chrome’s shortcut (present on desktop, start menu, taskbar, etc) and select Properties.2. Now add following text at the end of the string present in Target text box:--guestRemember there must be a blank space between existing text string and the appended string.3. Click on Apply button and now whenever you’ll launch Google Chrome using this shortcut, it’ll always start in Guest browsing mode.PS: In future, if you want to restore default settings and want to remove the Guest browsing mode behavior, remove the –guest parameter from Chrome’s shortcut properties.BONUS TIP:If you don’t want to create a shortcut to always launch Google Chrome in Guest browsing mode but want a way to quickly launch Google Chrome in Guest mode whenever you want, you can use following command in RUN dialog box (WIN+R) to start Google Chrome in Guest browsing mode:Chrome.exe --guestIt’ll launch Google Chrome in Guest browsing mode quickly whenever you execute this command.Also Check:How to Always Start Your Web Browser in Private Browsing Mode By Default?You are here: Home » Google Chrome » [Tip] Always Launch Google Chrome and Microsoft Edge in Guest Browsing Mode
2025-03-30Page and note the App-ID (a string of letters and numbers).Close the Chrome Task Manager.Creating the Desktop ShortcutOnce you have traced the App-ID URL, you can create the desktop shortcut. Follow these steps:Right-click on an empty space on the desktop and select New > Shortcut.In the Create Shortcut dialog box, enter the following as the location of the item:ms-windows-store://pdp/?productid=9NBLGGH4NNS1This is the universal Windows Store URL for Google Chrome.Click Next.Enter a name for the shortcut (e.g., "Chrome - My Favorite Page").Click Finish.Right-click on the new shortcut and select Properties.In the Shortcut tab, locate the Target field.Add the following text to the end of the existing text:ms-chrome:?url= with the actual App-ID you traced earlier, and replace with the URL of the desired page.Click OK.Testing the Desktop ShortcutDouble-click the new desktop shortcut to launch Google Chrome and open the specified page. If the shortcut does not work as expected, verify that the App-ID and URL are correct and try again.A Windows 10 desktop shortcut is a convenient way to quickly access a specific Chrome page.Tracing the Chrome App-ID URL is necessary to create the shortcut.Creating the desktop shortcut involves adding the App-ID URL to the shortcut's Target field.Testing the desktop shortcut ensures that it launches Chrome and opens the desired page.ReferencesCreate desktop shortcuts in Windows 10Create a Desktop Shortcut to Open a Specific Web Page in Google Chrome
2025-04-15