Google work sheet
Author: a | 2025-04-24
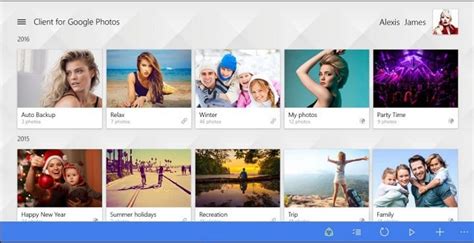
Keywords: Google Sheets productivity tips, work-from-home Google Sheets hacks, digital planner Google Sheets, corporate life productivity tools, Google Sheets for remote work, digital products for efficiency, Google Sheets tricks for professionals, improving efficiency with Google Sheets, Google Sheets best practices, time-saving Google Sheets features Google Sheets add-ons vs. Google Sheets extensions. Google Sheets add-ons and extensions help you do more with your spreadsheets, but they work differently. Google Sheets Add-ons: These are special tools you can add directly to Google Sheets. They work inside Google Sheets and give you extra features right where you work.

Google Sheets: Working with Multiple Sheets
Another in the same Google Sheets file, the same won’t work when you want to copy the formatting to a different Google Sheets document.How To Duplicate the Conditional Formatting RulesDuplicating is as simple as copying and pasting the conditional formatting rules. To duplicate the format rule, you need to:Select the cell that has the conditional formatting rules you want to duplicateIn the menu, go to “Edit” > “Copy”Select the cells where you want the formatting rules to copy toGo to “Edit” > “Paste Special” > “Conditional formatting only”This will paste the formatting rules to the cells you have selected. Read more on how to highlight duplicates in Google Sheets.Copy Conditional Formatting in Different Google Sheets FilesSince you can copy formatting from one sheet to another (but not onto a different Google Sheet file), here is a simple way to use Google Sheets’ copy conditional formatting in another sheet.Move a copy of the sheet (that has the conditional formatting that you want to copy) to the other Google Sheet file, and then use any of the above methods to copy the formatting to other sheets.Below are the steps to create a copy of a worksheet in a different Google Sheets file:Right-click on the sheet tab that has the formatting that you want to copyHover the cursor over “Copy to”Click on “Existing spreadsheet”In the dialog box that opens, navigate and select the file to which you want to copy this sheet (or if you have it open, you can also copy and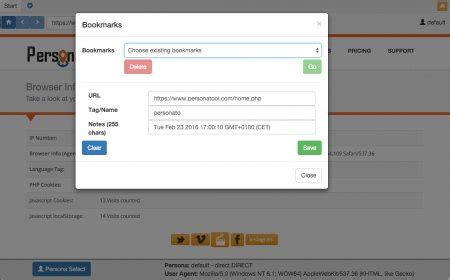
Working with Multiple Sheets in Google Sheets
How exactly does ChatGPT fit into the conversion process? Well, it's all about translating those pesky formulas that might not work straight out of the box in Excel. ChatGPT can assist by providing suggestions and translations for formulas that need tweaking.For instance, let's say you have a formula in Google Sheets that's not directly compatible with Excel. You can ask ChatGPT to suggest a way to adapt the formula for Excel. ChatGPT might provide you with an alternative formula that captures the same logic but works within Excel's constraints.Here's an example of how you might use ChatGPT:ChatGPT, how can I convert the Google Sheets formula =GOOGLEFINANCE("GOOG", "price") to something that would work in Excel?ChatGPT could then suggest you replace it with a method to fetch stock prices using Excel's data features or another workaround. This makes ChatGPT a handy tool for those conversions that aren't straightforward.Now let's walk through the steps to convert your Google Sheets to Excel while maintaining your formulas intact. Follow along to see how it's done: Download Your Google Sheet: Open your Google Sheet, click on File, then Download, and select Microsoft Excel (.xlsx). This will save a copy of your sheet in Excel format. Open in Excel: Open the downloaded file in Excel. Check to see if any formulas or data have been altered during the conversion. Identify Formula Issues: Look through the formulas in your Excel sheet to identify any that didn't translate correctly. Highlight or note these for further action. Use ChatGPT for Formula Conversion: For formulas that didn't convert well, consult ChatGPT for suggestions on how to adapt them to Excel. Implement the suggested changes. Test Your Excel Sheet: Ensure all formulas and data are functioning as expected. Make any additional adjustments needed to get everything running smoothly.By following these steps, youGoogle Sheets: Working with Multiple Sheets - GCFGlobal.org
Sheet app for your device but don't want to enter all the information manually onto your device, Hero Lab can do all the hard work of creating your character for you, and then just use email, Google Drive or Dropbox to import it into the App and make your character sheet mobile. por files generated by Hero Lab to create dynamic character sheets for use on your Android device. Hero Lab Character Sheet Lite allows you to import. Help shape v2.0 "Hero Lab Character Sheet" from the Google Play store to have the same experience without ads. Hero Lab® and the Hero Lab logo are Registered Trademarks of LWD Technology, Inc. It is unfair to leave a 1 star review complaining it doesn't create a character when it is highlighted in the description! por files generated by Hero Lab (Pathfinder only). **Please note that this app DOES NOT create characters, it imports.. Keywords: Google Sheets productivity tips, work-from-home Google Sheets hacks, digital planner Google Sheets, corporate life productivity tools, Google Sheets for remote work, digital products for efficiency, Google Sheets tricks for professionals, improving efficiency with Google Sheets, Google Sheets best practices, time-saving Google Sheets features Google Sheets add-ons vs. Google Sheets extensions. Google Sheets add-ons and extensions help you do more with your spreadsheets, but they work differently. Google Sheets Add-ons: These are special tools you can add directly to Google Sheets. They work inside Google Sheets and give you extra features right where you work.Google Sheets: Working with Multiple Sheets - YouTube
How to Transfer Google Docs to Excel: A Step-by-Step GuideAs a digital user, you may find yourself in a situation where you need to transfer a Google Doc to Microsoft Excel. Whether it’s for personal or professional purposes, knowing how to make this transfer is crucial. In this article, we will walk you through the process of transferring Google Docs to Excel, making it easier for you to work with your data in your preferred spreadsheet software.What are the Methods to Transfer Google Docs to Excel?There are several methods to transfer Google Docs to Excel, and we will explore them in this article. The methods include:• Copy and Paste Method: This method involves copying the content from Google Docs and pasting it into Excel.• Google Sheets Method: This method uses Google Sheets as an intermediary to transfer the data from Google Docs to Excel.• Add-on Method: This method uses a third-party add-on to transfer the data from Google Docs to Excel.Method 1: Copy and Paste MethodThe copy and paste method is a straightforward approach to transfer Google Docs to Excel. Here’s how to do it:Step 1: Open Your Google DocOpen your Google Doc and make sure it’s in a format that can be easily copied. This includes text, numbers, and basic formatting.Step 2: Select the ContentSelect the content you want to transfer to Excel. You can select the entire document or a specific portion of it.Step 3: Copy the ContentCopy the selected content by pressing Ctrl+C (Windows) or Command+C (Mac).Step 4: Open ExcelOpen your Microsoft Excel spreadsheet.Step 5: Create a New SheetCreate a new sheet in your Excel spreadsheet.Step 6: Paste the ContentPaste the content from Google Docs into the new sheet in Excel by pressing Ctrl+V (Windows) or Command+V (Mac).Step 7: Adjust the FormattingAdjust the formatting of the pasted content to match your preferences.Method 2: Google Sheets MethodThe Google Sheets method uses Google Sheets as an intermediary to transfer the data from Google Docs to Excel. Here’s how to do it:Step 1: Open Your Google DocOpen your Google Doc and make sure it’s in a format that can be easily copied.Step 2: Convert to Google SheetsConvert your Google Doc to a Google Sheet by clicking on the "File" menu, then selecting "Download," and finally choosing "Google Sheets (.gsheet)".Step 3: Open the Google SheetOpen the Google Sheet in your web browser.Step 4: Select the ContentSelect the content you want to transfer to Excel. You can select the entire sheet or a specific portion of it.Step 5: Copy the ContentCopy the selected content by pressing Ctrl+C (Windows) or Command+C (Mac).Step 6: Open ExcelOpen your Microsoft Excel spreadsheet.Step 7: Create a New SheetCreate a new sheet in your Excel spreadsheet.Step 8: Paste the ContentPaste the content from the Google Sheet into the new sheet in Excel by pressing Ctrl+V (Windows) or Command+V (Mac).Method 3: Add-on MethodThe add-on method uses a third-party add-on to transfer the data from Google Docs to Excel. Here’s how to do it:Step 1: Install the Add-onInstall a third-partyHow to work with tabs/sheets in Google Sheets
BackgroundEducational BackgroundThe second page(C2) sheet:Civil Service EligibilityWork ExperienceThe Third (C3) sheet:Voluntary work or involvement in Civic/Non-Government/People/Voluntary OrganizationsLearning and Development Interventions/Training Programs AttendedOther InformationThe Fourth(C4) sheet:Question related to administrative /affinityReferencesYour Passport Photo, Thumbmark, and SignatureBe sure to sign every page with the date! Also, always attached the Work Experience Sheet(Word format with your accomplished PDS)Contents on Google Drive:2021 Folder (Excel formats)(fixed) CS Form No. 212 revised Personal Data Sheet 2017_8.5x13in_mabzicle (EXCEL format)(fixed) CS Form No. 212 revised Personal Data Sheet 2017_LEGAL SIZE 8.5x14_mabzicle(EXCEL format)CS Form No. 212 Attachment - revised Guide to Filling Up the Personal Data Sheet (1)(DOC format)CS Form No. 212 Attachment - Work Experience Sheet(DOC Format)CS-Form-No.-212-Attachment-revised-Guide-to-Filling-Up-the-Personal-Data-Sheet (PDF format)CSC-Reso-No.-1700656-PDS (PDF format) Additional page (EXCEL format) on Work Experience (Page 2 of 4)Additional page (EXCEL format) on Learning and Development (Page 3 of 4)NOTE: These are accessible and ready-to-download files. You can share this link with your friends.REMINDERAs provided in CSC Resolution No. 1700656 dated March 21, 2017, any misrepresentation made in the PDS and the Work Experience Sheet shall be a ground for filing appropriate administrative or criminal case/s against the person concerned.So be mindful of your information! Be honest and put accurate data!Updates:Interactively, you can send your softcopy for me to check. Email me at mabzicle@gmail.com!On page 2: work experience, Contract of Service/Job Order/Special Order is considered not a government service, so you will put (N or NO) in the column!Do not include Internship/OJT experiences.Some notable practices of some agencies:They put GRADUATED on C1 -> III. Educational background - > 26. HIGHEST LEVEL/ UNITS EARNED (if not graduated)Added 2021 Folder. This is from CSC itself, I just fixed the long-size (8.5"x13") setting for printing! (Added April 19, 2021)Notes: The footer (date and the CSC form revised if you notice the old one)TIP: If you want to edit it in Google Drive, you need to wait for approval. However, you can download and edit it freely.Page 1 Under III. Educational Background then highest level/units earned (if not graduated), usually if you graduated in a level put GRADUATED.Don't leave blank rows... For the last row, put *** Nothing Follows*** itGoogle Sheet Chart not working
Can embed multiple forms and sheets in a single page or blog.You can easily use Smart Tag fields in the headers of your table with this amazing plugin. Besides, you can also free the seatings of any header if you want to keep it static. This one also gives you the freedom to color your blocks, rows, and columns to ensure an Excel-style feel.Advantages & Disadvantages:ProsConsFully compatible with popular form-building plugins.Doesn’t work as a sole plugin to integrate.Directly integrate Sheets with Google Sheets API.A bit difficult to set up for newbies.Easily create responsive but lightweight tables.You need to grant access to your Google account.Automated data backup to Google Sheets.Has access to the latest (and secured) Google library tools.Offers automated sheet, tab, and header names.Pricing: Single-site plan starts at $39/year. 3 sites ($99/year), 10 sites ($139/year), and unlimited sites ($249/year) plans are also available. But sadly, I failed to find any refund policy on their official website.My Take: Honestly saying, this is not the sole plugin you can completely rely on. You need other supportive plugins like CF7 or Gravity to unlock their full potential. But what I found interesting is that the basic plan (free) offers direct integration of Google Sheets.FAQsCan you embed a Google Sheet in a website directly?Yes, you can embed a Google Sheet in your website directly. You need to publish the sheet to the web first. And from the popup window, tap on the “Embed” button to collect the code. You can then simply paste the code on your website to integrate it directly.How do I integrate Google Sheets with WordPress?You can now directly integrate Google Sheets with WordPress through the embedding method. But if you need something more optimized, you can use various plugins available on the WordPress store. EmbeddPress, Table Ninja, WPForms, and GSheetConnectorWhat is Google Sheets and How Does Google Sheets Work?
Time, so you can change permissions or revoke access as needed.Never start from a blank page again. Describe what you want to create and Bricks will build it for you in seconds.See what you can build →If you find manual entry tiresome, consider using Google Forms to automate the process. Google Forms can collect attendance data and automatically populate your Google Sheet, saving you time and effort.Here’s how to set up a Google Form for attendance: Create a new form at forms.google.com. Add questions for the names and attendance status. Link the form to your Google Sheet by clicking on the Responses tab and selecting Create spreadsheet.This method is particularly useful for large groups or remote teams, where individuals can mark their attendance from any device.Every group is unique, and your attendance tracker should reflect that. Google Sheets is highly customizable, allowing you to tailor your tracker to suit your specific needs. You might want to add additional columns for notes, reasons for absence, or time in/out.Consider using Data Validation to restrict input to certain values, reducing errors. For example, you might set a dropdown list for attendance status to ensure consistent entries.To set up data validation: Select the range of cells you want to validate. Click on Data in the menu, then Data validation. Choose List of items and enter the options you want (e.g., P, A, L). Click Save.These customizations can help streamline your workflow and make your tracker more efficient.The AI alternative to Google SheetsYou shouldn't have to be a spreadsheet expert to get your work done. Bricks makes it easy to create docs, reports, presentations, charts, and visuals backed by your spreadsheet data.SIGN UP for freeWhile Google Sheets automatically saves your work, it’s always wise to have a backup. You can download your attendance sheet as. Keywords: Google Sheets productivity tips, work-from-home Google Sheets hacks, digital planner Google Sheets, corporate life productivity tools, Google Sheets for remote work, digital products for efficiency, Google Sheets tricks for professionals, improving efficiency with Google Sheets, Google Sheets best practices, time-saving Google Sheets features Google Sheets add-ons vs. Google Sheets extensions. Google Sheets add-ons and extensions help you do more with your spreadsheets, but they work differently. Google Sheets Add-ons: These are special tools you can add directly to Google Sheets. They work inside Google Sheets and give you extra features right where you work.
Unable to open a Google Sheet with Google Sheets app (works fine
Ever been working on a project in Google Sheets and wished you could just chat directly with your team without flipping between different apps? Well, good news! Google Sheets has a built-in chat feature that can help you communicate right where you're working. Whether you're collaborating on a budget spreadsheet or planning next year's marketing strategy, having the ability to chat directly in Google Sheets can be a real game-changer.In this article, we're going to take a closer look at how to open chat in Google Sheets. We'll walk through the steps you need to take, offer some practical tips for using the chat effectively, and throw in a few examples to illustrate how it all works. So, grab a cup of coffee, and let's get started!⚡The best AI spreadsheet: Bricks makes it easy to create & share reports, presentations, charts, and visuals — all backed by your data. Try it free →Before diving into the how-tos, it's helpful to understand what the chat feature in Google Sheets is all about. This feature is a part of Google Workspace, designed to make collaboration seamless without needing to switch to another platform. Essentially, it allows users to communicate in real-time within the document, making it perfect for teams working remotely or even just across different office spaces.The chat function is not just for sending quick messages. You can use it to discuss data changes, ask for feedback, or even brainstorm ideas. Think of it as an instant messaging system built into your spreadsheet. Pretty neat, right? The goal is to simplify communication, so everyone's on the same page without having to set up a separate video call or send a long email.Interestingly enough, this feature is available to anyone with access to the document, whether you're the owner or just a collaborator. So, if you're sharing your sheet with the marketing team, the finance department, or even the interns, everyone can join the conversation. Let's dive into how to actually open and use this feature in your Google Sheets.The AI Spreadsheet We've All Been Waiting ForTired of spending hours on spreadsheets, entering endless formulas, and cleaning up data? Bricks AI spreadsheet does the work for you.CREATE YOUR FIRST SHEETGetting started with the chat feature in Google Sheets is a breeze. Here’s how you can open it and start chatting away: Open Your Google Sheet: First things first, open the Google Sheet you want to work on. This should be a sheet that you have edit access to since the chat feature is only available in real-time editing mode. Look for the Chat Icon: Once your sheet is open, direct your attention to the top right corner of your screen. You shouldDid Google Finance in Google Sheets stop working? : r/sheets
WordPress-backed sites and Google Sheets can do miracles together! From keeping a backup of your data from your site to GS to displaying a Sheet through embedding on your site, you can do many things. But yes, you surely need some best WordPress plugins to integrate Google Sheets into your site.EmbeddPress is surely the best plugin for Google Sheet integration this year, as it offers loads of customization options. However, it is paid! Forminator is the best one if you are looking for something free. And if you already have a form plugin installed, GSheetConnector will be your best bet!All the GS integration and embedding plugins available on the official store of WordPress have their pros and cons. So now, I’m going one by one to let you know about everything, from usability to functionality.Table of Contents6 Best WordPress Plugins For Google Sheets1. EmbedPress2. Ninja Tables3. WPForms4. Visualizer5. Forminator6. GSheetConnectorFAQsCan you embed a Google Sheet in a website directly?How do I integrate Google Sheets with WordPress?Can I use Google Sheets as an API?My Key TakeawaysI’ve personally tested 11 plugins on this website alone (as it is a new one of mine). But found only six among those that are actually optimized and serve my purpose. So, I’ll now have my take on each of these six plugins!1. EmbedPressClassic or block, whatever editor you are now using on your WordPress site, EmbedPress will work like a charm. And according to my user experience, it is genuinely the best Google Sheet embedding plugin for WordPress. It also works well with both Gutenberg and Elementor (Pro).Specifications:Current Version: 3.6.6WordPress Support: 4.6 or higherActive Installations: 70K+Total Downloads: 1.25+ MillionWordPress User Ratings: 137+ 5-Star reviewYou can now embed almost any kind of multimedia file and other resources with this fantastic plugin. And all will be integrated. Keywords: Google Sheets productivity tips, work-from-home Google Sheets hacks, digital planner Google Sheets, corporate life productivity tools, Google Sheets for remote work, digital products for efficiency, Google Sheets tricks for professionals, improving efficiency with Google Sheets, Google Sheets best practices, time-saving Google Sheets features Google Sheets add-ons vs. Google Sheets extensions. Google Sheets add-ons and extensions help you do more with your spreadsheets, but they work differently. Google Sheets Add-ons: These are special tools you can add directly to Google Sheets. They work inside Google Sheets and give you extra features right where you work.Work Order Template - Google Sheets
Shows a landscape orientation and basic formatting for a traditional layout. You can use this calendar on your desktop or create a printed version to use at the office.Download Printable Monthly Calendar for 2025, LandscapeExcel | PDFPrintable Monthly Calendar, Portrait This monthly calendar provides a portrait orientation for printing on letter-sized paper without having to adjust printer settings. Print any single month from January to December, or create an annual calendar with all 12 months.Download Printable Monthly Calendar for 2025, PortraitExcel | PDF Business and School Calendars Monthly Marketing Calendar Template This simple marketing calendar is designed for monthly and yearly planning. Each sheet in the Excel template shows a single month along with sections for planning and tracking marketing campaign tasks. Keep track of event dates, action items, task owners, and deadlines.Download 2025 Monthly Marketing Calendar Template - ExcelMonthly Planner Template - Google Sheets Save this monthly planner template to your Google Drive or print it as a PDF file. The planner features each month of the year on a separate sheet with a horizontal layout. Use the planner as a personal organizer, to create a work schedule, keep track of important events, and more. Open 2025 Monthly Planner Template - Google SheetsMonthly Calendar of Events Template This events calendar provides a unique vertical layout, showing an entire year along with a separate column for listing events or adding notes. These calendar templates include dates and holidays for each month, and are used to plan and keep track of weekly, monthly, and annual events.Download Monthly Calendar of Events for 2025 TemplateExcel | PDFMonthly Work Shift Calendar - Excel Create a monthly work calendar using colors to highlight different shifts. This calendar provides a simple overview of a shift schedule for each week and month, and allows you to create a plan for an entire year. You can also keep track of holidays, vacation days, and other off key days relevant to your business.Download 2025 Monthly Shift Work Calendar - ExcelMonthly School Calendar Template This school calendar is designed for students, teachers, and families who need to track assignments, school events, or other plans. The sheet includes the typical months in an academic year, running from August through June with each month shown on a separate sheet. The template features a traditional calendar layout with room for notes at the bottom.Open Monthly School 2024-2025 Calendar TemplateExcel | Google SheetsOpen MonthlyComments
Another in the same Google Sheets file, the same won’t work when you want to copy the formatting to a different Google Sheets document.How To Duplicate the Conditional Formatting RulesDuplicating is as simple as copying and pasting the conditional formatting rules. To duplicate the format rule, you need to:Select the cell that has the conditional formatting rules you want to duplicateIn the menu, go to “Edit” > “Copy”Select the cells where you want the formatting rules to copy toGo to “Edit” > “Paste Special” > “Conditional formatting only”This will paste the formatting rules to the cells you have selected. Read more on how to highlight duplicates in Google Sheets.Copy Conditional Formatting in Different Google Sheets FilesSince you can copy formatting from one sheet to another (but not onto a different Google Sheet file), here is a simple way to use Google Sheets’ copy conditional formatting in another sheet.Move a copy of the sheet (that has the conditional formatting that you want to copy) to the other Google Sheet file, and then use any of the above methods to copy the formatting to other sheets.Below are the steps to create a copy of a worksheet in a different Google Sheets file:Right-click on the sheet tab that has the formatting that you want to copyHover the cursor over “Copy to”Click on “Existing spreadsheet”In the dialog box that opens, navigate and select the file to which you want to copy this sheet (or if you have it open, you can also copy and
2025-04-02How exactly does ChatGPT fit into the conversion process? Well, it's all about translating those pesky formulas that might not work straight out of the box in Excel. ChatGPT can assist by providing suggestions and translations for formulas that need tweaking.For instance, let's say you have a formula in Google Sheets that's not directly compatible with Excel. You can ask ChatGPT to suggest a way to adapt the formula for Excel. ChatGPT might provide you with an alternative formula that captures the same logic but works within Excel's constraints.Here's an example of how you might use ChatGPT:ChatGPT, how can I convert the Google Sheets formula =GOOGLEFINANCE("GOOG", "price") to something that would work in Excel?ChatGPT could then suggest you replace it with a method to fetch stock prices using Excel's data features or another workaround. This makes ChatGPT a handy tool for those conversions that aren't straightforward.Now let's walk through the steps to convert your Google Sheets to Excel while maintaining your formulas intact. Follow along to see how it's done: Download Your Google Sheet: Open your Google Sheet, click on File, then Download, and select Microsoft Excel (.xlsx). This will save a copy of your sheet in Excel format. Open in Excel: Open the downloaded file in Excel. Check to see if any formulas or data have been altered during the conversion. Identify Formula Issues: Look through the formulas in your Excel sheet to identify any that didn't translate correctly. Highlight or note these for further action. Use ChatGPT for Formula Conversion: For formulas that didn't convert well, consult ChatGPT for suggestions on how to adapt them to Excel. Implement the suggested changes. Test Your Excel Sheet: Ensure all formulas and data are functioning as expected. Make any additional adjustments needed to get everything running smoothly.By following these steps, you
2025-04-11How to Transfer Google Docs to Excel: A Step-by-Step GuideAs a digital user, you may find yourself in a situation where you need to transfer a Google Doc to Microsoft Excel. Whether it’s for personal or professional purposes, knowing how to make this transfer is crucial. In this article, we will walk you through the process of transferring Google Docs to Excel, making it easier for you to work with your data in your preferred spreadsheet software.What are the Methods to Transfer Google Docs to Excel?There are several methods to transfer Google Docs to Excel, and we will explore them in this article. The methods include:• Copy and Paste Method: This method involves copying the content from Google Docs and pasting it into Excel.• Google Sheets Method: This method uses Google Sheets as an intermediary to transfer the data from Google Docs to Excel.• Add-on Method: This method uses a third-party add-on to transfer the data from Google Docs to Excel.Method 1: Copy and Paste MethodThe copy and paste method is a straightforward approach to transfer Google Docs to Excel. Here’s how to do it:Step 1: Open Your Google DocOpen your Google Doc and make sure it’s in a format that can be easily copied. This includes text, numbers, and basic formatting.Step 2: Select the ContentSelect the content you want to transfer to Excel. You can select the entire document or a specific portion of it.Step 3: Copy the ContentCopy the selected content by pressing Ctrl+C (Windows) or Command+C (Mac).Step 4: Open ExcelOpen your Microsoft Excel spreadsheet.Step 5: Create a New SheetCreate a new sheet in your Excel spreadsheet.Step 6: Paste the ContentPaste the content from Google Docs into the new sheet in Excel by pressing Ctrl+V (Windows) or Command+V (Mac).Step 7: Adjust the FormattingAdjust the formatting of the pasted content to match your preferences.Method 2: Google Sheets MethodThe Google Sheets method uses Google Sheets as an intermediary to transfer the data from Google Docs to Excel. Here’s how to do it:Step 1: Open Your Google DocOpen your Google Doc and make sure it’s in a format that can be easily copied.Step 2: Convert to Google SheetsConvert your Google Doc to a Google Sheet by clicking on the "File" menu, then selecting "Download," and finally choosing "Google Sheets (.gsheet)".Step 3: Open the Google SheetOpen the Google Sheet in your web browser.Step 4: Select the ContentSelect the content you want to transfer to Excel. You can select the entire sheet or a specific portion of it.Step 5: Copy the ContentCopy the selected content by pressing Ctrl+C (Windows) or Command+C (Mac).Step 6: Open ExcelOpen your Microsoft Excel spreadsheet.Step 7: Create a New SheetCreate a new sheet in your Excel spreadsheet.Step 8: Paste the ContentPaste the content from the Google Sheet into the new sheet in Excel by pressing Ctrl+V (Windows) or Command+V (Mac).Method 3: Add-on MethodThe add-on method uses a third-party add-on to transfer the data from Google Docs to Excel. Here’s how to do it:Step 1: Install the Add-onInstall a third-party
2025-04-09