Googlesearch toolbar
Author: k | 2025-04-24

Make sure to download python-googlesearch as googlesearch cannot be given to any package on PyPI Even if you download python-googlesearch, googlesearch is used for the imports and
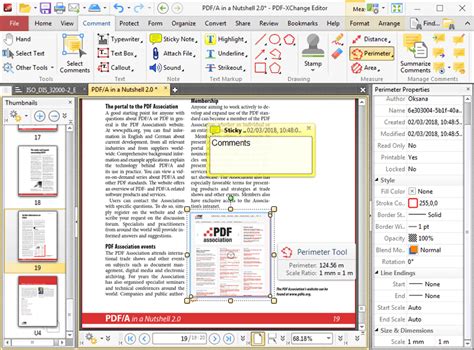
opsdisk/yagooglesearch: Yet another googlesearch
ImageCrawlOverviewBased on Scrapy, ImageCrawl is a web image crawler that outputs images' origin url and downloads images automatically.Recently supports:FlickrInstagramGoogle Image SearchBing Image SearchRequirementsPython 2.7ScrapyGoAgent (if you are working in China mainland and disconnecting with the target websites )DocumentationYou can go to the top level directory of this project and run:scrapy crawl [spider name]In this project, the spider name can be Flickr, Instagram, GoogleSearch,BingSearch(no brackets). But you need to edit the file ImageCrawl/spiders/xxx_spider.py before you run the command above.For Flickr, you should have your own api_key (see here), and decide your search tag. If you want to change other params, look at the file carefully or get help from Flickr API.class FlickrSpider(scrapy.Spider): name = "Flickr" tag='your tag' api_key='your api_key'For Instagram, you should have your own access_token (see here), and decide your search tag. If you want to change other params, look at the file carefully or get help from Instagram API.class InstagramSpider(scrapy.Spider): name = "Instagram" tag='your tag' params = { 'access_token': 'your access_token', }For Google Image Search, you should decide your search key word. If you want to change other params, look at the file carefully or get help from Google Image API.class GoogleSearchSpider(scrapy.Spider): name = "GoogleSearch" key_word='your key_word'For Bing Image Search, you should have your own account Key (see here), and decide your search key word. If you want to change other params, look at the file carefully or get help from Bing search API.class BingSearchSpider(scrapy.Spider): name = "BingSearch" key_word='your key_word' acctKey = 'your account Key'You will get a csv folder that stores the crawl result(named with the beginning time of the program) and the images would be downloaded to folder data when the program finished.If you want to change the image download directory, edit the last line in file ImageCrawl/settings.py:Note the program works with GoAgent by default, please ensure your GoAgent pre-opened and works well, change or disable GoAgent, see this. Make sure to download python-googlesearch as googlesearch cannot be given to any package on PyPI Even if you download python-googlesearch, googlesearch is used for the imports and If you want to use VBA to open Google Chrome and search keywords on Google, the following Macro do this.Sub SearchOnGoogle()'Step 1: Declare your Variables Dim objShell As Object Dim SearchString As String 'Step 2: Define the objShell Set objShell = CreateObject("Shell.Application") 'Step 3: Input search keywords SearchString = InputBox("Enter your search keywords here", "Google Search") SearchString = Replace(SearchString, " ", "+") 'Step 4: Search keywords on Google Call objShell.ShellExecute("chrome.exe", "-url & SearchString, "", "open", 1)End SubHow This Macro Works1. Step 1: declares your Variables2. Step 2: define the objShell3. Step 3: input search keywords, and replace all space with +4. Step 4: uses Shell.ShellExecute method to open Google Chrome to search the keywords. If you want to open FireFox to search on Google, please replace chrome.exe with firefox.exe:Call objShell.ShellExecute("firefox.exe", "-url & SearchString, "", "open", 1)Alternative methodThis method uses Shell function to open Google Chrome to search the keywords.'------------------ Modules ------------------Sub GoogleSearch()'Step 1: Declare your Variables Dim ChromePath As String Dim SearchString As String'Step 2: Location of Chrome.exe in your PC 'Location of Win64 Chrome.exe in your PC ChromePath = "C:\Program Files\Google\Chrome\Application\chrome.exe" If Dir(ChromePath, vbDirectory) = "" Then 'Location of Win32 Chrome.exe in your PC ChromePath = "C:\Program Files (x86)\Google\Chrome\Application\chrome.exe" If Dir(ChromePath, vbDirectory) = "" Then MsgBox "Chrome is not installed in the default directory." Exit Sub End If End If'Step 3: Search keywords SearchString = InputBox("Enter your search keywords here", "Google Search") SearchString = Replace(SearchString, " ", "+")'Step 4: Search keywords on Google Shell (ChromePath & " -url & SearchString)End Sub How to Use This Macro Most VBA code should be placed in Standard Modules unless specified. If you see a comment '------------------ Modules------------------ in the code header that means put the code in a Standard Module. For more information, learn this course: Where should I put the Excel VBA code? The following steps teach you how to put VBA code into a Standard Module: Activate the Visual Basic Editor by pressing ALT + F11. Right-click the project/workbook name in the Project Window. Choose Insert -> Module. Type or paste the code in the newly created module. You will probably need to change the sheet name, the range address, and the save location. Click Run button on the Visual Basic Editor toolbar. For more information, learn this course: Programming with Excel VBAComments
ImageCrawlOverviewBased on Scrapy, ImageCrawl is a web image crawler that outputs images' origin url and downloads images automatically.Recently supports:FlickrInstagramGoogle Image SearchBing Image SearchRequirementsPython 2.7ScrapyGoAgent (if you are working in China mainland and disconnecting with the target websites )DocumentationYou can go to the top level directory of this project and run:scrapy crawl [spider name]In this project, the spider name can be Flickr, Instagram, GoogleSearch,BingSearch(no brackets). But you need to edit the file ImageCrawl/spiders/xxx_spider.py before you run the command above.For Flickr, you should have your own api_key (see here), and decide your search tag. If you want to change other params, look at the file carefully or get help from Flickr API.class FlickrSpider(scrapy.Spider): name = "Flickr" tag='your tag' api_key='your api_key'For Instagram, you should have your own access_token (see here), and decide your search tag. If you want to change other params, look at the file carefully or get help from Instagram API.class InstagramSpider(scrapy.Spider): name = "Instagram" tag='your tag' params = { 'access_token': 'your access_token', }For Google Image Search, you should decide your search key word. If you want to change other params, look at the file carefully or get help from Google Image API.class GoogleSearchSpider(scrapy.Spider): name = "GoogleSearch" key_word='your key_word'For Bing Image Search, you should have your own account Key (see here), and decide your search key word. If you want to change other params, look at the file carefully or get help from Bing search API.class BingSearchSpider(scrapy.Spider): name = "BingSearch" key_word='your key_word' acctKey = 'your account Key'You will get a csv folder that stores the crawl result(named with the beginning time of the program) and the images would be downloaded to folder data when the program finished.If you want to change the image download directory, edit the last line in file ImageCrawl/settings.py:Note the program works with GoAgent by default, please ensure your GoAgent pre-opened and works well, change or disable GoAgent, see this.
2025-03-31If you want to use VBA to open Google Chrome and search keywords on Google, the following Macro do this.Sub SearchOnGoogle()'Step 1: Declare your Variables Dim objShell As Object Dim SearchString As String 'Step 2: Define the objShell Set objShell = CreateObject("Shell.Application") 'Step 3: Input search keywords SearchString = InputBox("Enter your search keywords here", "Google Search") SearchString = Replace(SearchString, " ", "+") 'Step 4: Search keywords on Google Call objShell.ShellExecute("chrome.exe", "-url & SearchString, "", "open", 1)End SubHow This Macro Works1. Step 1: declares your Variables2. Step 2: define the objShell3. Step 3: input search keywords, and replace all space with +4. Step 4: uses Shell.ShellExecute method to open Google Chrome to search the keywords. If you want to open FireFox to search on Google, please replace chrome.exe with firefox.exe:Call objShell.ShellExecute("firefox.exe", "-url & SearchString, "", "open", 1)Alternative methodThis method uses Shell function to open Google Chrome to search the keywords.'------------------ Modules ------------------Sub GoogleSearch()'Step 1: Declare your Variables Dim ChromePath As String Dim SearchString As String'Step 2: Location of Chrome.exe in your PC 'Location of Win64 Chrome.exe in your PC ChromePath = "C:\Program Files\Google\Chrome\Application\chrome.exe" If Dir(ChromePath, vbDirectory) = "" Then 'Location of Win32 Chrome.exe in your PC ChromePath = "C:\Program Files (x86)\Google\Chrome\Application\chrome.exe" If Dir(ChromePath, vbDirectory) = "" Then MsgBox "Chrome is not installed in the default directory." Exit Sub End If End If'Step 3: Search keywords SearchString = InputBox("Enter your search keywords here", "Google Search") SearchString = Replace(SearchString, " ", "+")'Step 4: Search keywords on Google Shell (ChromePath & " -url & SearchString)End Sub How to Use This Macro Most VBA code should be placed in Standard Modules unless specified. If you see a comment '------------------ Modules------------------ in the code header that means put the code in a Standard Module. For more information, learn this course: Where should I put the Excel VBA code? The following steps teach you how to put VBA code into a Standard Module: Activate the Visual Basic Editor by pressing ALT + F11. Right-click the project/workbook name in the Project Window. Choose Insert -> Module. Type or paste the code in the newly created module. You will probably need to change the sheet name, the range address, and the save location. Click Run button on the Visual Basic Editor toolbar. For more information, learn this course: Programming with Excel VBA
2025-03-26Harm Your Computer warning when it believes that a certain website may install and send harmful software to your system. On visiting such a website, your computer may download a lot of malware content automatically, which can cause a lot of damage to your system.Google blacklist check is accurate in identifying such websites, and the warning can be seen in the Google search result pages. Also, when you try to visit the website, browsers using the Google blacklist API will generate a red warning screen to stop you from opening the website.Check if your site is blacklisted using Google's diagnostic pageFind the blacklisted URL and Pages - URL Blacklist VirusOne of the best ways to check if you are blacklisted by Google is to check the Google Diagnostic Page. Every website owner should be aware of this and know how to use this.Find out what is being blacklisted by Google on your website by opening the Diagnostic Page of your site. You will get to know the URL and the other pages that are detected for malware.Check If Your Site Is Blacklisted By GoogleSearch when was the last time Google scanned your website, and when did it find malicious content on your site. Click on the What Happened When Google Last Visited this Website section to know all this information.You can even request Google to make a malware review via the Webmaster Tools after you make changes to your website. Google blacklist check will then re-scan your website for malware
2025-04-24Feb 2011 Support for Installer, Enhanced user interface with new banner and other bug fixes. Version 4.0: 2nd Oct 2010 Next big version of SpyDllRemover with following features: Enhanced Threat verification with VirusTotal, ThreatExpert, ProcessLibrary & GoogleSearch, Improved Auto Analysis, Addition of process based heuristics for detecting Spywares, Advanced report generation, Right click menu integration for quick actions, Resizable Window for easier analysis. Direct interface with createfile/terminate process functions to bypass all userland hooks. integration of feature to check for new updates automatically. Version 3.2: 8th Feb 2010 Support for malicious DLL removal from system processes across session boundaries breaking the limitations imposed in Vista/Win7. Version 3.0: 30th Nov 2009 This version extends support for Microsoft's new operating system, Windows 7. Along with this, it introduces 'Scan Settings' option to allow the user to fine tune the scanning operation. Also it presents other new features such as improved heurestic analysis, enriched user interface, Intelli-Refresh of 'Process Viewer' etc. Version 2.5: 12th July 2009 Next major version of SpyDllRemover with 'DLL Tracer' feature to quickly search for DLL within all running processes. It also includes the improved user interface and major bug fixes. Version 2.0.1: 30th May 2009 Released second version of SpyDllRemover with enriched features such as Spyware Scanning of System, Improved DLL auto analysis, Enhanced GUI interface, HTML based report generation of spyware scanning result as well as process/DLL list, advanced technique for removal of injected DLL from all loaded processes, sorting the process/dll based on various parameters for easier and quicker identification. Version 1.0.1: 14th Mar 2009 First public release of SpyDllRemover. Download See Also
2025-04-17