Goto download
Author: q | 2025-04-24
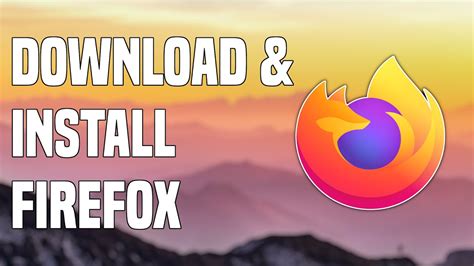
Download PDF. GoTo Meeting / GoTo Webinar / GoTo Training / GoTo Stage TOMs. Download PDF. GoTo Meeting / GoTo Webinar / GoTo Training/ GoTo Stage Sub-Processor Disclosure .
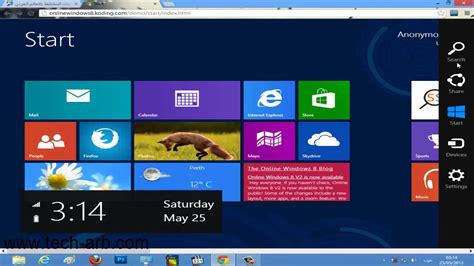
Download GoTo Meeting, GoTo Webinar, GoTo Connect
You are using an out of date browser. It may not display this or other websites correctly.You should upgrade or use an alternative browser. #1 *#*#4636#*#* NOT WORKINGDOWNLOAD ( FORCE LTE APP ) IN PLAY STORE( SONY XPERIA 1 III JIO SUPPORT & WORKING INDIA 100% )( SHIZUKU & PIXEL IMS )step by step process GUIDE:0. Connect WiFi1. Download Shizuku app & install2. download Pixel IMS & install3. goto ( Settings/about Phone/Click Build number 7 times/ enter Your phone password )4. goto Settings/system/Developer Option5. Click Revoke usb Debugging / Ok6. Goto Shizuku App / open7. Click App Right Side top Setting Image8. start on Boot (root) / Option click (on)9. Goto Shizuku main menu10. Click Pairing option11. Displayed notification Option & Click on12. get back main menu/ again click Pairing option13. on Wireless Debugging option / popup msg Displayed / click ok14. Again Click wireless Debugging Text name15. click pairing Device Pairing Code16. 6 Digit Number Displayed17. Copy and Enter Shizuku popup Top Side18. apply code/ enter18. Shizuku Service Successfully msg Displayed19. Goto Shizuku app main menu20. click Start Option21. Off Wireless Debugging / again on wireless Debugging22. click Back button / Shizuku activate 3 Seconds and automatically show main menu23. Click Shizuku access app option24. pixel Ims/ click on25. goto Pixel ims app26. activate VoLte Options27. Goto Phone Settings / network Settings / click 4g calling option on28. Closing all apps / go Phone Settings / off Developer option29. goto ForceLTE app / click android 11+ open30. check ims Status31. done32. don't Switch off your phone ..33. suppose your Situation phone switch off/ no problem / same setup again .ENJOY & FEEDBACK PLZ......DOWNLOAD FORCE LTE APP LINK:DOWNLOAD SHIZUKU APP LINK:DOWNLOAD PIXEL IMS LATEST VERSION LINK ATTECHED BELOW: Attachments Last edited: Feb 24, 2024 #2 Just video calling not provisioning #4 *#*#4636#*#* NOT WORKINGDOWNLOAD ( FORCE LTE APP ) IN PLAY STORE( SONY XPERIA 1 III JIO SUPPORT & WORKING INDIA 100% )( SHIZUKU & PIXEL IMS )step by step process GUIDE:0. Connect WiFi1. Download Shizuku app & install2. download Pixel IMS & install3. goto ( Settings/about Phone/Click Build number 7 times/ enter Your phone password )4. goto Settings/system/Developer Option5. Click Revoke usb Debugging / Ok6. Goto Shizuku App / open7. Click App Right Side top Setting Image8. start on Boot (root) / Option click (on)9. Goto Shizuku main menu10. Click Pairing option11. Displayed notification Option & Click on12. get back main menu/ again click Pairing option13. on Wireless Debugging option / popup msg Displayed / click ok14. Again Click wireless Debugging Text name15. click pairing Device Pairing Code16. 6 Digit Number Displayed17. Copy and Enter Shizuku popup Top Side18. apply code/ enter18. Shizuku Service Successfully msg Displayed19. Goto Shizuku Download PDF. GoTo Meeting / GoTo Webinar / GoTo Training / GoTo Stage TOMs. Download PDF. GoTo Meeting / GoTo Webinar / GoTo Training/ GoTo Stage Sub-Processor Disclosure . Download all GoTo mobile and desktop applications including GoTo Connect, GoTo Resolve, GoTo Meeting, GoTo Webinar and GoToAssist. join.me. Host. GoTo Connect. GoTo Meeting. GoTo Webinar. GoTo Training. Sign In. Download Center. Available for both Mac and Windows (instructions here). Download. Mobile App. Download and install the desktop and mobile apps for GoTo Connect to combine our phone system with web, audio, and video conferencing into one simple solution. If you need to deploy the GoTo desktop app to multiple computers, follow the instructions here. Attention: If you are trying to join a session, first check the invite from the host. If you see a Meeting ID, view the join steps here. If you see a Webinar ID, view the join steps here. Windows Before you can use the apps, you must register your email and a system admin must assign a device profile to you. System requirements: Windows 10 or higher. Download GoTo for Windows. Open and run the downloaded install file. Follow the on-screen instructions to complete the installation. Note: We can only guarantee security and compatibility with services if the app is updated at least once a quarter. What to do next: Now that you've downloaded the app, learn more about using GoTo by attending a free training, viewing the Getting Started Guide for Users, watching the GoTo Connect Quick Start Video, and signing in. Mac Before you can use the apps, you must register your email and a system admin must assign a device profile to you. System requirements: macOS 11.0 or higher. Download the version of GoTo that's right for your Mac. Open and run the downloaded install file. Follow the on-screen instructions to complete the installation. Note: We can only guarantee security and compatibility with services if the app is updated at least once a quarter. What to do next: Now that you've downloaded the app, learn more about using GoTo by attending a free training, viewing the Getting Started Guide for Users, watching the GoTo Connect Quick Start Video, and signing in.Comments
You are using an out of date browser. It may not display this or other websites correctly.You should upgrade or use an alternative browser. #1 *#*#4636#*#* NOT WORKINGDOWNLOAD ( FORCE LTE APP ) IN PLAY STORE( SONY XPERIA 1 III JIO SUPPORT & WORKING INDIA 100% )( SHIZUKU & PIXEL IMS )step by step process GUIDE:0. Connect WiFi1. Download Shizuku app & install2. download Pixel IMS & install3. goto ( Settings/about Phone/Click Build number 7 times/ enter Your phone password )4. goto Settings/system/Developer Option5. Click Revoke usb Debugging / Ok6. Goto Shizuku App / open7. Click App Right Side top Setting Image8. start on Boot (root) / Option click (on)9. Goto Shizuku main menu10. Click Pairing option11. Displayed notification Option & Click on12. get back main menu/ again click Pairing option13. on Wireless Debugging option / popup msg Displayed / click ok14. Again Click wireless Debugging Text name15. click pairing Device Pairing Code16. 6 Digit Number Displayed17. Copy and Enter Shizuku popup Top Side18. apply code/ enter18. Shizuku Service Successfully msg Displayed19. Goto Shizuku app main menu20. click Start Option21. Off Wireless Debugging / again on wireless Debugging22. click Back button / Shizuku activate 3 Seconds and automatically show main menu23. Click Shizuku access app option24. pixel Ims/ click on25. goto Pixel ims app26. activate VoLte Options27. Goto Phone Settings / network Settings / click 4g calling option on28. Closing all apps / go Phone Settings / off Developer option29. goto ForceLTE app / click android 11+ open30. check ims Status31. done32. don't Switch off your phone ..33. suppose your Situation phone switch off/ no problem / same setup again .ENJOY & FEEDBACK PLZ......DOWNLOAD FORCE LTE APP LINK:DOWNLOAD SHIZUKU APP LINK:DOWNLOAD PIXEL IMS LATEST VERSION LINK ATTECHED BELOW: Attachments Last edited: Feb 24, 2024 #2 Just video calling not provisioning #4 *#*#4636#*#* NOT WORKINGDOWNLOAD ( FORCE LTE APP ) IN PLAY STORE( SONY XPERIA 1 III JIO SUPPORT & WORKING INDIA 100% )( SHIZUKU & PIXEL IMS )step by step process GUIDE:0. Connect WiFi1. Download Shizuku app & install2. download Pixel IMS & install3. goto ( Settings/about Phone/Click Build number 7 times/ enter Your phone password )4. goto Settings/system/Developer Option5. Click Revoke usb Debugging / Ok6. Goto Shizuku App / open7. Click App Right Side top Setting Image8. start on Boot (root) / Option click (on)9. Goto Shizuku main menu10. Click Pairing option11. Displayed notification Option & Click on12. get back main menu/ again click Pairing option13. on Wireless Debugging option / popup msg Displayed / click ok14. Again Click wireless Debugging Text name15. click pairing Device Pairing Code16. 6 Digit Number Displayed17. Copy and Enter Shizuku popup Top Side18. apply code/ enter18. Shizuku Service Successfully msg Displayed19. Goto Shizuku
2025-04-18Download and install the desktop and mobile apps for GoTo Connect to combine our phone system with web, audio, and video conferencing into one simple solution. If you need to deploy the GoTo desktop app to multiple computers, follow the instructions here. Attention: If you are trying to join a session, first check the invite from the host. If you see a Meeting ID, view the join steps here. If you see a Webinar ID, view the join steps here. Windows Before you can use the apps, you must register your email and a system admin must assign a device profile to you. System requirements: Windows 10 or higher. Download GoTo for Windows. Open and run the downloaded install file. Follow the on-screen instructions to complete the installation. Note: We can only guarantee security and compatibility with services if the app is updated at least once a quarter. What to do next: Now that you've downloaded the app, learn more about using GoTo by attending a free training, viewing the Getting Started Guide for Users, watching the GoTo Connect Quick Start Video, and signing in. Mac Before you can use the apps, you must register your email and a system admin must assign a device profile to you. System requirements: macOS 11.0 or higher. Download the version of GoTo that's right for your Mac. Open and run the downloaded install file. Follow the on-screen instructions to complete the installation. Note: We can only guarantee security and compatibility with services if the app is updated at least once a quarter. What to do next: Now that you've downloaded the app, learn more about using GoTo by attending a free training, viewing the Getting Started Guide for Users, watching the GoTo Connect Quick Start Video, and signing in.
2025-04-06Download will begin automatically. If the GoTo Opener application is not installed (either first time using or it was removed), then the GoToAssist Opener.exe file will automatically start downloading. If the GoTo Opener application is already installed, then some or all of the following steps will be skipped. The web browser will automatically start the GoToAssist Opener app, which will then launch the GoToAssist Expert desktop application (or install it again, if needed). Continue to instructions for each web browser, then on to Step #4 to complete the download and installation steps. Install via the Web App You must log in to your account first to install the GoToAssist Expert desktop application. Log in at On your Dashboard, click Start session. If the GoTo Opener application is not installed (either first time using or it was removed), then the GoToAssist Opener.exe file will automatically start downloading. If the GoTo Opener application is already installed, then some or all of the following steps will be skipped. The web browser will automatically launch the GoToAssist Opener.exe file, which will then launch the GoToAssist Expert desktop application (or install it again, if needed). Continue to instructions for each web browser, then on to Step #4 to complete the download and installation steps. Instructions for each web browser Once you have downloaded the GoToAssist Opener.exe, you can complete the installation steps for the browser you are using, as follows: Mozilla Firefox When the download finishes, click Open link when prompted by the "Launch Application" dialog (click Start Session again if you need to restart the download) and the GoTo Opener app will install. Google Chrome When the download finishes, click Open GoTo Opener (if desired, check the "Always..." box to open these file types automatically in the future) link in the bottom-left of the
2025-04-08