Gpu fan test
Author: M | 2025-04-24
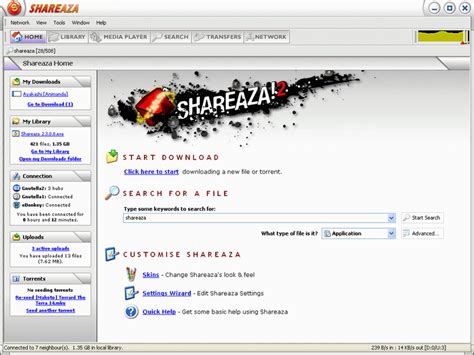
Testing Your GPU Fans: A Step-by-Step Guide. To test your GPU fans, you’ll need the following tools: A graphics card with GPU fans; A Linux or Windows operating system; A

How to Test GPU Fans? Test your GPU fans now in
Back the settings. Advanced Overclocking TechniquesOnce you've mastered the basics, you can dive into more advanced overclocking techniques. These techniques require a deeper understanding of your GPU's capabilities and limitations. Here are some tips to help you get started: Voltage Adjustments: Increasing the voltage can provide additional headroom for overclocking. However, be cautious as this can also increase power consumption and heat output. Power Limits: Adjusting the power limit can help stabilize your GPU during intense workloads. This can be particularly useful for high-end GPUs. Frequency Curve: Some GPUs allow you to adjust the frequency curve, which can help optimize performance across different workloads. Stability and Stress TestingAfter applying your overclocking settings, it's crucial to test the stability of your GPU. Stress testing helps ensure that your GPU can handle the increased load without crashing or overheating. Here are some popular stress testing tools: 3DMark: A comprehensive benchmarking tool that tests your GPU's performance in various scenarios. Unigine Heaven: A graphically intensive benchmark that pushes your GPU to its limits. FurMark: A stress test that focuses on GPU rendering capabilities. Running Stress Tests: Download and install the stress testing tool of your choice. Run the stress test and monitor your GPU's performance using MSI Afterburner. If you encounter any instability or overheating, dial back the overclocking settings until the GPU is stable. Optimizing Fan CurvesOptimizing your GPU's fan curve can help keep your GPU cool and stable during intense workloads. MSI Afterburner allows you to adjust the fan curve to ensure your GPU stays within safe operating temperatures. Here are some tips for optimizing your fan curve: Gradual Increases: Start with a gradual increase in fan speed as the GPU temperature rises. This helps maintain a balance between noise and cooling. Maximum Speed: Set the maximum fan speed to a level that provides adequate cooling without excessive noise. Testing: Test your fan curve under various workloads to ensure it provides adequate cooling. Undervolting for Lower TemperaturesUndervolting is a technique that involves reducing the voltage supplied to your GPU. This can help lower temperatures and improve stability, especially if your GPU is running hot. Here are some steps to get you started with undervolting: Open MSI Afterburner and navigate to the Voltage tab. Reduce the voltage by small increments and monitor your GPU's performance. If you encounter instability, increase the voltage slightly until the GPU is stable. Software Tweaks for Better PerformanceIn addition to hardware tweaks, there are several software tweaks you can make to improve your GPU's performance. Here are some tips: Driver Updates: Ensure you have the latest Nvidia drivers installed. New drivers often include performance improvements and bug fixes. Game Settings: Adjust in-game settings to optimize performance. This can include lowering graphics settings, enabling DLSS, or adjusting anti-aliasing. Background Applications: Close unnecessary background applications to free up system resources. Troubleshooting Common IssuesEven with the best intentions, things can go wrong. Here are some common issues and troubleshooting tips: Overheating: If your GPU is overheating, check your cooling solution. Testing Your GPU Fans: A Step-by-Step Guide. To test your GPU fans, you’ll need the following tools: A graphics card with GPU fans; A Linux or Windows operating system; A Test the next generation of EVGA's GPU stress testing utility with additional testing options and test modes. Multi-GPU Fan Control Adjust the fan speed, fan curve, or simply set a profile. How to Test GPU Fan Functionality: If you’re concerned about your GPU fans, there are steps to test their functionality. Using monitoring software like MSI Afterburner or GPU-Z can help monitor your GPU’s temperature and fan How to Test GPU Fans? Test your GPU fans now in 2025! Curious about your GPU fans? Here’s a quick guide: Power down, open the case, and spin the fans by hand. Listen for odd noises, feel for airflow, and monitor temps with Can be:-having too many fans that suck air into the case (or not enough exhaust, but that's usually less problematic)-CPU fan blowing hot air towards the GPU-having another PCI card right next to to the GPU-PSU blowing hot air up towards the GPUFor reference, right now, on ambient ~18°C, my 3090 is at 28°C (with 40% fan speed).Your reported temp under full load looks normal so I wouldn't be too stressed up about it.*some cards have minimum fan speed (mine is ~700RPM). So if you set them to say 20%, it won't work so they'll revert to "default" stop/start mode again (without you knowing!). Thanks you for your reply !I tried to put my power usage in normal (because i was in max but i'm not undervolting my gpu at all) and the gpu is cooler because gpu clock isn't at the max all the time. I also tried to remove the front panel of my case to test the temperature without it and i have cooler temperatures (38°C with fan active on idle). Should i buy a case like the corsair 4000d airflow or 4000x to have a better airflow ? Or should i just stay with these settings ans don't worry about the temperature of my new gpu ? And are these temperatures normal even with a new gpu ? Feb 17, 2017 163 43 23,540 #8 I wouldn't buy a new case over this as I don't think you have a real issue. If your GPU clockComments
Back the settings. Advanced Overclocking TechniquesOnce you've mastered the basics, you can dive into more advanced overclocking techniques. These techniques require a deeper understanding of your GPU's capabilities and limitations. Here are some tips to help you get started: Voltage Adjustments: Increasing the voltage can provide additional headroom for overclocking. However, be cautious as this can also increase power consumption and heat output. Power Limits: Adjusting the power limit can help stabilize your GPU during intense workloads. This can be particularly useful for high-end GPUs. Frequency Curve: Some GPUs allow you to adjust the frequency curve, which can help optimize performance across different workloads. Stability and Stress TestingAfter applying your overclocking settings, it's crucial to test the stability of your GPU. Stress testing helps ensure that your GPU can handle the increased load without crashing or overheating. Here are some popular stress testing tools: 3DMark: A comprehensive benchmarking tool that tests your GPU's performance in various scenarios. Unigine Heaven: A graphically intensive benchmark that pushes your GPU to its limits. FurMark: A stress test that focuses on GPU rendering capabilities. Running Stress Tests: Download and install the stress testing tool of your choice. Run the stress test and monitor your GPU's performance using MSI Afterburner. If you encounter any instability or overheating, dial back the overclocking settings until the GPU is stable. Optimizing Fan CurvesOptimizing your GPU's fan curve can help keep your GPU cool and stable during intense workloads. MSI Afterburner allows you to adjust the fan curve to ensure your GPU stays within safe operating temperatures. Here are some tips for optimizing your fan curve: Gradual Increases: Start with a gradual increase in fan speed as the GPU temperature rises. This helps maintain a balance between noise and cooling. Maximum Speed: Set the maximum fan speed to a level that provides adequate cooling without excessive noise. Testing: Test your fan curve under various workloads to ensure it provides adequate cooling. Undervolting for Lower TemperaturesUndervolting is a technique that involves reducing the voltage supplied to your GPU. This can help lower temperatures and improve stability, especially if your GPU is running hot. Here are some steps to get you started with undervolting: Open MSI Afterburner and navigate to the Voltage tab. Reduce the voltage by small increments and monitor your GPU's performance. If you encounter instability, increase the voltage slightly until the GPU is stable. Software Tweaks for Better PerformanceIn addition to hardware tweaks, there are several software tweaks you can make to improve your GPU's performance. Here are some tips: Driver Updates: Ensure you have the latest Nvidia drivers installed. New drivers often include performance improvements and bug fixes. Game Settings: Adjust in-game settings to optimize performance. This can include lowering graphics settings, enabling DLSS, or adjusting anti-aliasing. Background Applications: Close unnecessary background applications to free up system resources. Troubleshooting Common IssuesEven with the best intentions, things can go wrong. Here are some common issues and troubleshooting tips: Overheating: If your GPU is overheating, check your cooling solution
2025-04-18Can be:-having too many fans that suck air into the case (or not enough exhaust, but that's usually less problematic)-CPU fan blowing hot air towards the GPU-having another PCI card right next to to the GPU-PSU blowing hot air up towards the GPUFor reference, right now, on ambient ~18°C, my 3090 is at 28°C (with 40% fan speed).Your reported temp under full load looks normal so I wouldn't be too stressed up about it.*some cards have minimum fan speed (mine is ~700RPM). So if you set them to say 20%, it won't work so they'll revert to "default" stop/start mode again (without you knowing!). Thanks you for your reply !I tried to put my power usage in normal (because i was in max but i'm not undervolting my gpu at all) and the gpu is cooler because gpu clock isn't at the max all the time. I also tried to remove the front panel of my case to test the temperature without it and i have cooler temperatures (38°C with fan active on idle). Should i buy a case like the corsair 4000d airflow or 4000x to have a better airflow ? Or should i just stay with these settings ans don't worry about the temperature of my new gpu ? And are these temperatures normal even with a new gpu ? Feb 17, 2017 163 43 23,540 #8 I wouldn't buy a new case over this as I don't think you have a real issue. If your GPU clock
2025-04-05You are using an out of date browser. It may not display this or other websites correctly.You should upgrade or use an alternative browser. Aug 5, 2012 822 25 19,010 #1 Hi all, just a quick question today.I ran prime95 torture test for around 10-15 minutes to test my cpu to make sure it wasn't causing my bluescreen issue, my cpu went from normal idle temp "about 35c" to 67c, I know that's a little high, the cpu tj max is supposed to be at 71c so I shut off the test before going further, but now I find that 5 ish hours after the test, after nothing but idle, my cpu is idling at 42c, whilst my gpu is sitting on 35cCan the torture test make this happen? Cn it raise idle temps n a cpu? Oct 18, 2009 1,945 6 20,965 #2 no, there may be other factors in play. #3 What's your CPU, and are you using a stock heatsink? Those temps seem normal for a torture test, especially if you're using a stock heatsink of any kind. But it's not going to keep the temps that high at idle, at least not for long. After a few minutes it should go down to your normal.Improving airflow in you case may help a bit as well Aug 5, 2012 822 25 19,010 #4 Amd phenom ii x4 3ghz 945, stock heat sink too, I've put 2 case fans in but they don't seem extremely good, then again the heat of my bedroom they nearly just suck hot air at the moment, I'm looking into lots of upgrades over the coming months, one of wich is better cooling, I've moved a fair few things around my case n the last few days to attempt to get better cooling, such as moving my hdds down to the bottom in order forums fan to be more effective up the top and over the gpu, my current gpu throws the air back into the case, so this maybe a possible cause, but it hasent done it before, I will be getting another gpu next week it's supposed to throw all hot air through the back of the pc instead of just in the pc. #5 On a hot day like today (atleast most of the US right now) with no Air conditioning I could see you pc temps taking some effect. On air you can never really go below ambient temperatures.Secondly I had a phenom ii 925, and opted on buying another heatsink due to the comparable heat that you are getting.As long as you have some way of sucking that air out (usually a back fan or two) the gpu shouldn't factor in that much. Aug 5, 2012 822 25 19,010 #6 I have a rear fan, but it actually sits right next to the cpu, so drags the air around it, I've never seen the gpu make an affect on the cpu temps before.It's just odd that it sits
2025-04-14How to Check What Graphic Card (GPU) Is in Your Computer How to Identify the Hardware in Your Computer How to Fix Problems Installing Drivers from NVIDIA, Intel, or AMD Screenshot for GPU Caps Viewer Portable Top Downloads In Video Card ToolsEVGA Precision X1 will allow you to make fine-tuned adjustments on your graphics card, including GPU Clock Offsets, Memory Clock Offsets, Fan Speed, voltage, and more. GPU-Z 2.64.0 [ 2025-02-26 08:37:53 | 11 MB | Freeware | 11|10|8|7 | 5 ]GPU-Z is a lightweight freeware video card utility designed to give you all the information about your video card and GPU. Portable version is also available.Video Memory Stress Test allows testing your video RAM for errors and faults thoroughly. nvidiaProfileInspector is a small tool that displays hardware information for Nvidia-based graphics cards. Principal features include; hardware monitoring, Core/Shader/Memory clock tuning, Fan Speed adjustment, etc. MSI Afterburner is a handy overclocking utility for graphics cards that includes features like GPU/Shader/Memory clock adjustment, advanced fan speed, and GPU voltage control. A Beta version is also available. Tactical Briefings -->Comment Rules & Etiquette - We welcome all comments from our readers, but any comment section requires some moderation. Some posts are auto-moderated to reduce spam, including links and swear words. When you make a post, and it does not appear, it went into moderation. We are emailed when posts are marked as spam and respond ASAP. Some posts might be deleted to reduce clutter. Examples include religion, politics, and comments about listing
2025-04-24Clock Offset slider allows you to raise the GPU’s core clock, while the Memory Clock Offset increases the clock speed of the VRAM. Note that higher values than the stock values may decrease stability, so we recommend running benchmarks after tweaking these values to stress test the system. If you encounter any issues, try lowering these values back down until you find the sweet spot. On laptops with NVIDIA GPUs, you’ll also see a Dynamic Boost slider. This feature allows the system to dynamically shift power from the CPU to the GPU when necessary — which can allow for better gaming performance in GPU-bound scenarios. The higher this value, the more wattage the system can shift from CPU to GPU. The Thermal Target slider sets the target temperature of the GPU when under high load. If the temperature exceeds this target during gaming, the GPU will ramp down its clock speeds to sustain the target temperature you set. So lowering this slider will provide cooler temperatures and lower fan noise, but raising it can allow for higher performance. Finally, on laptops with NVIDIA GPUs, you’ll also see a GPU Power Saver setting. This adjusts NVIDIA’s Whisper Mode feature, which lowers power usage to improve cooling, battery life, and fan acoustics. The Default setting allows the laptop to use its full power, while Advanced lowers power usage while aiming for a 60 frame-per-second performance target. Extreme lowers power even further to aim for a 40 frame-per-second performance target. Set your fan curvesOnce you've dialled in your power and thermal targets, you can also manually adjust your CPU and GPU’s fan speeds in their respective tabs. The graph is pretty straightforward: at the specified temperature on the X axis, the system will ramp the fans to the denoted speed on the Y-axis (measured in percentage of the fan’s capable speed). You can click the "1," "2," and "3" buttons to see some suggested starting points for your curve as well. Choose the preset closest to your ideal fan curve, and then tweak the graph to fit your desired balance between temperature and acoustics. Be careful, though — if you set your power limits high and your fan curve too low, your laptop may get too hot and throttle its clock speeds down to stay within safe operating temperatures. That means certain manual configurations can actually reduce performance, even if the sliders show power at max levels. Manual mode won't stop you from creating something less than optimal if that's what you choose to do, so pay close attention and test your settings thoroughly every time you alter them. Apply and save your settingsWhen you’re done creating your custom performance mode, click the Apply button (shaped like a checkmark in a box) in the upper right corner of the Performance Mode pane. You can also click the three dots to create new Manual mode profiles, rename them, and save them for later. That way, if you have one profile for silent computing and
2025-04-24Download Windows Speedup Tool to fix errors and make PC run fasterThis post will show you how to download and use MSI Afterburner. It is a top-rated graphics card software by Micro-Star International that helps users boost Graphics Card performance. This utility is compatible with a wide range of Graphics Cards from different manufacturers and can be used on devices other than the ones manufactured by MSI. Keep reading this post to learn more about MSI Afterburner and how to download and use it.What features does MSI Afterburner offer?The advanced features offered by MSI Afterburner are:Overclocking: Afterburner can increase your graphics card’s clock speed and performance, improving gaming performance. It offers different options to adjust GPU and memory clock speeds.Hardware monitoring: Users can monitor different parameters like GPU temperature, clock speeds, core voltage, etc., using MSI Afterburner.Voltage Control: MSI Afterburner allows adjusting the voltage of your GPU, which helps achieve higher clock speeds and performance. Nevertheless, doing so can also increase the temperature of your GPU or damage it if not managed properly.Fan Speed Control: It allows you to regulate the fan speed of your GPU, which helps keep its temperature under control. Also, it allows setting a custom fan curve that automatically increases or decreases the fan speed based.Benchmarking: The utility allows measuring real-time graphics performance during a gaming session, also known as benchmarking. In easy words, a Benchmark test helps compare the GPU chipset’s speed, performance, and efficiency.To download and use MSI Afterburner on your Windows 11/10 device, you’ll need to follow these steps:Step 1: Download and Install MSI AfterburnerFirstly, you need to download the MSI Afterburner utility on your device from msi.com. Once you have downloaded the application, install it and then open it.Step 2: Get Familiar with the apps User Interface and FeaturesOnce you’ve launched the
2025-04-05