Green screen capture
Author: q | 2025-04-25
![]()
Game Capture Streaming; Share. Feedback. Green Screens. Green Screens . Categories. Back to Game Capture Streaming; Filter and sort Filters. Elgato Green Screen with Stand. Capture the moment with a green screen fok

Green Shot Screen Capture Free Download
120), and you can select to show or not the frame rate while recording. That means you can record audio and video up to 7680 x 4800 with a custom frame rate from 1 to 120 frames per second.Apart from that, it performs well in snapshotting, which helps you take screenshots anytime. It is also worth mentioning that you can set the hotkeys for screenshot or screen capture depending on your usages.Highlights: Supports all modern CPUs Professional game recorder to capture screen at a higher FPS Customize shortcut keys flexibly#5. Debut Video CaptureSystem OS: WindowsDebut Video Capture software is a Windows screen recorder that allows you to grab your screen at 60 FPS. Using this screen capture software, you can easily record your desktop screen, webcam, and even some other external devices. In addition, it will spotlight the location of the cursor with the Mouse highlighting feature in the recording process.If you need to record video with virtual background, you also can rely on this software, as it offers a Green Screen tool that will help you replace background with an image or solid color effortlessly.Highlights: Record and export video files in different formats Allow adding text captions or time stamps to recording Upload recordings to social platforms directly Enable to take screenshots on your computer#6. Action!System OS: WindowsThe last but also powerful 60 FPS screen capture is Action! Recorder. It comes with an easy-to-use user interface, and guarantees professional performance with low CPU and GPU resources usage. With its help, you are able to capture HD gameplay or videos at up to 120 FPS, and then directly export to YouTube or Facebook.What's more, it lets you start live streaming to Twitch, YouTube, Ustream, and many more as well, like OBS Studio. Highlights: Stylish user interface Allow controlling recording with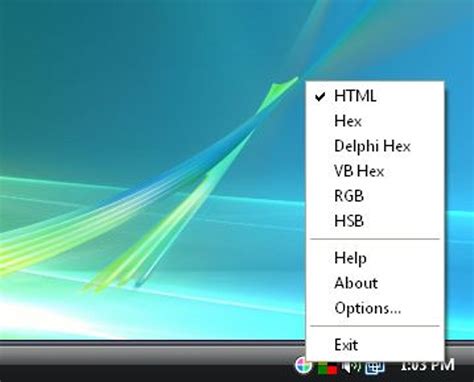
Unity - Green Screen VR Capture - Stereolabs
To its full capabilities, you will need to set up hotkeys on your PC accordingly. As Windows 11 now has dedicated kernel maps for the PrtSc key, we can’t use the same as our hotkey for ShareX. Let’s first set up our hotkeys and then take a look at how you can capture your screen using the same. Step 1: Open ShareX and click Hotkey Settings on your left. Step 2: You will now be shown a new window to configure your Hotkeys. Let’s first start by adding Hotkeys for all the actions we will be setting up within ShareX. By default, the following hotkey options will already exist. Capture regionCapture entire screenStart/Stop screen recordingStart/Stop screen recording (GIF)Step 3: Click on Add at the top to add additional entries.Step 4: Click on the drop-down menu for Task: and select Screen Capture > Capture active window.Step 5: Hit the X to close the dialog box.Step 6: Similarly, add listings for all the following actions under Screen Capture. Capture last regionScrolling captureText Capture (OCR)Auto captureSimilarly, add the following actions found under the Screen record.Start/Stop screen recording using active windowStart/Stop screen recording using the last regionStart/Stop screen recording (GIF) using an active windowStart/Stop screen recording (GIF) using the last regionAbort screen recordingStep 7: Now add the following actions found under Tools.Color pickerScreen color pickerImage editorImage effectsRulerImage combinerImage thumbnailerImage SplitterVideo converterVideo ThumbnailerLastly, add these actions found under Other. Open screenshots folderExit ShareXOnce you’ve added all these actions, you can configure their hotkeys all at once. Start by clicking None besides the first action we added, Capture active window. Step 8: You will now see the options turn green with the text Select a hotkey. Press the desired key combination on your keyboard to set your hotkey for this action. Step 9: Similarly set the hotkeys for all the actions we added earlier. If you received an error message during ShareX’s first startup stating that the software was unable to configure the hotkeys in its registry settings, then we recommend you change the default hotkeys for the default listings as well. Once you are done,Question / Help - Green Screen video capture
Mouse driver in Windows 10.How do I automatically capture images in Snagit?Automatically Save Images to a Specific Format During CaptureOpen Snagit capture.Select + > New Preset.Click Image.Select File under the Share dropdown. Optional: Select the Gear icon within the Share dropdown. Click Save Preset. Select the Capture Preset (with either the hotkey or preset) and click Capture.How do I create a hotkey in Snagit?Snagit’s hotkeys can be user defined so you can choose another set of hotkeys. To change the hotkeys, select Tools > Program Preferences > Hotkeys. You must also check your profile list for any hotkeys that may be causing a conflict. The hotkey will show in the right of your profile name in green text.How do I use shortcut keys in Snagit?Global Capture. Initiate a capture with the currently selected profile. or profile settings. PRINT SCREEN. Repeat Last Capture. CTRL+SHIFT+R. Move Crosshairs 1 Pixel. Open. CTRL+O. New Image. CTRL+N. Save. CTRL+S. Save All. Snagit on Windows. Snagit 11.2 Hotkeys Guide. www.techsmith.com. Send Backward. CTRL+SHIFT+B. Flatten. CTRL+T.Where do I find the Capture window on Snagit?Capture Window: Displays the full range of capture settings as well as customized Presets for quick captures. On Mac, click the Snagit menu bar icon to access the Capture window. Capture Widget (formerly OneClick Tab): Displays quick capture options as a tab on the edge of the screen. The widget displays when you hover the cursor over the blue bar. Is there a way to scroll on Snagit?The Scrolling arrows feature on Snagit will automatically scroll and capture a window horizontally or/and vertically. Here’s how to get started: Step 1. Download and run Snagit on Windows or Mac computer. In the Capture window, click the All-in-One. Where are the keyboard shortcuts in Snagit Editor?Select Capture window > File > Capture Preferences > Hotkeys tab. Select the desired shortcuts. Check Allow Snagit to override other hotkey assignments to avoid shortcut conflicts with other applications when running Snagit. Click OK. Select Snagit Editor > Snagit > Preferences > Keyboard tab. Click the keyboard shortcut button. Why does my Snagit screen capture cut off at bottom?Some users reported that the scrolling capture cuts off the very bottom edge of the screenshot or displays it as a black section in Snagit 10 in Internet Explorer. To solve it, you should follow the actions below: Step 1. Select Profile Settings, find Input, locate Properties, and click the Scrolling tab.. Game Capture Streaming; Share. Feedback. Green Screens. Green Screens . Categories. Back to Game Capture Streaming; Filter and sort Filters. Elgato Green Screen with Stand.Capture the moment with green screen magic! greenscreen
Play Video Make Your Special Day Last A Lifetime! With our non-intrusive shooting style, the team at Xpress Video Productions captures the essence of the day at weddings, mitzvahs, fundraisers, graduations and other special events. Xpress creates unforgettable, engaging concept videos to share with your guests as well as cinematic films, cartoon animations, photo montages, video invitations and highlight videos. We offer custom LED walls, live video simulcast, screen décor, green screen production, lighting and more. With our non-intrusive shooting style, the team at Xpress Video Productions captures the essence of the day at weddings, mitzvahs, fundraisers, graduations and other special events. Xpress creates unforgettable, engaging concept videos to share with your guests as well as cinematic films, cartoon animations, photo montages, video invitations and highlight videos. We offer custom LED walls, live video simulcast, screen décor, green screen production, lighting and more. Creating a video is an art that can preserve the most precious moments and capture the atmosphere of the event. Xpress Video Productions knows how to do it masterfully, offering professional filming of weddings, graduations, charity events and other celebrations. The shooting style allows you to capture emotions naturally and unobtrusively, while additional features such as animation, video invitations, and LED screens make each video unique and memorable.Breathtaking footage filled with dynamics and vivid moments creates an immersive experience and engages the viewer in what's happening. Immersion in the world of visual content sometimes wants to dilute something equally exciting. For example, interactive entertainment can provide aScreen capture green screen - Debut - NCH Software User
Customizable Capture Area Customizable Recording Shortcuts Screen Drawing Tool AI Noise Remover Dual Monitor Recording Scheduled Recording Green Screen Effects Pan & Zoom Effects Voice Changer AI Speech-to-text HighlightsPresentation RecordingQuickly capture your presentations with narrations to report data to your team or demonstrate a product to customers.Training CoursesCreate online courses or training videos for blended & flipped classrooms, student assignments, and professional development.Video TutorialsFind a better way to tell your story? Record your screen or webcam with DemoCreator for PC to share your expertise, life experience, and more.Game RecordingCapture the best moment in a game, add narrations and reviews, share your gaming experiences with the world.Unlock Creativity with Rich Resources and EffectsHarness the Power of 10+ Annotation ToolsElevate your video explanations by incorporating a wide array of text options, speech bubbles, graphics, and animated stickers, creating captivating narratives.Infuse Life into Your Content with Animation EffectsBring depth and vibrancy to your videos by seamlessly integrating animations into text and elements. Combine multiple video clips using transitions and pan-zoom effects to make your content truly come alive.Access a Treasure Trove of 10,000+ Video PacksElevate your videos to new heights with an extensive selection of effects, transitions, stickers, audio enhancements, and templates, enabling you to craft stunning and engaging content.Key Features Screen Recording: Record your entire screen or specific areas with adjustable frame rates and resolutions. Webcam Recording: Capture yourself through your webcam simultaneously with screen recording. Audio Recording: Record system audio, microphone input, or both, providing flexibility for narration and commentary. Editing Tools: Trim, cut, split, and merge videos, add text, annotations, animations, and transitions. Audio Editing: Adjust audio volume, remove background noise, and add music or voiceovers. Cursor Effects: Emphasize cursor movements with highlight and click effects. Green Screen: Replace backgrounds easily with the chroma key feature. Export Options: Export videos in various formats, including MP4, MOV, AVI, and more. Sharing: Share your videos directly to YouTube or save them locally. User InterfaceIt boasts a clean and intuitive user interface. The main dashboard provides easy access to recording, editing, and exporting features.The timeline-based editing workspace is well-organized, allowing users to easily drag and drop elements, making the video editing process straightforward even for beginners.Installation and SetupThe installation of this software is simple and quick.Users can download the software from the official website or FileHorse and follow the installation wizard.Activation is required after installation using a valid license key.How to UseRecording: Launch8,000 Free Screen Capture Green Screen Images - Pixabay
#1 HI, im having trouble adding a background to my chroma key.U have set up a scene for my webcam, then added chroma key to filter in sources.From what ive found on the net, i then add a image in sources and make sure it is under the webcam in sources.But the background just goes behind webcam on the main obs screen, not in my webcam window.Any help pls. #2 Your webcam window, you mean the software that comes with the webcam to show it's output? OBS Studio cannot change the output of your webcam, but it can use it to compose a new video stream to broadcast or record. Which you apparently succeeded at by appying Chroma Key and a background image.What you probably want, is using the output of OBS (the contents of the Program window) as a "webcam" for some collaboration software. To do that: within OBS at the bottom right click Start Virtual Camera. Then within your collaboration software another video source is added. So don't select your webcam there but OBS' virtual cam. #3 Hi thanks for the reply, Sorry i should of explained better , im new to this so bear with me :P.From the videos ived watch they do the following in obs, they do this as a tutorial from a new obs screen.Add new scene, add video capture in sources, add webcam as the video capture in sources.Right click on webcam in sources, select filter, select chroma cam.Then in sources add image, and make sure image is under webcam in sources.Thats the steps they do, only using there webcam, and obs.I have tried and can adjust all the chroma cam setting etc, but cannot the rplace my webcam background with a image. #4 Chroma Key filter makes one specific color transparent, commonly green or blue. So you need to be in front of a green curtain, wall or even a high resolution led screen showing green (see this year's Eurovision Song Contest's entry by Greece). (image source: software exists that uses artificial intelligence/machine learning technology to detect what is the foreground and distinctively the background and then replacing that background. So you don't need to find a green curtain...You mention ChromaCam, which is such software. After you installed that correctly, it will make a "virtual web cam" available, just like I mentioned in my previous reply. Within OBS Studio, for your Video Capture Device, don't select your webcam, bu select ChromaCam's output. #5 Thanks for the reply, i meant to say "chroma key" i have not used "chroma cam" i typed it wrong "chroma cam" is the one in obs under filters very sorry.I can link the video tutorial im trying to replicate if you have time to watch , it goes for 3:12 .I have a green curtain behind me, i just cant add a background to the "chroma key". #6 Please see this edited message i mean to say "i typed it wrong "chroma key" is the one in obs". Game Capture Streaming; Share. Feedback. Green Screens. Green Screens . Categories. Back to Game Capture Streaming; Filter and sort Filters. Elgato Green Screen with Stand. Capture the moment with a green screen fokComments
120), and you can select to show or not the frame rate while recording. That means you can record audio and video up to 7680 x 4800 with a custom frame rate from 1 to 120 frames per second.Apart from that, it performs well in snapshotting, which helps you take screenshots anytime. It is also worth mentioning that you can set the hotkeys for screenshot or screen capture depending on your usages.Highlights: Supports all modern CPUs Professional game recorder to capture screen at a higher FPS Customize shortcut keys flexibly#5. Debut Video CaptureSystem OS: WindowsDebut Video Capture software is a Windows screen recorder that allows you to grab your screen at 60 FPS. Using this screen capture software, you can easily record your desktop screen, webcam, and even some other external devices. In addition, it will spotlight the location of the cursor with the Mouse highlighting feature in the recording process.If you need to record video with virtual background, you also can rely on this software, as it offers a Green Screen tool that will help you replace background with an image or solid color effortlessly.Highlights: Record and export video files in different formats Allow adding text captions or time stamps to recording Upload recordings to social platforms directly Enable to take screenshots on your computer#6. Action!System OS: WindowsThe last but also powerful 60 FPS screen capture is Action! Recorder. It comes with an easy-to-use user interface, and guarantees professional performance with low CPU and GPU resources usage. With its help, you are able to capture HD gameplay or videos at up to 120 FPS, and then directly export to YouTube or Facebook.What's more, it lets you start live streaming to Twitch, YouTube, Ustream, and many more as well, like OBS Studio. Highlights: Stylish user interface Allow controlling recording with
2025-04-24To its full capabilities, you will need to set up hotkeys on your PC accordingly. As Windows 11 now has dedicated kernel maps for the PrtSc key, we can’t use the same as our hotkey for ShareX. Let’s first set up our hotkeys and then take a look at how you can capture your screen using the same. Step 1: Open ShareX and click Hotkey Settings on your left. Step 2: You will now be shown a new window to configure your Hotkeys. Let’s first start by adding Hotkeys for all the actions we will be setting up within ShareX. By default, the following hotkey options will already exist. Capture regionCapture entire screenStart/Stop screen recordingStart/Stop screen recording (GIF)Step 3: Click on Add at the top to add additional entries.Step 4: Click on the drop-down menu for Task: and select Screen Capture > Capture active window.Step 5: Hit the X to close the dialog box.Step 6: Similarly, add listings for all the following actions under Screen Capture. Capture last regionScrolling captureText Capture (OCR)Auto captureSimilarly, add the following actions found under the Screen record.Start/Stop screen recording using active windowStart/Stop screen recording using the last regionStart/Stop screen recording (GIF) using an active windowStart/Stop screen recording (GIF) using the last regionAbort screen recordingStep 7: Now add the following actions found under Tools.Color pickerScreen color pickerImage editorImage effectsRulerImage combinerImage thumbnailerImage SplitterVideo converterVideo ThumbnailerLastly, add these actions found under Other. Open screenshots folderExit ShareXOnce you’ve added all these actions, you can configure their hotkeys all at once. Start by clicking None besides the first action we added, Capture active window. Step 8: You will now see the options turn green with the text Select a hotkey. Press the desired key combination on your keyboard to set your hotkey for this action. Step 9: Similarly set the hotkeys for all the actions we added earlier. If you received an error message during ShareX’s first startup stating that the software was unable to configure the hotkeys in its registry settings, then we recommend you change the default hotkeys for the default listings as well. Once you are done,
2025-04-08Play Video Make Your Special Day Last A Lifetime! With our non-intrusive shooting style, the team at Xpress Video Productions captures the essence of the day at weddings, mitzvahs, fundraisers, graduations and other special events. Xpress creates unforgettable, engaging concept videos to share with your guests as well as cinematic films, cartoon animations, photo montages, video invitations and highlight videos. We offer custom LED walls, live video simulcast, screen décor, green screen production, lighting and more. With our non-intrusive shooting style, the team at Xpress Video Productions captures the essence of the day at weddings, mitzvahs, fundraisers, graduations and other special events. Xpress creates unforgettable, engaging concept videos to share with your guests as well as cinematic films, cartoon animations, photo montages, video invitations and highlight videos. We offer custom LED walls, live video simulcast, screen décor, green screen production, lighting and more. Creating a video is an art that can preserve the most precious moments and capture the atmosphere of the event. Xpress Video Productions knows how to do it masterfully, offering professional filming of weddings, graduations, charity events and other celebrations. The shooting style allows you to capture emotions naturally and unobtrusively, while additional features such as animation, video invitations, and LED screens make each video unique and memorable.Breathtaking footage filled with dynamics and vivid moments creates an immersive experience and engages the viewer in what's happening. Immersion in the world of visual content sometimes wants to dilute something equally exciting. For example, interactive entertainment can provide a
2025-04-19