Hide folders
Author: u | 2025-04-24

Download trial version of Hide Folder XP Now . Free Download Hide Folder XP. Buy Hide Folder XP ($24.95) Hide Folders Pro Hide Folders Pro is a security utility that hides your folders out
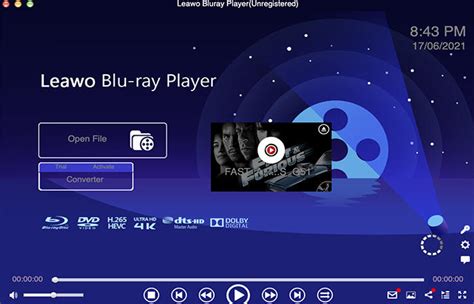
Hide Foder XP and Hide Folder Pro, the powerful hide folder
How to Set or Unset Hidden Attribute of Files and Folders in Windows 10In Windows, you can set or clear the hidden attribute for files and folders to hide or unhide them.Hidden files and folders do not show by default in Windows.If you have Windows set to show hidden files, folders, and drives, hidden items will be faded (dimmed) in File Explorer to indicate that they are hidden.If you have Windows set to don't show hidden files, folders, or drives, hidden items will not be seen in File Explorer.This tutorial will show you different ways on how to set or unset the hidden attribute to hide or unhide files and folders in Windows 10. ContentsOption One: To Hide Files and Folders using File Explorer RibbonOption Two: To Unhide Files and Folders using File Explorer RibbonOption Three: To Hide Files and Folders from PropertiesOption Four: To Unhide Files and Folders from PropertiesOption Five: To Hide File using Command PromptOption Six: To Unhide File using Command PromptOption Seven: To Hide Folder Only using Command PromptOption Eight: To Unhide Folder Only using Command PromptOption Nine: To Hide Folder, Subfolders and Files using Command PromptOption Ten: To Unhide Folder, Subfolders and Files using Command Prompt OPTION ONE To Hide Files and Folders using File Explorer Ribbon1 Open File Explorer (Win+E).2 Click/tap on the View tab, select one or more unhidden files and/or folders you want to hide, and click/tap on the Hide selected items button in the ribbon. (see screenshot below)3 If you selected a folder, select (dot) to either Apply changes to this folder only or Apply changes to this folder, subfolders and files for what you want, and click/tap on OK. (see screenshot below) OPTION TWO To Unhide Files and Folders using File Explorer RibbonYou will need to have Windows set to show hidden files, folders, and drives to be able to see hidden items as faded (dimmed) in File Explorer to make it easy to select them to unhide.1 Open File Explorer (Win+E).2 Click/tap on the View tab, select one or more hidden files and/or folders you want to unhide, and click/tap on the highlighted Hide selected items button in the ribbon. (see screenshot below)3 If you selected a folder, select (dot) to either Apply changes to this folder only or Apply changes to this folder, subfolders and files for what you want, and click/tap on OK. (see screenshot below) OPTION THREE To Hide Files and Folders from Properties1 Open File Explorer (Win+E).2 Select one or more unhidden files and/or folders you want to hide, right click or press and hold on the selected items, and click/tap on Properties. (see screenshot below)3 In the General tab, check the Hidden box in the bottom Attributes section, and click/tap on OK. (see screenshots below)4 If you selected a folder, select (dot) to either Apply changes to this folder only or Apply changes to this folder, subfolders and files for what you want, and click/tap on OK. (see screenshot below) OPTION FOUR To Unhide Download trial version of Hide Folder XP Now . Free Download Hide Folder XP. Buy Hide Folder XP ($24.95) Hide Folders Pro Hide Folders Pro is a security utility that hides your folders out Hidden Files and Folders - Show or Hide How to Show or Hide All Hidden Files, Folders, and Drives in Vista, Windows 7, and Windows 8 Published by How to Show or Hide All Hidden Files, Folders, and Drives in Vista, Windows 7, and Windows 8 Information This tutorial will show you how to have all hidden files, folders, and drives to show or don't show in Windows 7. These are set to be hidden by default in Vista, Windows 7, and Windows 8. Note When you have these hidden files, folders, and drives set to show, the icon shows as transparent to indicate that they are set as hidden.EXAMPLE: A Hidden and Normal Folder EXAMPLE: A Hidden Protected Operating System File OPTION ONE To Hide or Show Hidden Files using Folder OptionsNOTE: This option only affects the current user. 1. Open Folder Options.2. To Show Hidden Files, Folders, and DrivesNOTE: This will also allow hidden drives to show despite if Hide empty drives in the Computer folder is checked. A) Select (dot) Show hidden files, folders, and drives. (See screenshot below)B) Click on the Apply button. 3. To Don't Show Hidden Files, Folders, and DrivesA) Select (dot) Don't Show hidden files, folders, and drives. (See screenshot above)B) Click on the Apply button.4. To Show Protected Operating System FilesNOTE: For example, desktop.ini files. A) If you have not already, do step 2.B) Uncheck the Hide protected operating system files box. (See screenshot below step 5B)C) Click/tap on Yes to confirm, and go to step 6 below. (See screenshot below) 5. To Hide Protected Operating System FilesA) Check the Hide protected operating system files box, and go to step 6 below. (See screenshot below) 6. Click/tap on OK. (See screenshot above) OPTION TWO To Hide or Show Hidden Files using a BAT File DownloadNOTE: This option only affects the current user. 1. To Show Hidden Files, Folders, and DrivesNOTE: This will also allow hidden drives to show despite if Hide empty drives in the Computer folder is checked. A) Click on the Download button below to download the file below. Show_hidden_files_folders_and_drives.bat DownloadB) Go to step 5.2. To Don't Show Hidden Files, Folders, and Drives A) Click on the Download button below to download the file below. Don't_show_hidden_files_folders_and_drives.batB) Go to step 5.3. To Show Protected Operating System FilesNOTE: For example, desktop.ini files. This also applies step 1. A) Click on the Download button below to download the file below. Show_protected_operating_system_files.batB) Go to step 5.4. To Hide Protected Operating System Files A) Click on the Download button below to download the file below. Hide_protected_operating_system_files.bat5. Save the .bat file to your desktop, and run it.6. If prompted, click/tap on Run. NOTE: If you like,Comments
How to Set or Unset Hidden Attribute of Files and Folders in Windows 10In Windows, you can set or clear the hidden attribute for files and folders to hide or unhide them.Hidden files and folders do not show by default in Windows.If you have Windows set to show hidden files, folders, and drives, hidden items will be faded (dimmed) in File Explorer to indicate that they are hidden.If you have Windows set to don't show hidden files, folders, or drives, hidden items will not be seen in File Explorer.This tutorial will show you different ways on how to set or unset the hidden attribute to hide or unhide files and folders in Windows 10. ContentsOption One: To Hide Files and Folders using File Explorer RibbonOption Two: To Unhide Files and Folders using File Explorer RibbonOption Three: To Hide Files and Folders from PropertiesOption Four: To Unhide Files and Folders from PropertiesOption Five: To Hide File using Command PromptOption Six: To Unhide File using Command PromptOption Seven: To Hide Folder Only using Command PromptOption Eight: To Unhide Folder Only using Command PromptOption Nine: To Hide Folder, Subfolders and Files using Command PromptOption Ten: To Unhide Folder, Subfolders and Files using Command Prompt OPTION ONE To Hide Files and Folders using File Explorer Ribbon1 Open File Explorer (Win+E).2 Click/tap on the View tab, select one or more unhidden files and/or folders you want to hide, and click/tap on the Hide selected items button in the ribbon. (see screenshot below)3 If you selected a folder, select (dot) to either Apply changes to this folder only or Apply changes to this folder, subfolders and files for what you want, and click/tap on OK. (see screenshot below) OPTION TWO To Unhide Files and Folders using File Explorer RibbonYou will need to have Windows set to show hidden files, folders, and drives to be able to see hidden items as faded (dimmed) in File Explorer to make it easy to select them to unhide.1 Open File Explorer (Win+E).2 Click/tap on the View tab, select one or more hidden files and/or folders you want to unhide, and click/tap on the highlighted Hide selected items button in the ribbon. (see screenshot below)3 If you selected a folder, select (dot) to either Apply changes to this folder only or Apply changes to this folder, subfolders and files for what you want, and click/tap on OK. (see screenshot below) OPTION THREE To Hide Files and Folders from Properties1 Open File Explorer (Win+E).2 Select one or more unhidden files and/or folders you want to hide, right click or press and hold on the selected items, and click/tap on Properties. (see screenshot below)3 In the General tab, check the Hidden box in the bottom Attributes section, and click/tap on OK. (see screenshots below)4 If you selected a folder, select (dot) to either Apply changes to this folder only or Apply changes to this folder, subfolders and files for what you want, and click/tap on OK. (see screenshot below) OPTION FOUR To Unhide
2025-04-21Hidden Files and Folders - Show or Hide How to Show or Hide All Hidden Files, Folders, and Drives in Vista, Windows 7, and Windows 8 Published by How to Show or Hide All Hidden Files, Folders, and Drives in Vista, Windows 7, and Windows 8 Information This tutorial will show you how to have all hidden files, folders, and drives to show or don't show in Windows 7. These are set to be hidden by default in Vista, Windows 7, and Windows 8. Note When you have these hidden files, folders, and drives set to show, the icon shows as transparent to indicate that they are set as hidden.EXAMPLE: A Hidden and Normal Folder EXAMPLE: A Hidden Protected Operating System File OPTION ONE To Hide or Show Hidden Files using Folder OptionsNOTE: This option only affects the current user. 1. Open Folder Options.2. To Show Hidden Files, Folders, and DrivesNOTE: This will also allow hidden drives to show despite if Hide empty drives in the Computer folder is checked. A) Select (dot) Show hidden files, folders, and drives. (See screenshot below)B) Click on the Apply button. 3. To Don't Show Hidden Files, Folders, and DrivesA) Select (dot) Don't Show hidden files, folders, and drives. (See screenshot above)B) Click on the Apply button.4. To Show Protected Operating System FilesNOTE: For example, desktop.ini files. A) If you have not already, do step 2.B) Uncheck the Hide protected operating system files box. (See screenshot below step 5B)C) Click/tap on Yes to confirm, and go to step 6 below. (See screenshot below) 5. To Hide Protected Operating System FilesA) Check the Hide protected operating system files box, and go to step 6 below. (See screenshot below) 6. Click/tap on OK. (See screenshot above) OPTION TWO To Hide or Show Hidden Files using a BAT File DownloadNOTE: This option only affects the current user. 1. To Show Hidden Files, Folders, and DrivesNOTE: This will also allow hidden drives to show despite if Hide empty drives in the Computer folder is checked. A) Click on the Download button below to download the file below. Show_hidden_files_folders_and_drives.bat DownloadB) Go to step 5.2. To Don't Show Hidden Files, Folders, and Drives A) Click on the Download button below to download the file below. Don't_show_hidden_files_folders_and_drives.batB) Go to step 5.3. To Show Protected Operating System FilesNOTE: For example, desktop.ini files. This also applies step 1. A) Click on the Download button below to download the file below. Show_protected_operating_system_files.batB) Go to step 5.4. To Hide Protected Operating System Files A) Click on the Download button below to download the file below. Hide_protected_operating_system_files.bat5. Save the .bat file to your desktop, and run it.6. If prompted, click/tap on Run. NOTE: If you like,
2025-04-21ControlPublisher: Ixis Ltd, License: Shareware, Price: USD $39.00, File Size: 553.8 KBPlatform: Windows Madonote 2004 is a useful utility for Windows XP. Madonote 2004 is a useful utility for Windows XP.Using this software you can modify some functions of your own computer system.For example you can Hide all your desktop icons;Hide Drives;Hide entire network icon,etc.Also you can change the icon of each folder;enable the smooth scroll.etc. Category: Utilities / Misc. UtilitiesPublisher: Masami Ikawa, License: Freeware, Price: USD $0.00, File Size: 1.5 MBPlatform: Windows Password-protect, hide and lock your local, network, Floppy, CD/DVD and USB drives; disable AutoRun; ensure security and privacy. The program itself can be protected with a password and can not be uninstalled under a regular user account. Password-protect, Hide and lock your local, network, Floppy, CD/DVD and USB Drives with Advanced Drive Protector. Disable the AutoRun feature for the selected Drives to prevent unauthorized software installations and virus penetration from the removable media. Ensure both security and privacy by protecting the Drives with the sensitive information. Protect the... Category: UtilitiesPublisher: Ixis Research, Inc., License: Shareware, Price: USD $39.00, File Size: 540.6 KBPlatform: Windows OneClick Hide Window helps you to hide all active program window immediately by click left&right mouse buttons. You can hide the browser windows, folder windows, applications windows, all windows in a flash time. Hide window by oneclick now! OneClick Hide Window helps you to Hide all active program window immediately by click left&right mouse buttons. You can Hide the browser windows, folder windows, applications windows, all windows in a flash time. Also by this program you can shutdown all active program window in a flash time. Just download and try it, it's so easy to use, Just one click! Hide all... Category: UtilitiesPublisher: NbiSoft, License: Freeware, Price: USD $0.00, File Size: 291.0 KBPlatform: Windows Hide My Crap! Hide My Crap! is a free and useful application which can Hide file and folders. As always, Hide My Crap! is free, open source, and doesn?t contain any spyware or malware. Category: Utilities / File & Disk ManagementPublisher: crapsoft.org, License: Freeware, Price: USD $0.00, File Size: 214.0 KBPlatform: Windows, Mac, 2K, 2K3 M Hide Folders can hide the files and folders that you don't want other people to see. M Hide Folders can Hide the files and folders that you don't want other people to see. M Hide Folders allows you to Hide and show folders under the protection of a password that you are requested to enter when the program runs for the first time. You may change the password whenever you want. If you want a folder that has been hidden to be shown afterwards, you must... Category: Security & Privacy / OtherPublisher: Mohsen Ektefa, License: Freeware, Price: USD $0.00, File Size: 292.0 KBPlatform: Windows, 2K, Vista With Safe Hide IP, you can easily hide all your internet activities and nobody in the world knows who you are. Safe Hide IP is one of the world's top three IP replacing softwares. It can stop any
2025-04-11