Hot tab
Author: c | 2025-04-24
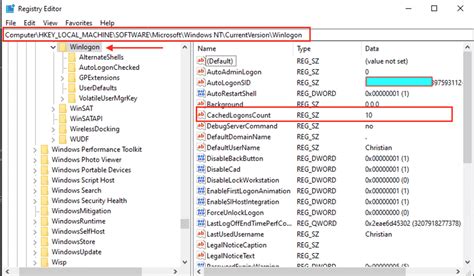
[Hot Folder] Screen [Hot Folder] Screen [Add Printer] [Configuration] Screen [Hot Folders] Tab [General] Tab [Version] Tab [Job History] Screen [Spooler] Screen; Icon; Printing without

HOT HOT HOT TAB by The Cure @ Ultimate-Guitar.Com
Step 2 On the Storage menu, click the appropriate LSI MegaRAID or HBA controller. Step 3 In the RAID Controller area, click the Physical Drive Info tab. Step 4 In the Physical Drives area, select the drive you want to remove. Step 5 In the Actions area, click Prepare for Removal. Step 6 Click OK to confirm. Undo Preparing a Drive for Removal Before you begin You must log in with admin privileges to perform this task. Procedure Step 1 In the Navigation pane, click the Storage menu. Step 2 On the Storage menu, click the appropriate LSI MegaRAID or HBA controller. Step 3 On the RAID Controller area, click the Physical Drive Info tab. Step 4 In the Physical Drives area, select a drive with a status of Ready to Remove. Step 5 In the Actions area, click Undo Prepare for Removal. Step 6 Click OK to confirm. Making a Dedicated Hot Spare Before you begin You must log in with admin privileges to perform this task. Procedure Step 1 In the Navigation pane, click the Storage tab. Step 2 On the Storage menu, click the appropriate LSI MegaRAID or HBA controller. Step 3 On the RAID Controller area, click the Physical Drive Info tab. Step 4 In the Physical Drives area, select an unconfigured good drive you want to make a dedicated hot spare. Step 5 In the Actions area, click Make Dedicated Hot Spare. The Make Dedicated Hot Spare dialog box displays. Step 6 In the Virtual Drive Details area, update the following properties: Name Description Virtual Drive Number drop-down list Select the virtual drive to which you want to dedicate the physical drive as hot spare. Virtual Drive Name field The name of the selected virtual drive. Make Dedicated Hot Spare button Creates the dedicated hot spare. Cancel button Closes the dialog box without saving any changes made while the dialog box was open. Step 7 Click Make Dedicated Hot Spare to confirm. Making a Global Hot Spare Before you begin You must log in with admin privileges to perform this task. Procedure Step 1 In the Navigation pane, click the Storage tab. Step 2 On the Storage menu, click the appropriate LSI MegaRAID or HBA controller. Step 3 In the RAID Controller area, click the Physical Drive Info tab. Step 4 In the Physical Drives area, select an unconfigured good drive you want to make [Hot Folder] Screen [Hot Folder] Screen [Add Printer] [Configuration] Screen [Hot Folders] Tab [General] Tab [Version] Tab [Job History] Screen [Spooler] Screen; Icon; Printing without Red Hot Chili Peppers Tabs with free online tab player. Play along with original audio. Huge selection of over a million tabs. No abusive ads. One accurate tab per song Songsterr Plus Can't Stop. Red Hot Chili Peppers. Dani California. Red Hot Chili Peppers. Scar Tissue. Red Hot Chili Peppers. Snow (Hey Oh) Red Hot Chili Peppers. Otherside A global hot spare. Step 5 In the Actions area, click Make Global Hot Spare. Removing a Drive from Hot Spare Pools Before you begin You must log in with admin privileges to perform this task. Procedure Step 1 In the Navigation pane, click the Storage menu. Step 2 On the Storage tab, click the appropriate LSI MegaRAID controller. Step 3 On the Work pane, click the Physical Drive Info tab. Step 4 In the Physical Drives area, select the global or dedicated hot spare you want to remove from the hot spare pools. Step 5 In the Actions area, click Remove From Hot Spare Pools. Toggling Physical Drive Status Before you begin You must log in with admin privileges to perform this task. The controller must support the JBOD mode and the JBOD mode must be enabled. Procedure Step 1 In the Navigation pane, click the Storage tab. Step 2 On the Storage menu, click the appropriate LSI MegaRAID or HBA controller. Step 3 In the RAID Controller area, click the Physical Drive Info tab. Step 4 In the Physical Drives area, select the drive you want to set as unconfigured good. Step 5 In the Actions area, click Set State as Unconfigured Good. Step 6 Click OK to confirm that the JBOD mode be disabled. The Set State as JBOD option is enabled. Step 7 To enable the JBOD mode for the physical drive, click Set State as JBOD. Step 8 Click OK to confirm. The Set State as Unconfigured Good option is enabled. Setting a Physical Drive as a Controller Boot Drive Before you begin You must log in with admin privileges to perform this task. The controller must support the JBOD mode and the JBOD mode must be enabled. Procedure Step 1 In the Navigation pane, click the Storage menu. Step 2 On the Storage menu, click the appropriate LSI MegaRAID or HBA controller. Step 3 In the RAID Controller area, click the Physical Drive Info tab. Step 4 In the Physical Drives area, select the drive you want to set as boot drive for the controller. Step 5 In the Actions area, click Set as Boot Drive. Step 6 Click OK to confirm. Initializing a Virtual Drive All data on a virtual drive is lost when you initialize the drive. Before you run an initialization, back up any data on the virtual drive that youComments
Step 2 On the Storage menu, click the appropriate LSI MegaRAID or HBA controller. Step 3 In the RAID Controller area, click the Physical Drive Info tab. Step 4 In the Physical Drives area, select the drive you want to remove. Step 5 In the Actions area, click Prepare for Removal. Step 6 Click OK to confirm. Undo Preparing a Drive for Removal Before you begin You must log in with admin privileges to perform this task. Procedure Step 1 In the Navigation pane, click the Storage menu. Step 2 On the Storage menu, click the appropriate LSI MegaRAID or HBA controller. Step 3 On the RAID Controller area, click the Physical Drive Info tab. Step 4 In the Physical Drives area, select a drive with a status of Ready to Remove. Step 5 In the Actions area, click Undo Prepare for Removal. Step 6 Click OK to confirm. Making a Dedicated Hot Spare Before you begin You must log in with admin privileges to perform this task. Procedure Step 1 In the Navigation pane, click the Storage tab. Step 2 On the Storage menu, click the appropriate LSI MegaRAID or HBA controller. Step 3 On the RAID Controller area, click the Physical Drive Info tab. Step 4 In the Physical Drives area, select an unconfigured good drive you want to make a dedicated hot spare. Step 5 In the Actions area, click Make Dedicated Hot Spare. The Make Dedicated Hot Spare dialog box displays. Step 6 In the Virtual Drive Details area, update the following properties: Name Description Virtual Drive Number drop-down list Select the virtual drive to which you want to dedicate the physical drive as hot spare. Virtual Drive Name field The name of the selected virtual drive. Make Dedicated Hot Spare button Creates the dedicated hot spare. Cancel button Closes the dialog box without saving any changes made while the dialog box was open. Step 7 Click Make Dedicated Hot Spare to confirm. Making a Global Hot Spare Before you begin You must log in with admin privileges to perform this task. Procedure Step 1 In the Navigation pane, click the Storage tab. Step 2 On the Storage menu, click the appropriate LSI MegaRAID or HBA controller. Step 3 In the RAID Controller area, click the Physical Drive Info tab. Step 4 In the Physical Drives area, select an unconfigured good drive you want to make
2025-04-21A global hot spare. Step 5 In the Actions area, click Make Global Hot Spare. Removing a Drive from Hot Spare Pools Before you begin You must log in with admin privileges to perform this task. Procedure Step 1 In the Navigation pane, click the Storage menu. Step 2 On the Storage tab, click the appropriate LSI MegaRAID controller. Step 3 On the Work pane, click the Physical Drive Info tab. Step 4 In the Physical Drives area, select the global or dedicated hot spare you want to remove from the hot spare pools. Step 5 In the Actions area, click Remove From Hot Spare Pools. Toggling Physical Drive Status Before you begin You must log in with admin privileges to perform this task. The controller must support the JBOD mode and the JBOD mode must be enabled. Procedure Step 1 In the Navigation pane, click the Storage tab. Step 2 On the Storage menu, click the appropriate LSI MegaRAID or HBA controller. Step 3 In the RAID Controller area, click the Physical Drive Info tab. Step 4 In the Physical Drives area, select the drive you want to set as unconfigured good. Step 5 In the Actions area, click Set State as Unconfigured Good. Step 6 Click OK to confirm that the JBOD mode be disabled. The Set State as JBOD option is enabled. Step 7 To enable the JBOD mode for the physical drive, click Set State as JBOD. Step 8 Click OK to confirm. The Set State as Unconfigured Good option is enabled. Setting a Physical Drive as a Controller Boot Drive Before you begin You must log in with admin privileges to perform this task. The controller must support the JBOD mode and the JBOD mode must be enabled. Procedure Step 1 In the Navigation pane, click the Storage menu. Step 2 On the Storage menu, click the appropriate LSI MegaRAID or HBA controller. Step 3 In the RAID Controller area, click the Physical Drive Info tab. Step 4 In the Physical Drives area, select the drive you want to set as boot drive for the controller. Step 5 In the Actions area, click Set as Boot Drive. Step 6 Click OK to confirm. Initializing a Virtual Drive All data on a virtual drive is lost when you initialize the drive. Before you run an initialization, back up any data on the virtual drive that you
2025-03-29Create brilliant web buttons and drop down menus in a few clicks! Thousands of hi-quality icons and pre-made menu templates in Web 2.0, Vista, Mac, Android, Glossy, iPhone styles included. No design or coding skills required. Buy Now!Free Trial Download Web Buttons Screenshots Menu, Button, and Icon Collection Flash Menu Builder provides huge collection of 1400 web buttons, 6600 icons, 300 ready-made samples, so you'll create really nice looking menus and buttons with little or no design skills at all! Web 2.0, Mac, iPhone, Aqua buttons, Vista, XP, transparent, round, glossy, metallic, 3d, tab menus, drop down menus will be a breeze! Button and Icon Samples How to Use Flash Menu Builder Menu Generator Normal/Hot state of the button "Normal state" and "Hot state" tabs define how button responds to the mouse events. Icon alignment is defined also. You can select text font, font size, font style (bold, italic, and underlined) and so on for each button state separately. Button is in Normal state when the mouse cursor is not over the button. Button is in Hot state when the mouse cursor is over the button. Button is in Pressed state when it is clicked or pressed. On the "Normal state" tab you can define the button properties when it is in normal state if the menu type is "2-state", "3-state" or "3-state toggle". If the menu type is "1-state" then animated web buttons will always be displayed as in Normal state. On the "Hot state" tab you can define the button properties when it is in hot and pressed states. Note, that properties changes on this tab will not affect the button if the menu is of "1-state" type. Shadow - set this property for the button's text shadow to be displayed. Shadow color - click the square to choose the text shadow's color. Icon - in the Icon field you can enter file name of the icon you want the button to have. Also, you can click the "Open icon" button next to the "Icon" field to select the icon. If you don't want the icon to be displayed any more, just clear the "Icon" field. Icon alignment - defines the icon position inside the button. Tune menu parameters manually or using Vista Buttons GUI interface. Then insert html code into the existing HTML page using GUI interface - your menu is ready! Save your current project in the project file (*.xwb) and continue to work with it later Save menu buttons' images as GIF, JPEG, PNG files. Fully Customizable Every button or menu parameter can be easily customized in Vista Buttons to fit your web site design and your needs. Create your very own html menus, as
2025-04-24For your Name, and so on.For function keys, consider either putting a label on your keyboard above the function keys. We've found you can use a fine felt tipped pen to write on your keyboard directly (usually this will come off easily with a wet finger, but avoid any permanent markers that you might regret later!).Be consistent in your choice of Hot Keys. For example, use function keys to launch applications, control-function keys to open documents, control-letter to Insert Text, and so on.Use Function Keys for Global Hot KeysIt is quite hard to come up with global Hot Keys that will not conflict with those keys used by any application (a conflict is not really a problem, the Macro Hot Key will simply override the application, but this is not always desirable). It is best to use function keys, especially in conjunction with modifiers, as global Hot Keys since they tend not to be used by most applications.TroubleshootingMacros/Switching does not work after I login, what’s wrong?My Macros are not working, what’s wrong?The Window Switcher shows an empty list, what’s wrong?The Program, Window and Clipboard Switcher does not work at all, what’s wrong?I want to use command-tab for the Program Switcher, but the system overrides it, what’s wrong?How do I get more help?Macros/Switching does not work after I login, what’s wrong?The Macros/Switching was all working fine, but then I restarted or logged out and back in, and now they are not working any more, what’s wrong?The actions are all enabled by the Keyboard Maestro Engine. You can start it by launching the Keyboard Maestro application, or have the engine start automatically by enabling the “Launch Engine at Login” preference.My Macros are not working, what’s wrong?In order for macros that use Select Menu Item or Manipulate Window to work you must enable access for assistive devices in the Universal Access system preference.Also, check that the macro group that contains the macros is enabled for theapplication you are testing with.The Window Switcher shows an empty list, what’s wrong?In order for the Window Switcher to work you must enable access for assistive devices in the Universal Access system preference.The Program, Window and Clipboard Switcher does not work at all, what’s wrong?The Hot Keys for the Program, Window, and Clipboard Switcher are all effectively Macros in the Global Macro roup, so if you have disabled this group (or restricted it to certain applications), that will affect the Switcher Hot Keys as well.I want to use command-tab for the Program Switcher, but the system overrides it, what’s wrong?Apple have claimed the command-tab keystroke and refuse to allow third parties to override this. While we disagree with this behaviour by Apple, we are not willing to implement a hack solution that may cause compatibility problems, especially in light of this being a deliberate action. We write software that is as robust as we can make it and are not likely to add solutions that attempt to specifically do things Apple does not want us to do.You can
2025-04-17From your PC you now right-click it and press the "release" button.Added a "hot key" tool bar, and removed the sprites on the bottom right of the screen:The toolbar is now click-able rather than being just hot keys.The toolbar will also tell you the hot key when you hover over it.Added multi-box view mode:You can now view, and modify, 18 boxes at once.Right-clicking a box picks it up, allowing for quick swapping of boxes.Press TAB to enter this screen, or use the button in the tool bar.Press TAB a second time to exit, or use the button in the tool bar again.If you're holding a Pokemon and press TAB then you will still be holding that Pokemon (or multiple Pokemon) in the multi-select mode, allowing you to quickly move them from one box to another one.If you use the arrow keys you can move around the boxes on the screen.If you hold control and use the arrow keys you can move along 18 boxes.Added multi-select mode:This mode allows you to pick up multiple Pokemon at a time by selecting an area in the box.You can enter this by pressing the Q key, or using the button on the hot bar.Pressing the Q key a second time will put you in held item mode.Finally, pressing the Q key a third time will return you to standard interaction mode in the PC.If you click and then drag you will select all the Pokemon in the area you create.If you hold control and then click Pokemon it will select the individual pokemon you select.Pressing control + a will select the whole boxAdded held item mode:This mode allows you to quickly and easily move held items between Pokemon.You can enter this by pressing the Q key twice, or using the button on the hotbar.You exit this mode by pressing the Q key again.Shift clicking a Pokemon wit a held item adds the item to inventory, if possible.Added an "Advanced Search" menu:You can access this screen by pressing the S key, or using the search button on the hot bar, and then pressing the search button to the right of the search box.This mode gives you some verbose filter optionsAdded a "sort box" option:This is not bound to a key by default but is accessible via the hotbar.This allows you to sort the current box you're looking at by two types (expandable via sidemod) .DexShinyAdded the ability to undo operations in the PC:You do this using the key bind: control + z.Added the ability to re-do operations in the PC:You do this using the key bind: control + y.Added two panels displaying information about the Pokemon you're currently holding your mouse over:The left display shows:SpeciesPokéBallSpriteFormPaletteMovesType Icon(s)Held Item SpriteThe right display shows:A stat hexagon with the EVsA stat hexagon with the IVsThe IV numbersAbilityNatureGrowthRibbonsAdded key bind: a to go to the previous page.Added key bind: d to go to the next page.Added key bind: control + tab to alternate between boxes.Added pc_sorting_logic_type registry for adding custom
2025-04-05