How do i whitelist a website
Author: a | 2025-04-24
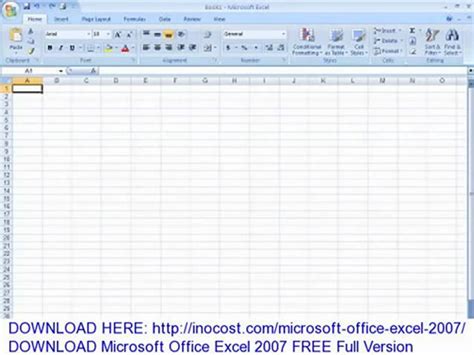
How do I request any website to be added to whitelist? I have a domain Herkou website which I want to add to whitelist if it is possible. deleted-user-
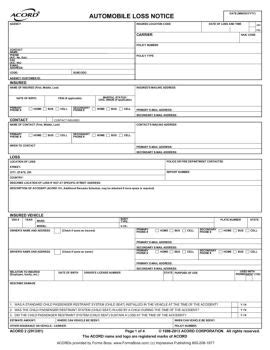
How do I whitelist a website of deleting cookies?
How Do I Whitelist a Website in Chrome?Web browsers, such as Chrome, are equipped with tools to protect users from phishing and malicious websites. Whitelisting a website means adding a site to the browser’s list of trusted websites, which allows them to bypass security checks. In this article, we will explore the steps on how to whitelist a website in Chrome.Direct Answer:To whitelist a website in Chrome, follow these steps:Step 1: Disable Chrome’s Pop-up and Redirect BlockingIn the address bar, type chrome://settings/siteData and press Enter.toggle off Pop-ups and Redirects.Step 2: Enable Experimental Features in ChromeIn the address bar, type chrome://flags and press Enter.Scroll down and set Enable Experimental Web Platform features to enabled.Restart the browser.Step 3: Whitelist a Website in ChromeIn the address bar, type chrome://security/exception/ followed by the URL of the website you want to whitelist (e.g., Exceptions.Why Whitenlist a Website in Chrome?Whitelisting a website in Chrome can be useful in a few scenarios:Development Environment: When building a web application, whitelisting a website during development can allow you to test your site without constantly disabling security features.Company-Specific Websites: If you have a corporate website that is not compromised, whitelisting the site can save you the hassle of disabling security warnings every time you visit.Types of Whitelists in Chrome:1. Per-Window Whitelist:Enables the user to control the security settings for specific windows, which can help in testing websites or overriding security warnings for trusted sources.2. System-Wide Whitelist:Provides system-wide accessibility to specific websites, where the security warnings are only disabled for that particular domain.Additional Tips for Whitelisting a Website in Chrome:When whitelisting a website in Chrome, keep the following points in mind:• Ensure Website Security: Always ensure the website’s security is in place. Whitelisting a suspicious website can expose your personal data.• Disable and Re-Enable: You can disable the whitelist as needed to reset the permissions.• Whitelisting Specific URL PatternsChrome also allows whitelist specific URL patterns, by adding an asterisk * in the middle of the URL (for example: * or adding specific subdirectories (for example: within the primary domain.Troubleshooting Common Issues:If you encounter issues while whitelisting a website in Chrome:• Error Messages:* **net::ERR_TUNNEL_CONNECT_FAILED**: The website does not have the necessary tunneling connection.* **ERR_CLEARTEXT_NOT_PERMITTED**: The website does not allow cleartext navigation.* **REFUSED** or ** Connection Refused**: The remote server or host refused or refused to establish a new connection.• Troubleshooting:Perform the following troubleshooting steps for common issues:* **Disable ad-blockers or extensions causing How do I request any website to be added to whitelist? I have a domain Herkou website which I want to add to whitelist if it is possible. deleted-user- AdBlock Plus is a most popular cross browser plugin to detect and block annoying advertisements. AdBlock plugin currently does not intelligently classifies the advertisements, like allowing “acceptable” ads and blocking the “annoying” ads but it blocks all the advertisements which significantly decreases the ad revenue such as Adsense, Bidvertiser and BingAds ads etc. You need to apply to whitelist your website from Adblock Plus.According to the joint study of Adobe and PageFair, 198 million internet users have installed the Adblock plugin which is estimated to cost approximately $22 billion for publishers.Fortunately Adblock has signed for “Acceptable Ads” manifesto. If you think, you are one of the Adblock victim and you are using “Acceptable Ads” then you can apply for whitelisting your website from AdBlock plugin. Before continuing to our main topic, let’s know what “Acceptable Ads” is.Also read:How to Whitelist a Website on Adblock Plus?Best WordPress Plugins to Detect Adblock Extension and Avoid itWhat is “Acceptable Ads”? Can I Apply to Whitelist My Website from Adblock?Following are the “Acceptable Ads” criteria, you can apply to whitelist your website from Adblock if your website follows these guidelines. Acceptable ad criteria are as follows-Your website should only contain static ads but not the animated ads, text ads are more preferableYou should add a label as “Advertisement” to your adsYour ads should be separated from your website content, they should not overlap or very near to your contentHow Do I Apply to Whitelist My Website from AdBlock Plus?You can apply for “Acceptable Ads” If your website matches the acceptable ads criteria but be sure to check twice as adblock whitelisting process is a manual and takes some time,It takes more than 10 working days to whitelist your website once you apply for it. If your website fails in acceptable ads criteria then againComments
How Do I Whitelist a Website in Chrome?Web browsers, such as Chrome, are equipped with tools to protect users from phishing and malicious websites. Whitelisting a website means adding a site to the browser’s list of trusted websites, which allows them to bypass security checks. In this article, we will explore the steps on how to whitelist a website in Chrome.Direct Answer:To whitelist a website in Chrome, follow these steps:Step 1: Disable Chrome’s Pop-up and Redirect BlockingIn the address bar, type chrome://settings/siteData and press Enter.toggle off Pop-ups and Redirects.Step 2: Enable Experimental Features in ChromeIn the address bar, type chrome://flags and press Enter.Scroll down and set Enable Experimental Web Platform features to enabled.Restart the browser.Step 3: Whitelist a Website in ChromeIn the address bar, type chrome://security/exception/ followed by the URL of the website you want to whitelist (e.g., Exceptions.Why Whitenlist a Website in Chrome?Whitelisting a website in Chrome can be useful in a few scenarios:Development Environment: When building a web application, whitelisting a website during development can allow you to test your site without constantly disabling security features.Company-Specific Websites: If you have a corporate website that is not compromised, whitelisting the site can save you the hassle of disabling security warnings every time you visit.Types of Whitelists in Chrome:1. Per-Window Whitelist:Enables the user to control the security settings for specific windows, which can help in testing websites or overriding security warnings for trusted sources.2. System-Wide Whitelist:Provides system-wide accessibility to specific websites, where the security warnings are only disabled for that particular domain.Additional Tips for Whitelisting a Website in Chrome:When whitelisting a website in Chrome, keep the following points in mind:• Ensure Website Security: Always ensure the website’s security is in place. Whitelisting a suspicious website can expose your personal data.• Disable and Re-Enable: You can disable the whitelist as needed to reset the permissions.• Whitelisting Specific URL PatternsChrome also allows whitelist specific URL patterns, by adding an asterisk * in the middle of the URL (for example: * or adding specific subdirectories (for example: within the primary domain.Troubleshooting Common Issues:If you encounter issues while whitelisting a website in Chrome:• Error Messages:* **net::ERR_TUNNEL_CONNECT_FAILED**: The website does not have the necessary tunneling connection.* **ERR_CLEARTEXT_NOT_PERMITTED**: The website does not allow cleartext navigation.* **REFUSED** or ** Connection Refused**: The remote server or host refused or refused to establish a new connection.• Troubleshooting:Perform the following troubleshooting steps for common issues:* **Disable ad-blockers or extensions causing
2025-04-19AdBlock Plus is a most popular cross browser plugin to detect and block annoying advertisements. AdBlock plugin currently does not intelligently classifies the advertisements, like allowing “acceptable” ads and blocking the “annoying” ads but it blocks all the advertisements which significantly decreases the ad revenue such as Adsense, Bidvertiser and BingAds ads etc. You need to apply to whitelist your website from Adblock Plus.According to the joint study of Adobe and PageFair, 198 million internet users have installed the Adblock plugin which is estimated to cost approximately $22 billion for publishers.Fortunately Adblock has signed for “Acceptable Ads” manifesto. If you think, you are one of the Adblock victim and you are using “Acceptable Ads” then you can apply for whitelisting your website from AdBlock plugin. Before continuing to our main topic, let’s know what “Acceptable Ads” is.Also read:How to Whitelist a Website on Adblock Plus?Best WordPress Plugins to Detect Adblock Extension and Avoid itWhat is “Acceptable Ads”? Can I Apply to Whitelist My Website from Adblock?Following are the “Acceptable Ads” criteria, you can apply to whitelist your website from Adblock if your website follows these guidelines. Acceptable ad criteria are as follows-Your website should only contain static ads but not the animated ads, text ads are more preferableYou should add a label as “Advertisement” to your adsYour ads should be separated from your website content, they should not overlap or very near to your contentHow Do I Apply to Whitelist My Website from AdBlock Plus?You can apply for “Acceptable Ads” If your website matches the acceptable ads criteria but be sure to check twice as adblock whitelisting process is a manual and takes some time,It takes more than 10 working days to whitelist your website once you apply for it. If your website fails in acceptable ads criteria then again
2025-04-18If you see your Site Audit's crawl in Data Explorer returning a 400 HTTP status code (Bad Request error) for your main page and a resource page having Incapsula in the URL, this is due to the Incapsula plugin on your website. Our crawler user agent is blocked by the Incapsula firewall, preventing us from accessing the content of your pages. Find out how you can set security exceptions with your provider in order for us to crawl your website:In your Incapsula control panel, navigate to:Settings > Security > Whitelist Specific SourcesScroll to the top of the page and click 'Save'Whitelist our user-agentsPlease ensure that you have also whitelisted our user agents ‘AhrefsBot' and ‘AhrefsSiteAudit’. If you need more information on our AhrefsBot, do refer to this page here: In your Incapsula control panel, navigate to:Settings > Security > Bot Access Control Click on 'Add exception' and the Whitelist Rules for Bot Access window will pop up.Under the dropdown menu, select 'User agent' and key in ‘AhrefsBot' and ‘AhrefsSiteAudit’ then click 'Confirm'. The crawling error usually comes from user’s configuration and if you still face any problem with crawling your website after whitelisting the above, please check in with your provider.Related ArticlesHow long does it take for Ahrefs to find my new backlink?Troubleshooting common issues with Site Audit accessHow do I enable Ahrefs' bot to crawl my website and index its pages?Why doesn't Ahrefs crawl or index my website fully?How to Use Regular Expressions in Ahrefs
2025-04-11