Hp boot from usb key
Author: q | 2025-04-25

how to boot from USB on Laptop hp compaq 6735shp compaq boot,hp compaq not booting,hp compaq boot key,compaq boot,hp compaq boot menu,hp compaq boot from usb The laptop simply will not boot to the USB key. I can see the USB key in the F9 boot menu, but it never boots from the key itself when selected. Unable to boot HP laptop from bootable USB drive. Hardware. hp-hardware
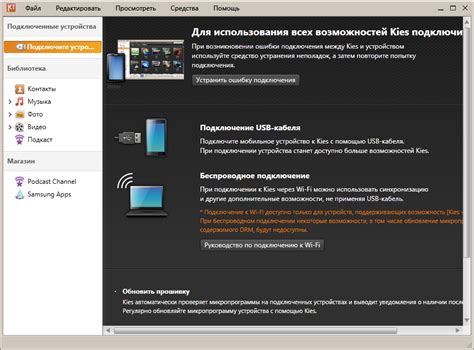
Hp 15bs0xx boot menu key !! How to boot from usb hp laptop
Installing Windows 10 on an HP laptop from a USB drive may sound daunting, but it’s actually quite simple. By following a few straightforward steps, you’ll be able to get your HP laptop up and running with a fresh installation of Windows 10. In this guide, I’ll walk you through each step, from creating a bootable USB drive to completing the Windows installation.In this section, I’ll explain how to install Windows 10 on your HP laptop using a USB drive. The steps will take you through creating a bootable USB drive, configuring your laptop to boot from USB, and finally installing Windows 10. Step 1: Create a Bootable USB DriveFirst, create a bootable USB drive with the Windows 10 installation files.To do this, you’ll need a USB drive with at least 8GB of storage space. Use the Windows Media Creation Tool to download the Windows 10 ISO file and create the bootable USB. Just follow the on-screen instructions provided by the tool.Step 2: Insert the Bootable USB DriveNext, insert the bootable USB drive into your HP laptop.Make sure the laptop is turned off before inserting the USB drive. This ensures that the laptop will recognize the USB drive when you power it on.Step 3: Access the BIOS/UEFI SettingsThen, turn on your laptop and quickly press the escape key to access the BIOS/UEFI settings.You might need to press the F10 key after pressing escape, depending on your specific HP model. Once in BIOS/UEFI, navigate to the boot menu using the arrow keys.Step 4: Change the Boot OrderNow, change the boot order to prioritize the USB drive.Move the USB drive to the top of the boot order list. This ensures that your laptop will boot from the USB drive first, allowing you to begin the Windows installation process.Step 5: Save and Exit BIOS/UEFIAfter that, save your changes and exit the BIOS/UEFI settings.Usually, you’ll press the F10 key to save and exit. Your laptop should now restart and boot from the USB drive.Step 6: Begin Windows InstallationOnce the laptop boots from the USB drive, start the Windows installation.Follow the on-screen prompts to select your preferences, such as language and keyboard settings. Then, click "Install Now" to begin the installation.Step 7: Enter the Product KeyIf prompted, enter your Windows 10 product key.You can skip this step if you don’t have a product key at the moment. You’ll be able to enter it later once Windows is installed.Step 8: Choose Installation TypeThen, choose "Custom: Install Windows only (advanced)" as the installation type.This option allows you to perform a clean installation, which is ideal for a fresh start. Be sure to back up any important data before proceeding.Step 9: Select PartitionNext, select the partition where you. how to boot from USB on Laptop hp compaq 6735shp compaq boot,hp compaq not booting,hp compaq boot key,compaq boot,hp compaq boot menu,hp compaq boot from usb The laptop simply will not boot to the USB key. I can see the USB key in the F9 boot menu, but it never boots from the key itself when selected. Unable to boot HP laptop from bootable USB drive. Hardware. hp-hardware This post introduces HP boot menu in details, telling you the HP boot menu key HP BIOS key, explaining the HP Boot Options, and demonstrating HP laptop boot from USB. How to let HP boot from USB in Windows 10 or 11. After learning the HP boot menu key and HP BIOS key, you can continue to boot HP laptop from USB drive. Here are two ways in the following: 1: from the boot menu How to Boot From USB on HP Laptop. This part will offer two ways to boot from USB on HP laptop: Guide 1. Boot From USB via Boot Menu Key. Guide 2. Boot From USB via BIOS. After This post introduces HP boot menu in details, telling you the HP boot menu key HP BIOS key, explaining the HP Boot Options, and demonstrating HP laptop boot from USB. You should navigate to the part You can easily allow HP boot from USB as long as you know the HP boot menu key and BIOS key. Both of them help you boot an HP laptop, notebook, or desktop, select one of them to boot. If you don’t have USB Tested on HP Elitebook 840 G3. You may also use this tool to change the logo to your own custom one.Why am I writing this gist?Recently I acquired an used HP Elitebook 840 G3. Everything was fine with it, but it had a custom UEFI logo when starting the OS - it was branded by the company that owned this laptop before.As it became my personal laptop I didn't want it to be branded by them and I tried to find a way to restore the original HP/Windows logo (it had the custom logo during POST and during the OS startup as well).Surprisingly it wasn't easy to find a solution - there were some forum posts with the same issue and partial solutions, but there was no step-by-step guide. So I decided to write down my experience with removing that logo.SourcesHP PC Hardware Diagnostics UEFI does not create a HP_TOOLS p... - HP Support Community - 7176402Displaying a custom logo during bootup of HP commercial notebook systemsSolved: Using HP's CustomLogoApp.efi - HP Support Community - 7306958Solved: how to install this BIOS update exe file??? Type: BIOS Versi... - HP Support Community - 8087762Needed files/appsShell_Full.efi - part of sp58176.exeCustomLogoApp.efi - part of sp70997.exeHow to do it?Download files listed above - they are distributed in the same way as HP drivers are"Install" both of them on - instalator will just unpack the required files into "C:/SWSetup"Note: I haven't tried to download and unpack the required files on Linux - maybe there is a way as these exe files are simple extractors, but I don't know, sorry.Prepare an USB flash drive - empty it, format it with FAT32 and copy both of the required files (Shell_Full.efi and CustomLogoApp.efi) into the root of the driveConnect the USB drive to the HP laptopTurn the laptop onDisable Secure Boot (if enabled) - BIOS -> Advanced -> Secure Boot Configuration -> Configure Legacy Support and Secure Boot -> Legacy Support Disable and Secure Boot DisableEnter Boot menu (F9 key or ESC key and select Boot menu)Select Boot from fileLocate your USB driveNote: In my case the internal SSD is completely empty (with no partition) so there is only one position, in your case there might be more and you need to find the one that will list the content of the USB flash drive.Select Shell_Full.efiNote: I had a problem with printing a text from the shell, itComments
Installing Windows 10 on an HP laptop from a USB drive may sound daunting, but it’s actually quite simple. By following a few straightforward steps, you’ll be able to get your HP laptop up and running with a fresh installation of Windows 10. In this guide, I’ll walk you through each step, from creating a bootable USB drive to completing the Windows installation.In this section, I’ll explain how to install Windows 10 on your HP laptop using a USB drive. The steps will take you through creating a bootable USB drive, configuring your laptop to boot from USB, and finally installing Windows 10. Step 1: Create a Bootable USB DriveFirst, create a bootable USB drive with the Windows 10 installation files.To do this, you’ll need a USB drive with at least 8GB of storage space. Use the Windows Media Creation Tool to download the Windows 10 ISO file and create the bootable USB. Just follow the on-screen instructions provided by the tool.Step 2: Insert the Bootable USB DriveNext, insert the bootable USB drive into your HP laptop.Make sure the laptop is turned off before inserting the USB drive. This ensures that the laptop will recognize the USB drive when you power it on.Step 3: Access the BIOS/UEFI SettingsThen, turn on your laptop and quickly press the escape key to access the BIOS/UEFI settings.You might need to press the F10 key after pressing escape, depending on your specific HP model. Once in BIOS/UEFI, navigate to the boot menu using the arrow keys.Step 4: Change the Boot OrderNow, change the boot order to prioritize the USB drive.Move the USB drive to the top of the boot order list. This ensures that your laptop will boot from the USB drive first, allowing you to begin the Windows installation process.Step 5: Save and Exit BIOS/UEFIAfter that, save your changes and exit the BIOS/UEFI settings.Usually, you’ll press the F10 key to save and exit. Your laptop should now restart and boot from the USB drive.Step 6: Begin Windows InstallationOnce the laptop boots from the USB drive, start the Windows installation.Follow the on-screen prompts to select your preferences, such as language and keyboard settings. Then, click "Install Now" to begin the installation.Step 7: Enter the Product KeyIf prompted, enter your Windows 10 product key.You can skip this step if you don’t have a product key at the moment. You’ll be able to enter it later once Windows is installed.Step 8: Choose Installation TypeThen, choose "Custom: Install Windows only (advanced)" as the installation type.This option allows you to perform a clean installation, which is ideal for a fresh start. Be sure to back up any important data before proceeding.Step 9: Select PartitionNext, select the partition where you
2025-04-22Tested on HP Elitebook 840 G3. You may also use this tool to change the logo to your own custom one.Why am I writing this gist?Recently I acquired an used HP Elitebook 840 G3. Everything was fine with it, but it had a custom UEFI logo when starting the OS - it was branded by the company that owned this laptop before.As it became my personal laptop I didn't want it to be branded by them and I tried to find a way to restore the original HP/Windows logo (it had the custom logo during POST and during the OS startup as well).Surprisingly it wasn't easy to find a solution - there were some forum posts with the same issue and partial solutions, but there was no step-by-step guide. So I decided to write down my experience with removing that logo.SourcesHP PC Hardware Diagnostics UEFI does not create a HP_TOOLS p... - HP Support Community - 7176402Displaying a custom logo during bootup of HP commercial notebook systemsSolved: Using HP's CustomLogoApp.efi - HP Support Community - 7306958Solved: how to install this BIOS update exe file??? Type: BIOS Versi... - HP Support Community - 8087762Needed files/appsShell_Full.efi - part of sp58176.exeCustomLogoApp.efi - part of sp70997.exeHow to do it?Download files listed above - they are distributed in the same way as HP drivers are"Install" both of them on - instalator will just unpack the required files into "C:/SWSetup"Note: I haven't tried to download and unpack the required files on Linux - maybe there is a way as these exe files are simple extractors, but I don't know, sorry.Prepare an USB flash drive - empty it, format it with FAT32 and copy both of the required files (Shell_Full.efi and CustomLogoApp.efi) into the root of the driveConnect the USB drive to the HP laptopTurn the laptop onDisable Secure Boot (if enabled) - BIOS -> Advanced -> Secure Boot Configuration -> Configure Legacy Support and Secure Boot -> Legacy Support Disable and Secure Boot DisableEnter Boot menu (F9 key or ESC key and select Boot menu)Select Boot from fileLocate your USB driveNote: In my case the internal SSD is completely empty (with no partition) so there is only one position, in your case there might be more and you need to find the one that will list the content of the USB flash drive.Select Shell_Full.efiNote: I had a problem with printing a text from the shell, it
2025-04-17--> Create an account on the HP Community to personalize your profile and ask a question Your account also allows you to connect with HP support faster, access a personal dashboard to manage all of your devices in one place, view warranty information, case status and more. This topic has been archived. Information and links in this thread may no longer be available or relevant. If you have a question create a new topic by clicking here and select the appropriate board. 10-12-2014 01:09 AM HP Recommended Mark as New Bookmark Subscribe Permalink Print Flag Post I can't boot from usb in my hp pavilion g6 . I disabled the secure boot and tried with the legacy mode . I tried to change the boot order but It just boot windows 8 . Please help me. I want to install ubuntu in dualboot with windows 8. Thanks 3 REPLIES 3 CherylG 44,714 14,480 3,358 27,807 Level 17 10-17-2014 09:55 PM - last edited on 03-08-2017 05:02 PM by OscarFuentes HP Recommended Mark as New Bookmark Subscribe Permalink Print Flag Post Please-if you haven't done so make your Recovery Media before attempting this.With Secure Boot disabled/Legacy enabled you still have to change boot selection at power on. Immediately after powering on the laptop- tap Esc key. From the menu tap F9 Boot options to select the usb. **Click Accept as Solution on a Reply that solves your issue*****Click the "YES" button if you think this response was helpful.*** 10-20-2014 04:42 AM HP Recommended Mark as New Bookmark Subscribe Permalink Print Flag Post thank you for the answer. But the problem is that it doesn't appear any usb option. It shows just a efi option to boot . How can i solve that ? 01-06-2017 10:30 AM HP Recommended Mark as New Bookmark Subscribe Permalink Print Flag Post With Legacy support disabled, disable secure boot, then enable Legacy support again.Now when rebooting, press esc key again and select F9. The USB drive should appear now.Hope this helps 😄 This topic has been archived. Information and links in this thread may no longer be available or relevant. If you have a question create a new topic by clicking here and select the appropriate board. † The opinions expressed above are the personal opinions of the authors, not of HP. By using this site, you accept the Terms of Use and Rules of Participation.
2025-04-18@FincabWelcome to the HP Forums 🙂 I would like to take a moment and thank you for using this forum, it is a great place to find answers. As I understand you want to boot from the external USB Hard drive rather than the internal drive,Don't worry as I'll be glad to help, however, to provide an accurate resolution, I need a few more details: Have you attempted to disable the secure boot? Click here, If you haven't.Is there a reason to booting from the external drive than the internal? Meanwhile, once you successfully disable the secure boot, You need to go into your BIOS by hitting the F10 key at the HP welcome screen and changing the options in the boot menu to allow for the hard drive to boot first.Then you can set the boot order for the other devices as you please.Make sure you save your settings where you made the change and again when you exit.When you specifically want to boot from a device, hit the F9 key at the HP welcome screen and you will be presented with a one-time boot options menu where you can select from any of the bootable devices listed.Keep me posted for further assistance 😉 Riddle_Decipher I am an HP Employee Learning is a journey, not a destination.Let's keep asking questions and growing together.
2025-03-28Storage before proceeding.Check Your Laptop’s Hardware CompatibilityLinux supports a wide range of hardware components, but it’s essential to check compatibility before installation. You can check the Linux distribution’s website or forums to see if your laptop’s hardware is supported.Check for UEFI FirmwareNewer HP laptops come with UEFI firmware, which can make Linux installation more complex. You may need to disable Secure Boot or enable Legacy Boot to install Linux.The Installation ProcessInstalling Linux on your HP laptop is relatively straightforward. Here’s a general outline of the process:Download the Linux DistributionDownload the Linux distribution you’ve chosen from the official website. You can download the ISO file, which can be burned to a DVD or USB drive.Create a Bootable USB DriveUse a tool like Rufus or Etcher to create a bootable USB drive from the ISO file.Boot from the USB DriveInsert the USB drive, restart your laptop, and press the key to access the boot menu (usually F9 or F12). Select the USB drive as the boot device.Follow the Installation PromptFollow the installation prompt to complete the installation process. This may include selecting the language, keyboard layout, and partitioning scheme.Initial ConfigurationOnce the installation is complete, you’ll need to configure your Linux system. This includes setting up the network, installing updates, and configuring the desktop environment.Challenges and WorkaroundsWhile installing Linux on an HP laptop is generally straightforward, you may encounter some challenges. Here are some common issues and workarounds:Wi-Fi IssuesSome HP laptops may have Wi-Fi issues with Linux. You can try installing the proprietary Wi-Fi driver or using an alternative Wi-Fi adapter.Graphics Card IssuesHP laptops with NVIDIA graphics cards may require additional configuration to work with Linux. You can try installing the proprietary NVIDIA driver or using an open-source alternative.Suspend and Hibernate IssuesSome HP laptops may have issues with suspend and hibernate functions in Linux. You can try updating the Linux kernel or using an alternative sleep mode.The Benefits of Linux on HP LaptopsSo why should you consider running Linux on your HP laptop? Here are some benefits:Freedom and Customization: Linux offers unparalleled freedom and customization options. You can tailor your system to your specific needs and preferences.Security: Linux is generally more secure than Windows, with built-in security features and frequent updates.Performance: Linux can breathe new life into older HP laptops, providing faster performance and longer battery life.Cost-Effective: Linux is free and open-source, which means you can save money on software costs and enjoy a cost-effective computing experience.ConclusionRunning Linux on an HP laptop is a viable and attractive option for those looking for an alternative to Windows. With the right distribution and installation process, you can unlock the full potential of your HP laptop and enjoy a fast, secure, and customizable computing experience. While
2025-04-12Series: How to Re-Install Windows when you don't have the Recovery DiscsIntro: What is an ISO? Why is it used? Step 1 - Get the ISO - ISO Download LinksStep 2 - Burn the ISO to a DVD or USB Step 3 - What to do with the ISO DVD/USB? Change the Boot Order Step 4 - What to do After Windows is Installed? How to Get HP Drivers? -----------------------------------------------------------------------------------------------Step 3 - What to do with the ISO DVD/USB? How to Change the Boot Order?Get the Computer to Read the ISO and Install Windows1. Once you've got the ISO on a DVD (or USB drive), you'll have to: -turn the computer on, put the DVD in the tray, -power back down (For USB drives, just plug it in before turning the computer on.)2. Once the DVD is in the tray, you'll have to tell the computer to boot to the DVD (or USB drive) rather than the hard drive as it usually does. The best way to do this is to catch the computer right after you've powered it on, before it has a chance to load (or attempt to load) the installed operating system.3. Press the Power button to turn the computer on and immediately start tapping F9 repeatedly to enter the Boot Order Menu directly.---------Could be a different key on a lot of models, but most laptops made within the past 3 or 4 years use the F9 key at power on to enter the Boot Order Menu directly. If your model doesn't bring up the Boot Order menu with F9, the first screen you see after the computer powers on will tell you what F key to press to enter the BIOS. In the BIOS, you're looking for Boot Options and within Boot Options, you'll find Boot Order. If F9 doesn't work, follow the instructions for questions at the bottom of the post.---------4. In the Boot Order Menu, select the CD/DVD/Optical Drive (or USB drive if you're using a USB drive). 5. Give the computer some time to load from the DVD (or USB). It should then
2025-04-16