Iis windows
Author: n | 2025-04-24
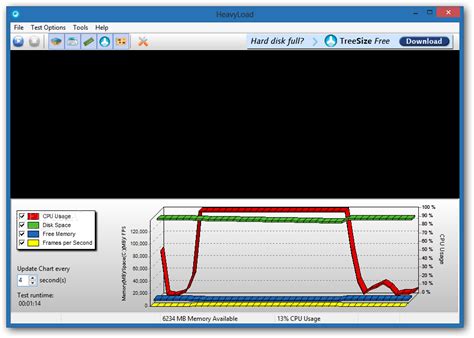
IIS Version: Operating System: IIS 1.0: Windows NT 3.51: IIS 2.0: Windows NT 4.0: IIS 3.0: Windows NT 4.0 SP 2: IIS 4.0: Windows NT 4.0 (option pack) IIS 5.0: Windows 2025: IIS 5.1: Windows XP Professional: IIS 6.0: IIS Version: Operating System: IIS 1.0: Windows NT 3.51: IIS 2.0: Windows NT 4.0: IIS 3.0: Windows NT 4.0 SP 2: IIS 4.0: Windows NT 4.0 (option pack) IIS 5.0: Windows 2025: IIS 5.1: Windows XP Professional: IIS 6.0: Windows XP Professional Windows Server 2025: IIS 7.0: Windows Vista Windows Server 2025: IIS 7.5: Windows 7 Windows Server 2025 R2

IIS Not Found in Windows 11 (Install IIS in windows 11)
PC. Do that to completely integrate the webserver in your Windows 11.3. Run IIS Manager on Windows 11Once the installation is completed and the system has been restarted, go to your Windows 11 search box and type- IIS, then select “Internet Information Services (IIS)” to run your Web server manager.4. Check IIS Manager versionTo know which version of the Microsoft web server exactly you are using. On the IIS Manager, click on the File option in the menu and select “About Internet Information Service“.Disable (optional)After some time if you don’t require IIS anymore on your Windows 11 system then to disable the same, again open “Turn windows feature ON or OFF” and uncheck the options you have selected to enable it in “Step 2” of this article.#2nd Method:Install IIS on Windows 11 using Powershell commandWell, many users are either remotely using Windows or Microsoft servers without a GUI interface. Or generally, those who don’t want to go through various GUI steps to enable IIS can use the command line.Right-click on the Windows 11 Start button.Select Windows Terminal (Admin)Paste the below-given command and hit the Enter key:_________________________________________________________________Enable-WindowsOptionalFeature -Online -FeatureName IIS-WebServerRole, IIS-WebServer, IIS-CommonHttpFeatures, IIS-ManagementConsole, IIS-HttpErrors, IIS-HttpRedirect, IIS-WindowsAuthentication, IIS-StaticContent, IIS-DefaultDocument, IIS-HttpCompressionStatic, IIS-DirectoryBrowsing_________________________________________________________________After that press the Y key to restart and properly integrate the Internet Information system on Windows 11.Command to DisableWhen you don’t require the IIS anymore, the same can be disabled using the command line, paste the given command in Windows Terminal, and hit the Enter key to proceed.Disable-WindowsOptionalFeature -Online -FeatureName IIS-WebServerRole, IIS-WebServerOther Articles:Install IIS web server on Windows 10 Step by StepHow to install IIS on Windows 10 using Powershell8 Top Ubuntu server Web GUI Management PanelsHow to Install Akaunting on Windows 10 using IIS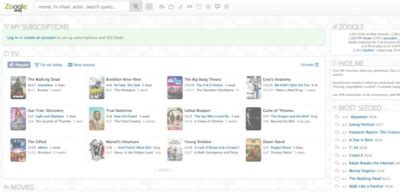
[Windows 64bit] MF269dw II/ MF266dn II/ MF264dw II MFDrivers
Notifications. RQ_LOG_REQUEST );}Your module must export the RegisterModule function. You can export this function by creating a module definition (.def) file for your project, or you can compile the module by using the /EXPORT:RegisterModule switch. For more information, see Walkthrough: Creating a Request-Level HTTP Module By Using Native Code.You can optionally compile the code by using the __stdcall (/Gz) calling convention instead of explicitly declaring the calling convention for each function.RequirementsTypeDescriptionClient- IIS 7.0 on Windows Vista- IIS 7.5 on Windows 7- IIS 8.0 on Windows 8- IIS 10.0 on Windows 10Server- IIS 7.0 on Windows Server 2008- IIS 7.5 on Windows Server 2008 R2- IIS 8.0 on Windows Server 2012- IIS 8.5 on Windows Server 2012 R2- IIS 10.0 on Windows Server 2016Product- IIS 7.0, IIS 7.5, IIS 8.0, IIS 8.5, IIS 10.0- IIS Express 7.5, IIS Express 8.0, IIS Express 10.0HeaderHttpserv.hSee AlsoCHttpModule ClassCHttpModule::OnPostLogRequest Method --> Feedback Additional resources In this articleSSO with IIS on Windows
Download Windows Speedup Tool to fix errors and make PC run fasterIIS or Internet Information Services is a technology included in Windows Server, which provides a security-enhanced, easy-to-manage web server for developing and reliably hosting web applications and web services. This enables organizations to deliver rich, web-based experiences. IIS is not turned on by default on the Windows desktop editions. You have to turn it on.Let us see now how to enable or turn on Internet Information Services on Windows Server. The procedure remains the same as it was in earlier editions.Press Win+R key in combination to bring up the ‘Run’ dialog box. In it, type ‘appwiz.cpl’ and hit the ‘OK’ button.You will be directed to ‘Programs and Feature’ screen of the ‘Control Panel’. There, in the left pane you will find a link to Turn Windows features on/off. Click on that link.Now, a new ‘Windows Features’ screen should be visible to you. Scroll and search for the Internet Information Services option and select its check box, to turn on the feature.At this point, you can leave settings as default and say OK, but you can certainly expand it and check the other components as well if you are interested in selecting all or deselecting some.Once you have configured the desired options as well, hit the ‘OK’ button and wait patiently for a few minutes to allow Windows Features to search for required files, install them and apply the changes.That is all. You will have now successfully installed the new version of IIS Internet Information Services on Windows 8, you will see a new localhost start page.This is how you can enable or turn on Internet Information Services (IIS) on Windows 11/10.Go here if you want to learn how to Host your own WordPress blog with Microsoft IIS.How to check the installed version of IIS on Windows?To check IIS version in CMD, enter the following command: %SystemRoot%system32inetsrvInetMgr.exeIt will now open the IIS or Internet Information Services Manager panel.Click on Help on the menu bar and then click on About Internet Information Services.You will see the version number of IIS installed on your computer.How to check if Internet Information Services (IIS) is running in a 32bit or 64bit mode?Run this command: c:\inetpub\adminscripts\adsutil.vbs GET W3SVC/AppPools/Enable32BitAppOnWin64If you see Enable32BitAppOnWin64:True IIS runs in a 32-bit mode.If you seeEnable32BitAppOnWin64:False IIS runs in a 64-bit mode.How do I enable IIS on Windows Server?To enable IIS on. IIS Version: Operating System: IIS 1.0: Windows NT 3.51: IIS 2.0: Windows NT 4.0: IIS 3.0: Windows NT 4.0 SP 2: IIS 4.0: Windows NT 4.0 (option pack) IIS 5.0: Windows 2025: IIS 5.1: Windows XP Professional: IIS 6.0: IIS Version: Operating System: IIS 1.0: Windows NT 3.51: IIS 2.0: Windows NT 4.0: IIS 3.0: Windows NT 4.0 SP 2: IIS 4.0: Windows NT 4.0 (option pack) IIS 5.0: Windows 2025: IIS 5.1: Windows XP Professional: IIS 6.0: Windows XP Professional Windows Server 2025: IIS 7.0: Windows Vista Windows Server 2025: IIS 7.5: Windows 7 Windows Server 2025 R2Windows 10 compatibility for MessagePopup II - MessagePopup II
You are using an out of date browser. It may not display this or other websites correctly.You should upgrade or use an alternative browser. Development MOD: Windows 11 IoT Enterprise LTSC Evaluation (Small ISO Size 4,3GB) Thread starter persona78 Start date Feb 21, 2025 #1 Hi!I mod Windows 11 IoT Enterprise LTSC Evaluation ISO image but this time only add 2 Apps.Is Debloated, tweaked add new Wallpaper and deleted some older ones. It have some Acer, Intel, Realtek drivers. (From my PC... Acer Aspire 5 15 )I only add 2 apps:DisplayName : Microsoft.WindowsStoreVersion : 12107.1001.15.0Architecture : neutralResourceId : ~PackageName : Microsoft.WindowsStore_12107.1001.15.0_neutral_~_8wekyb3d8bbweRegions : allDisplayName : NightRise.NotepadWrapped (Notepad++)Version : 7.59.32.0Architecture : x64ResourceId :PackageName : NightRise.NotepadWrapped_7.59.32.0_x64__bahp16nyyek9mRegions : allThis are the Optional Futures state on this ISO:FeatureName : Printing-PrintToPDFServices-FeaturesState : EnabledFeatureName : Windows-Defender-Default-DefinitionsState : EnabledFeatureName : Printing-XPSServices-FeaturesState : DisabledFeatureName : SearchEngine-Client-PackageState : EnabledFeatureName : TelnetClientState : DisabledFeatureName : TFTPState : DisabledFeatureName : Microsoft-RemoteDesktopConnectionState : DisabledFeatureName : TIFFIFilterState : DisabledFeatureName : HypervisorPlatformState : EnabledFeatureName : VirtualMachinePlatformState : DisabledFeatureName : Windows-Identity-FoundationState : DisabledFeatureName : Microsoft-Windows-Subsystem-LinuxState : DisabledFeatureName : MicrosoftWindowsPowerShellV2RootState : EnabledFeatureName : MicrosoftWindowsPowerShellV2State : EnabledFeatureName : Client-ProjFSState : DisabledFeatureName : SimpleTCPState : DisabledFeatureName : WorkFolders-ClientState : EnabledFeatureName : LegacyComponentsState : DisabledFeatureName : DirectPlayState : DisabledFeatureName : Printing-Foundation-FeaturesState : EnabledFeatureName : Printing-Foundation-InternetPrinting-ClientState : EnabledFeatureName : Printing-Foundation-LPDPrintServiceState : DisabledFeatureName : Printing-Foundation-LPRPortMonitorState : DisabledFeatureName : MSRDC-InfrastructureState : EnabledFeatureName : NetFx4-AdvSrvsState : EnabledFeatureName : NetFx4Extended-ASPNET45State : DisabledFeatureName : IIS-WebServerRoleState : DisabledFeatureName : IIS-WebServerState : DisabledFeatureName : IIS-CommonHttpFeaturesState : DisabledFeatureName : IIS-HttpErrorsState : DisabledFeatureName : IIS-HttpRedirectState : DisabledFeatureName : IIS-ApplicationDevelopmentState : DisabledFeatureName : IIS-SecurityState : DisabledFeatureName : IIS-RequestFilteringState : DisabledFeatureName : IIS-NetFxExtensibilityState : DisabledFeatureName : IIS-NetFxExtensibility45State : DisabledFeatureName : IIS-HealthAndDiagnosticsState : DisabledFeatureName : IIS-HttpLoggingState : DisabledFeatureName : IIS-LoggingLibrariesState : DisabledFeatureName : IIS-RequestMonitorState : DisabledFeatureName : IIS-HttpTracingState : DisabledFeatureName : IIS-URLAuthorizationState : DisabledFeatureName : IIS-IPSecurityState : DisabledFeatureName : IIS-PerformanceState : DisabledFeatureName : IIS-HttpCompressionDynamicState : DisabledFeatureName : IIS-WebServerManagementToolsState : DisabledFeatureName : IIS-ManagementScriptingToolsState : DisabledFeatureName : IIS-IIS6ManagementCompatibilityState : DisabledFeatureName : IIS-MetabaseState : DisabledFeatureName : WAS-WindowsActivationServiceState : DisabledFeatureName : WAS-ProcessModelState : DisabledFeatureName : WAS-NetFxEnvironmentState : DisabledFeatureName : WAS-ConfigurationAPIState : DisabledFeatureName : IIS-HostableWebCoreState : DisabledFeatureName : IIS-StaticContentState : DisabledFeatureName : IIS-DefaultDocumentState : DisabledFeatureName : IIS-DirectoryBrowsingState : DisabledFeatureName : IIS-WebDAVState : DisabledFeatureName : IIS-WebSocketsState : DisabledFeatureName : IIS-ApplicationInitState : DisabledFeatureName : IIS-ISAPIFilterState : DisabledFeatureName : IIS-ISAPIExtensionsState : DisabledFeatureName : IIS-ASPNETState : DisabledFeatureName : IIS-ASPNET45State : DisabledFeatureName : IIS-ASPState : DisabledFeatureName : IIS-CGIState : DisabledFeatureName : IIS-ServerSideIncludesState : DisabledFeatureName : IIS-CustomLoggingState : DisabledFeatureName : IIS-BasicAuthenticationState : DisabledFeatureName : IIS-HttpCompressionStaticState : DisabledFeatureName : IIS-ManagementConsoleState : DisabledFeatureName : IIS-ManagementServiceState : DisabledFeatureName : IIS-WMICompatibilityState : DisabledFeatureName : IIS-LegacyScriptsState : DisabledFeatureName : IIS-FTPServerState : DisabledFeatureName : IIS-FTPSvcState : DisabledFeatureName : IIS-FTPExtensibilityState : DisabledFeatureName : WCF-Services45State : EnabledFeatureName : WCF-HTTP-Activation45State : DisabledFeatureName : WCF-TCP-Activation45State : DisabledFeatureName : WCF-Pipe-Activation45State : DisabledFeatureName : WCF-MSMQ-Activation45State :IIS Security: How to Harden a Windows IIS Web
How To Install IIS In Windows 11 (3 Methods)How To Install IIS In Windows 11 From Control PanelHow To Install IIS In Windows 11 With Command LineHow To Install IIS In Windows 11 With PowerShellHow To Install IIS In Windows 11: Frequently Asked QuestionsHow To Install IIS In Windows 11: My Final ThoughtsReferences And Further Reading view more view less Do you wish to install an IIS manager on your Windows 11 computer? This article shows you ways to install IIS in Windows 11.In this guide, you will learn three methods to install the IIS manager on your PC. To be more specific, you will learn how to install IIS from Control Panel and with DISM (Deployment Image Servicing and Management).That’s not all; I will also show you how to perform this task using Windows PowerShell. Hence, at the end of this guide, you should be able to perform this task using any of the three methods I discussed in this guide. Furthermore, this guide contains a Frequently Asked Questions section that provides answers to other questions you have on this topic or in Windows 11 in general.How To Install IIS In Windows 11 From Control PanelTo start with, click the Windows 11 search icon beside the Windows key in the Taskbar. Then, type the word control panel in the Windows 11 search box. From the result of your search, double click on Control Panel. In Control Panel, confirm that View by is set in the Category option. If itDiablo II: Resurrected Windows DIABLO II BASE
Follow the steps given in this tutorial to enable and install Internet Information Server (IIS) on Windows 11 or 10 operating systems using GUI or the Windows terminal command line. Steps to Install IIS on a Windows 11 computer1. Open Windows 11 Features2. Enable Internet Information Services3. Run IIS Manager on Windows 114. Check IIS Manager versionDisable (optional)Install IIS on Windows 11 using Powershell commandCommand to DisableTo access some websites over the Internet, we need a special server to deliver websites content called “Web server“. Here we are not talking about the hardware, instead of software, Web servers are a special kind of software meant to install on any physical machine to deliver content over Intranet or Internet. For example, Apache, Litespeed, IIS, and others. Out of dozens of such software, IIS is one of the oldest, developed by Microsoft to be a part of only their operating systems. Yes, like Apache we cannot install the Internet Information Server (IIS) randomly on any Server OS.It offers the possibility to realize web servers and to make data or documents accessible on the net. Supported protocols of the web server are for example HTTP, HTTPS, FTP, SMTP, POP3, or WebDAV.Internet Information Services offers various web server functions. You can host websites, run Internet applications or stream audio and video content. On the server-side, the Microsoft Web Framework works ASP.NET. It corresponds to the Scripting language PHP on LAMP systems. The latest version 10.0 supports security mechanisms such as HSTS (HTTP Strict Transport Security). This technique prevents websites from being delivered via HTTP instead of encrypted HTTPS without encryption.Steps to Install IIS on a Windows 11 computer1. Open Windows 11 FeaturesClick on the Search icon given on the Windows 11 Taskbar. There, type- features, then select the option “Turn Windows features on or off“. This will open a window from where we can enable various in-built options of the operating system including the IIS.2. Enable Internet Information ServicesNow, from the list of the options, click the box given for “Internet Information Services, Web Management Tools and World Wide Web Services” to select them. This will not only install IIS but also the Managements tool- IIS Management Console including Application features, Common HTTP Features, Health Diagnosis, Performance, and Security Features.After selecting them, click on the OK button. Wait for a few seconds this will install the features and then ask you to restart yourGitHub - puppetlabs/puppetlabs-iis: Manage IIS for Windows
IDAutomation ASP Barcode Server for IIS 8.2 Easily add dynamic server-side barcodes to web applications with the ASP (Active Server Pages) Barcode Server Component for IIS (Internet Information Server for Microsoft). Download IDAutomation ASP Barcode Server for IIS by IDAutomation.com, Inc. Publisher: IDAutomation.com,Inc. License: Demo Category: Business & Finance / Inventory Systems --> Price: USD $299.00 Filesize: 173.0 KB Date Added: 10/08/2008 Link Broken? Report it --> Easily add dynamic server-side barcodes to web applications with the ASP (Active Server Pages) Barcode Server Component for IIS (Internet Information Server for Microsoft). This component will create barcodes in ASP scripts and is compatible with...Read more PCWin Note: IDAutomation ASP Barcode Server for IIS 8.2 download version indexed from servers all over the world. There are inherent dangers in the use of any software available for download on the Internet. PCWin free download center makes no representations as to the content of IDAutomation ASP Barcode Server for IIS version/build 8.2 is accurate, complete, virus free or do not infringe the rights of any third party. PCWin has not developed this software IDAutomation ASP Barcode Server for IIS and in no way responsible for the use of the software and any damage done to your systems. You are solely responsible for adequate protection and backup of the data and equipment used in connection with using software IDAutomation ASP Barcode Server for IIS. Platform: Windows, Windows 95, Windows 98, Windows Me, Windows NT, Windows 2000, Windows XP, Windows 2003, WinNT 3.x,Windows Media Center Edition 200 Category: Business & Finance / Inventory Systems Link Broken? Report it--> Review IDAutomation ASP Barcode Server for IIS 8.2 IDAutomation ASP Barcode Server for IIS 8.2 Reviews More Software of "IDAutomation.com, Inc.". IIS Version: Operating System: IIS 1.0: Windows NT 3.51: IIS 2.0: Windows NT 4.0: IIS 3.0: Windows NT 4.0 SP 2: IIS 4.0: Windows NT 4.0 (option pack) IIS 5.0: Windows 2025: IIS 5.1: Windows XP Professional: IIS 6.0:
IIS Logs Location. View IIS Logs on Windows
What Is IIS In Windows Server?IIS is an acronym for Internet Information Services. It is a multi-purpose web server developed by Microsoft to process HTML files and pages. 4. How Do I Enable IIS In Windows 11?Navigate to your computer’s Control Panel-> select Programs-> click on Programs and Features->open “Turn Windows Features on or off“-> click on the checkbox in front of Internet Information Service.-> Then click the OK button. 5. Does Installing IIS Require A Reboot?No, it doesn’t. Installing IIS does not require your system to reboot. How To Install IIS In Windows 11: My Final ThoughtsIIS (Internet Information Services) is a web server that processes HTML files and pages. To give more details, the server is capable of securely hosting and sharing information on the internet. Hence, this guide teaches you how to install IIS on Windows 11 using three different methods. Was this post helpful to you? If you found this article helpful, kindly spare 2 minutes to share your experience with our community at [discourse_topic_url]. . However, if you have any questions regarding this article or if the steps did not fix your problem, please post your question at [discourse_topic_url]. Our team and other community members will come back to you with a fix as soon as possible.Finally, for more Windows 11 guides and fixes, visit our Windows How-To page.References And Further Readingtechtarget.com – Internet Information Services (IIS)documentation.observeit.com – Installing IIS on Windows ServerWas this page helpful?Yes (2)No (1)About the AuthorPorbeni JohnsonPorbeni Johnson is a Technicaliis 7 - Windows authentication with PHP on IIS - Stack
Format-TableHere is what the results of the command will look like in PowerShell. However, some of the results are hidden in my screenshot below. The results of the command are displayed in table format because of the inclusion of the Format-Table command. If the Format-Table command were to be removed, the results would be listed. Moving on, to install the default IIS features, type the command below and press enter to proceed.Enable-WindowsOptionalFeature -Online -FeatureName "IIS-DefaultDocument" -AllOnce you’ve entered the command, PowerShell will begin the IIS installation.When the installation is completed, it will display a result similar to the one in the image below.Hence, you have successfully installed IIS with PowerShell.How To Install IIS In Windows 11: Frequently Asked Questions1. How Do I Get To IIS?To get the IIS (Internet Information Services) manager on your Windows 11 computer, follow these simple steps below:a) Click on the search icon right next to the Windows start menu on your Taskbar.b) On the search field, type control panel, and from the result of your search, click on Control Panel.c) In Control Panel, click System and Security.d) Next, click on the Administrative Tools window and double-click Internet Information Service (IIS). 2. Is Tomcat The Same As IIS?No, it isn’t. Tomcat is a server developed for running Java and JSP applications. Also, it has an HTTP web server that is capable of running Java codes. On the contrary, IIS is a Microsoft web server for processing HTML documents, and it is exclusive to Windows Servers. 3.. IIS Version: Operating System: IIS 1.0: Windows NT 3.51: IIS 2.0: Windows NT 4.0: IIS 3.0: Windows NT 4.0 SP 2: IIS 4.0: Windows NT 4.0 (option pack) IIS 5.0: Windows 2025: IIS 5.1: Windows XP Professional: IIS 6.0:II II II II – Otto Audio
The following files are included in the Internet Information Services (IIS) Integration Kit .zip archive:** ReadMeFirst.pdf – contains links to this online documentationLegal.pdf – copyright and license information.dist – contains the agent and supporting files that are needed by the adapter:x64 – contains agent installation files for 64-bit Windows architecture:setup.exe – Installation program for the OpenToken IIS Agent.Support Files.msi – Installation supporting files for the OpenToken IIS Agent.conf– contains configuration files.Module Retargetable Folder– contains IIS agent configuration data and a sample application.Global Assembly Cache Folder– IIS agent DLLs.x86 – contains agent installation files for 32-bit Windows architecture:setup.exe – installation program for the PingFederate OpenToken IIS Agent.Supporting Files.msi – iinstallation supporting files for the OpenToken IIS Agent.conf– contains configuration files.Module Retargetable Folder– contains IIS agent configuration data and a sample application.Global Assembly Cache Folder– contains IIS agent DLLs.The integration requires the latest version of the OpenToken Adapter, which is distributed separately as part of the Java Integration Kit. See Updating the OpenToken Adapter.Comments
PC. Do that to completely integrate the webserver in your Windows 11.3. Run IIS Manager on Windows 11Once the installation is completed and the system has been restarted, go to your Windows 11 search box and type- IIS, then select “Internet Information Services (IIS)” to run your Web server manager.4. Check IIS Manager versionTo know which version of the Microsoft web server exactly you are using. On the IIS Manager, click on the File option in the menu and select “About Internet Information Service“.Disable (optional)After some time if you don’t require IIS anymore on your Windows 11 system then to disable the same, again open “Turn windows feature ON or OFF” and uncheck the options you have selected to enable it in “Step 2” of this article.#2nd Method:Install IIS on Windows 11 using Powershell commandWell, many users are either remotely using Windows or Microsoft servers without a GUI interface. Or generally, those who don’t want to go through various GUI steps to enable IIS can use the command line.Right-click on the Windows 11 Start button.Select Windows Terminal (Admin)Paste the below-given command and hit the Enter key:_________________________________________________________________Enable-WindowsOptionalFeature -Online -FeatureName IIS-WebServerRole, IIS-WebServer, IIS-CommonHttpFeatures, IIS-ManagementConsole, IIS-HttpErrors, IIS-HttpRedirect, IIS-WindowsAuthentication, IIS-StaticContent, IIS-DefaultDocument, IIS-HttpCompressionStatic, IIS-DirectoryBrowsing_________________________________________________________________After that press the Y key to restart and properly integrate the Internet Information system on Windows 11.Command to DisableWhen you don’t require the IIS anymore, the same can be disabled using the command line, paste the given command in Windows Terminal, and hit the Enter key to proceed.Disable-WindowsOptionalFeature -Online -FeatureName IIS-WebServerRole, IIS-WebServerOther Articles:Install IIS web server on Windows 10 Step by StepHow to install IIS on Windows 10 using Powershell8 Top Ubuntu server Web GUI Management PanelsHow to Install Akaunting on Windows 10 using IIS
2025-04-09Notifications. RQ_LOG_REQUEST );}Your module must export the RegisterModule function. You can export this function by creating a module definition (.def) file for your project, or you can compile the module by using the /EXPORT:RegisterModule switch. For more information, see Walkthrough: Creating a Request-Level HTTP Module By Using Native Code.You can optionally compile the code by using the __stdcall (/Gz) calling convention instead of explicitly declaring the calling convention for each function.RequirementsTypeDescriptionClient- IIS 7.0 on Windows Vista- IIS 7.5 on Windows 7- IIS 8.0 on Windows 8- IIS 10.0 on Windows 10Server- IIS 7.0 on Windows Server 2008- IIS 7.5 on Windows Server 2008 R2- IIS 8.0 on Windows Server 2012- IIS 8.5 on Windows Server 2012 R2- IIS 10.0 on Windows Server 2016Product- IIS 7.0, IIS 7.5, IIS 8.0, IIS 8.5, IIS 10.0- IIS Express 7.5, IIS Express 8.0, IIS Express 10.0HeaderHttpserv.hSee AlsoCHttpModule ClassCHttpModule::OnPostLogRequest Method --> Feedback Additional resources In this article
2025-03-30You are using an out of date browser. It may not display this or other websites correctly.You should upgrade or use an alternative browser. Development MOD: Windows 11 IoT Enterprise LTSC Evaluation (Small ISO Size 4,3GB) Thread starter persona78 Start date Feb 21, 2025 #1 Hi!I mod Windows 11 IoT Enterprise LTSC Evaluation ISO image but this time only add 2 Apps.Is Debloated, tweaked add new Wallpaper and deleted some older ones. It have some Acer, Intel, Realtek drivers. (From my PC... Acer Aspire 5 15 )I only add 2 apps:DisplayName : Microsoft.WindowsStoreVersion : 12107.1001.15.0Architecture : neutralResourceId : ~PackageName : Microsoft.WindowsStore_12107.1001.15.0_neutral_~_8wekyb3d8bbweRegions : allDisplayName : NightRise.NotepadWrapped (Notepad++)Version : 7.59.32.0Architecture : x64ResourceId :PackageName : NightRise.NotepadWrapped_7.59.32.0_x64__bahp16nyyek9mRegions : allThis are the Optional Futures state on this ISO:FeatureName : Printing-PrintToPDFServices-FeaturesState : EnabledFeatureName : Windows-Defender-Default-DefinitionsState : EnabledFeatureName : Printing-XPSServices-FeaturesState : DisabledFeatureName : SearchEngine-Client-PackageState : EnabledFeatureName : TelnetClientState : DisabledFeatureName : TFTPState : DisabledFeatureName : Microsoft-RemoteDesktopConnectionState : DisabledFeatureName : TIFFIFilterState : DisabledFeatureName : HypervisorPlatformState : EnabledFeatureName : VirtualMachinePlatformState : DisabledFeatureName : Windows-Identity-FoundationState : DisabledFeatureName : Microsoft-Windows-Subsystem-LinuxState : DisabledFeatureName : MicrosoftWindowsPowerShellV2RootState : EnabledFeatureName : MicrosoftWindowsPowerShellV2State : EnabledFeatureName : Client-ProjFSState : DisabledFeatureName : SimpleTCPState : DisabledFeatureName : WorkFolders-ClientState : EnabledFeatureName : LegacyComponentsState : DisabledFeatureName : DirectPlayState : DisabledFeatureName : Printing-Foundation-FeaturesState : EnabledFeatureName : Printing-Foundation-InternetPrinting-ClientState : EnabledFeatureName : Printing-Foundation-LPDPrintServiceState : DisabledFeatureName : Printing-Foundation-LPRPortMonitorState : DisabledFeatureName : MSRDC-InfrastructureState : EnabledFeatureName : NetFx4-AdvSrvsState : EnabledFeatureName : NetFx4Extended-ASPNET45State : DisabledFeatureName : IIS-WebServerRoleState : DisabledFeatureName : IIS-WebServerState : DisabledFeatureName : IIS-CommonHttpFeaturesState : DisabledFeatureName : IIS-HttpErrorsState : DisabledFeatureName : IIS-HttpRedirectState : DisabledFeatureName : IIS-ApplicationDevelopmentState : DisabledFeatureName : IIS-SecurityState : DisabledFeatureName : IIS-RequestFilteringState : DisabledFeatureName : IIS-NetFxExtensibilityState : DisabledFeatureName : IIS-NetFxExtensibility45State : DisabledFeatureName : IIS-HealthAndDiagnosticsState : DisabledFeatureName : IIS-HttpLoggingState : DisabledFeatureName : IIS-LoggingLibrariesState : DisabledFeatureName : IIS-RequestMonitorState : DisabledFeatureName : IIS-HttpTracingState : DisabledFeatureName : IIS-URLAuthorizationState : DisabledFeatureName : IIS-IPSecurityState : DisabledFeatureName : IIS-PerformanceState : DisabledFeatureName : IIS-HttpCompressionDynamicState : DisabledFeatureName : IIS-WebServerManagementToolsState : DisabledFeatureName : IIS-ManagementScriptingToolsState : DisabledFeatureName : IIS-IIS6ManagementCompatibilityState : DisabledFeatureName : IIS-MetabaseState : DisabledFeatureName : WAS-WindowsActivationServiceState : DisabledFeatureName : WAS-ProcessModelState : DisabledFeatureName : WAS-NetFxEnvironmentState : DisabledFeatureName : WAS-ConfigurationAPIState : DisabledFeatureName : IIS-HostableWebCoreState : DisabledFeatureName : IIS-StaticContentState : DisabledFeatureName : IIS-DefaultDocumentState : DisabledFeatureName : IIS-DirectoryBrowsingState : DisabledFeatureName : IIS-WebDAVState : DisabledFeatureName : IIS-WebSocketsState : DisabledFeatureName : IIS-ApplicationInitState : DisabledFeatureName : IIS-ISAPIFilterState : DisabledFeatureName : IIS-ISAPIExtensionsState : DisabledFeatureName : IIS-ASPNETState : DisabledFeatureName : IIS-ASPNET45State : DisabledFeatureName : IIS-ASPState : DisabledFeatureName : IIS-CGIState : DisabledFeatureName : IIS-ServerSideIncludesState : DisabledFeatureName : IIS-CustomLoggingState : DisabledFeatureName : IIS-BasicAuthenticationState : DisabledFeatureName : IIS-HttpCompressionStaticState : DisabledFeatureName : IIS-ManagementConsoleState : DisabledFeatureName : IIS-ManagementServiceState : DisabledFeatureName : IIS-WMICompatibilityState : DisabledFeatureName : IIS-LegacyScriptsState : DisabledFeatureName : IIS-FTPServerState : DisabledFeatureName : IIS-FTPSvcState : DisabledFeatureName : IIS-FTPExtensibilityState : DisabledFeatureName : WCF-Services45State : EnabledFeatureName : WCF-HTTP-Activation45State : DisabledFeatureName : WCF-TCP-Activation45State : DisabledFeatureName : WCF-Pipe-Activation45State : DisabledFeatureName : WCF-MSMQ-Activation45State :
2025-04-13How To Install IIS In Windows 11 (3 Methods)How To Install IIS In Windows 11 From Control PanelHow To Install IIS In Windows 11 With Command LineHow To Install IIS In Windows 11 With PowerShellHow To Install IIS In Windows 11: Frequently Asked QuestionsHow To Install IIS In Windows 11: My Final ThoughtsReferences And Further Reading view more view less Do you wish to install an IIS manager on your Windows 11 computer? This article shows you ways to install IIS in Windows 11.In this guide, you will learn three methods to install the IIS manager on your PC. To be more specific, you will learn how to install IIS from Control Panel and with DISM (Deployment Image Servicing and Management).That’s not all; I will also show you how to perform this task using Windows PowerShell. Hence, at the end of this guide, you should be able to perform this task using any of the three methods I discussed in this guide. Furthermore, this guide contains a Frequently Asked Questions section that provides answers to other questions you have on this topic or in Windows 11 in general.How To Install IIS In Windows 11 From Control PanelTo start with, click the Windows 11 search icon beside the Windows key in the Taskbar. Then, type the word control panel in the Windows 11 search box. From the result of your search, double click on Control Panel. In Control Panel, confirm that View by is set in the Category option. If it
2025-04-04IDAutomation ASP Barcode Server for IIS 8.2 Easily add dynamic server-side barcodes to web applications with the ASP (Active Server Pages) Barcode Server Component for IIS (Internet Information Server for Microsoft). Download IDAutomation ASP Barcode Server for IIS by IDAutomation.com, Inc. Publisher: IDAutomation.com,Inc. License: Demo Category: Business & Finance / Inventory Systems --> Price: USD $299.00 Filesize: 173.0 KB Date Added: 10/08/2008 Link Broken? Report it --> Easily add dynamic server-side barcodes to web applications with the ASP (Active Server Pages) Barcode Server Component for IIS (Internet Information Server for Microsoft). This component will create barcodes in ASP scripts and is compatible with...Read more PCWin Note: IDAutomation ASP Barcode Server for IIS 8.2 download version indexed from servers all over the world. There are inherent dangers in the use of any software available for download on the Internet. PCWin free download center makes no representations as to the content of IDAutomation ASP Barcode Server for IIS version/build 8.2 is accurate, complete, virus free or do not infringe the rights of any third party. PCWin has not developed this software IDAutomation ASP Barcode Server for IIS and in no way responsible for the use of the software and any damage done to your systems. You are solely responsible for adequate protection and backup of the data and equipment used in connection with using software IDAutomation ASP Barcode Server for IIS. Platform: Windows, Windows 95, Windows 98, Windows Me, Windows NT, Windows 2000, Windows XP, Windows 2003, WinNT 3.x,Windows Media Center Edition 200 Category: Business & Finance / Inventory Systems Link Broken? Report it--> Review IDAutomation ASP Barcode Server for IIS 8.2 IDAutomation ASP Barcode Server for IIS 8.2 Reviews More Software of "IDAutomation.com, Inc."
2025-04-03