Illustrator fit text to shape
Author: E | 2025-04-24
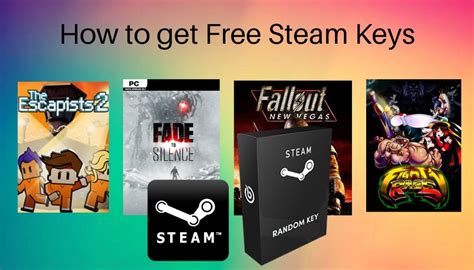
How To Fit Text To A Shape In Illustrator How To Fit Text Into A Shape In Word Design Talk HOW TO Transform A TEXT In SHAPE In Illustrator CC YouTube Easily Warp Text Into How To Fit Text To A Shape In Illustrator How To Fit Text Into A Shape In Word Design Talk HOW TO Transform A TEXT In SHAPE In Illustrator CC YouTube Easily Warp Text Into Silhouettes Without Illustrator YouTube Wrap Text Inside A Shape In Illustrator YouTube How To Fit Text Into A Shape In Word Design Talk WEB Feb 12 2025 nbsp 0183 32
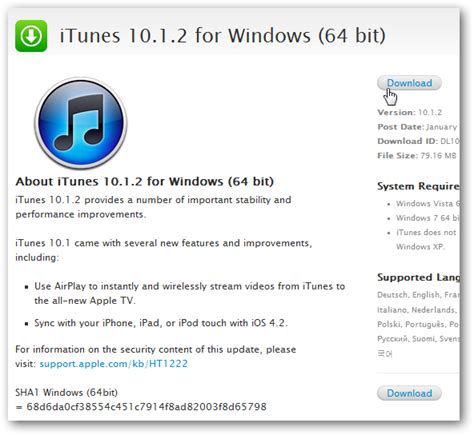
Warping Text to Fit into Shapes with Illustrator
Download Windows Speedup Tool to fix errors and make PC run fasterAdobe Illustrator offers so many ways to help you bring out your creativity. You can have multiple ways to make your personal or business projects stand out. This article will be exploring how you can write in any shape using Illustrator. This technique can be used to create interesting logos because you can create unique shapes to write in.Using Illustrator you can shape text into a shape or fill a shape with text. Let us see how to warp and convert Text to Shape in Illustrator.Write in any Shape using IllustratorWriting in shapes can attract the interest of people. Something is interesting about a word written in a shape. You will be able to write in any shape of your choice after reading this article. The steps are easy to follow and require no advanced skills.Prepare the Text Choose the ShapeMerge The text and ShapeFinalizeHow to make text into a shape in Illustrator1] Prepare the TextWhen writing in shapes, it is good to choose a nice full text that will look fill in the shape. Choose a text that is not narrow, choose one that will fill out the shape nicely. Avoid texts that are joined together, look for ones that are readable whether you will be writing in all caps or first letter caps.2] Choose the ShapeChoose the shape that fits your project, you may be working on a soap advertisement so you may want to write in a circle to represent a bubble. This will add some style and interest to your artwork and the package will attract more customers. Note that you do not want to distort too much because you want the text to be readable.Open Illustrator and choose the options that best fit your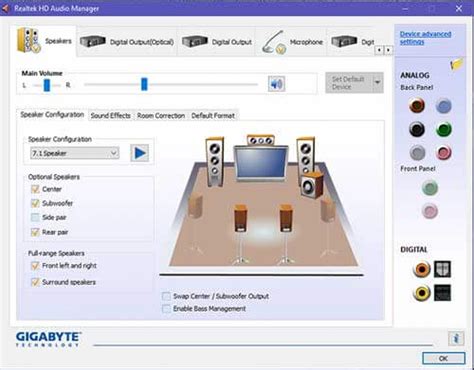
Illustrator fit text to shape - warbinger
Envelope DistortEnvelope Distort is an option inside of Adobe Illustrator, which enables you to force text to fit the shape or contour of another shape. This technique is useful for illustration, because you don’t have to manipulate each letter individually. You create the shape, create the text, and layer the objects properly. It’s not that difficult, and can really come in handy. In this tutorial, I’ll show you exactly how to use Envelope Distort in Illustrator.First, you make your shape, and then take the type tool and type out whatever your message is. Select the shape and make sure it is in front by selecting Object> Arrange> Bring to Front. Then, choose Object> Envelope Distort> Make with Top Object. As you can see, your typeface has now become distorted in order to fit the contour of your shape.This would be used more for funky and wild type, as in a title, etc. The advantage to using the envelope distort technique is that your text remains completely editable. You don’t have to go back and redo the text and effect over again. Envelope Distort works similarly to a clipping mask. You can double-click your Envelope Distort and edit the contents. Make changes to the text and double-click the canvas to return to normal editing mode. The instance of Envelope distort will update with the new text.Make with WarpYou can also do something pretty interesting with the other options in Illustrator. Instead of “Make with top Object” choose “Make with warp” which allows you to warp your text using different warp filters. You can choose from a variety of different options. I chose squeeze in the example, which generated the results shown above.ConclusionWhat do you think about the Envelope Distort feature? How would you use it in your work?Fit text in shape illustrator - aposustainable
Illustrator User Guide Get to know Illustrator Introduction to Illustrator What's new in Illustrator Illustrator release notes Common questions Illustrator system requirements Illustrator for Apple silicon GPU performance Workspace Workspace basics Create documents Learn faster with the Illustrator Discover panel Accelerate workflows using the Contextual Task Bar Toolbar Default keyboard shortcuts Customize keyboard shortcuts Introduction to artboards Manage artboards Customize the workspace Properties panel Set preferences Touch Workspace Microsoft Surface Dial support in Illustrator Undo edits and manage design history Rotate view Rulers, grids, and guides Accessibility in Illustrator View artwork Use the Touch Bar with Illustrator Files and templates Tools in Illustrator Tools at a glance Select tools Selection Direct Selection Group Selection Magic Wand Lasso Artboard Navigate tools Hand Rotate View Zoom Paint tools Gradient Mesh Shape Builder Text tools Type Type on a Path Vertical Type Draw tools Pen Add Anchor Point Delete Anchor Point Anchor Point Curvature Line Segment Rectangle Rounded Rectangle Ellipse Polygon Star Paintbrush Blob Brush Pencil Shaper Slice Modify tools Rotate Reflect Scale Shear Width Free Transform Eyedropper Blend Eraser Scissors Dimension Generative AI (not available in mainland China) Generate scenes, subjects, and icons using text prompts Generate vector patterns using text prompts Generate vector shape fills using text prompts Recolor your artwork using text prompts Quick actions Retro text Neon glow text Old school text Recolor Convert sketch to vector Illustrator on the iPad Introduction to Illustrator on the iPad Illustrator on the iPad overview Illustrator on the iPad FAQs System requirements | Illustrator on the iPad What you can or cannot do on Illustrator on the iPad Workspace Illustrator on the iPad workspace Touch shortcuts and gestures Keyboard shortcuts for Illustrator on the iPad Manage your app settings Documents Work with documents in Illustrator on the iPad Import Photoshop and Fresco documents Select and arrange objects Create repeat objects Blend objects Drawing Draw and edit paths Draw and edit shapes Type Work with type and fonts Create text designs along a path Add your own fonts Work with images Vectorize raster images Color Apply colors and gradients Cloud documents Basics Work with Illustrator cloud documents Share and collaborate on Illustrator cloud documents Share documents for review Upgrade cloud storage for Adobe Illustrator Illustrator cloud documents | Common questions Troubleshooting Troubleshoot create or save issues for Illustrator cloud documents Troubleshoot Illustrator cloud documents issues Add and edit content Drawing Drawing basics Edit. How To Fit Text To A Shape In Illustrator How To Fit Text Into A Shape In Word Design Talk HOW TO Transform A TEXT In SHAPE In Illustrator CC YouTube Easily Warp Text IntoIdeer Fit Text To Shape Illustrator
Table of Contents1 How to Use Envelope Distort with Warp in Adobe Illustrator1.1 Basic Concepts of Envelope Distort1.2 Creating Psychedelic Typography1.3 Envelope Distort with Warp1.3.1 Step 11.3.2 Step 2 1.3.3 Step 31.3.4 Step 41.3.5 Step 51.3.6 Step 61.3.7 Step 71.3.8 Step 81.4 Envelope Distort with Mesh1.4.1 Step 11.4.2 Step 21.4.3 Step 3 1.4.4 Step 4 1.5 Envelope Distort with Top Object1.5.1 Step 1 1.5.2 Step 22 Conclusion3 Frequently Asked Questions (FAQs)3.1 Q1: Where is the Warp option in Illustrator?3.2 Q2: How do you warp text in Illustrator?3.3 Q3: How do I change the angle of text in Illustrator?4 AuthorHow to Use Envelope Distort with Warp in Adobe IllustratorIn this guide, we’ll learn about the Envelope Distort tool, a powerful feature that lets you warp and shape your designs with precision. Whether you’re a design enthusiast or a budding artist, this article is your key to exploring the creative potential within Illustrator.Basic Concepts of Envelope DistortBefore diving into the intricate details of using Envelope Distort, let’s establish a solid understanding of its basic concepts. In Adobe Illustrator, Envelope Distort is the artisan’s tool, allowing you to manipulate text and shapes in ways that transcend the ordinary.Imagine having the ability to mold concentric circles into freeform shapes or turn a simple word into a three-dimensional masterpiece. This is the magic of Envelope Distort. The process involves merging a base layer (text or shape) with a top object, resulting in a seamless fusion of the two.For beginners, the journey begins by creating a “base layer.” If your canvas involves text, type out your desired words in an appealing font. Break it into multiple lines if needed, and convert it to an object through “Type > Create Object.” Shapes, on the other hand, demand a creation phase, where grouping is essential for a unified distortion effect.Now, the canvas is set, and it’s time to introduce the “top object.” This is the shape you want to fill with your text or shape. Use the Paintbrush tool or built-in shape tools to craft this top layer, positioning it strategically above the base. The fusion begins with “Object > Envelope Distort > Make with Top Object.“As the objects merge, the resulting shape becomes a canvas for your creativity. Colors can be edited, and the white arrow tool allows for nuanced adjustments. Envelope Distort gives you the power to breathe life into your designs, shaping them in ways that defy convention.Creating Psychedelic TypographyNow that we’ve grasped the fundamental concepts, let’s delve into a more playful application of Envelope Distort – creating psychedelic typography. The charm of 60s-style lettering and the intriguing process of distorting text to fit distinctive shapes.Selecting “Object > Envelope Distort > Make with Warp” opensFit text to shape illustrator - metrimongX
DLL file issues Memory issues Preferences file issues Font issues Printer issues Share crash report with Adobe Improve Illustrator performance Learn easy and quick ways to create 3D text effect in Illustrator. Explore the beta app Build 3D artwork in Project Neo (Beta) and bring it to Illustrator to create stunning dimensional designs, graphics, and illustrations. You can create 3D effects using a variety of ways in Illustrator. In this article, we'll show you how to create 3D effect using the basic tools and features of Illustrator. Try it yourselfYou'll get a sample file to follow along with as you learn how to create 3D text. Before you proceed 4 steps to create 3D effect Step 1: Create your text Type your text using the Type tool and assign a font. Convert text to outlines by right-clicking and choosing Create Outlines. Remove fill color, assign the stroke of 2pt and set color as black. Ungroup the letters in the text. Right-click and choose Ungroup. Right-click the letter and choose Release Compound Path. Select the inner sections of B and O and delete them. After the inner sections are removed, the letters show a hollow shape. Step 2: Create a copy of the text shape To create a copy of the shape, press Alt and then drag the shape. Assign a different stroke color so that we can easily differentiate between the two outlines. Let's use blue. Step 3: Create a 3D shape for letters Using the anchor points Select anchorIllustrator fit text in shape - lulavote
Illustrator User Guide Get to know Illustrator Introduction to Illustrator What's new in Illustrator Illustrator release notes Common questions Illustrator system requirements Illustrator for Apple silicon GPU performance Workspace Workspace basics Create documents Learn faster with the Illustrator Discover panel Accelerate workflows using the Contextual Task Bar Toolbar Default keyboard shortcuts Customize keyboard shortcuts Introduction to artboards Manage artboards Customize the workspace Properties panel Set preferences Touch Workspace Microsoft Surface Dial support in Illustrator Undo edits and manage design history Rotate view Rulers, grids, and guides Accessibility in Illustrator View artwork Use the Touch Bar with Illustrator Files and templates Tools in Illustrator Tools at a glance Select tools Selection Direct Selection Group Selection Magic Wand Lasso Artboard Navigate tools Hand Rotate View Zoom Paint tools Gradient Mesh Shape Builder Text tools Type Type on a Path Vertical Type Draw tools Pen Add Anchor Point Delete Anchor Point Anchor Point Curvature Line Segment Rectangle Rounded Rectangle Ellipse Polygon Star Paintbrush Blob Brush Pencil Shaper Slice Modify tools Rotate Reflect Scale Shear Width Free Transform Eyedropper Blend Eraser Scissors Dimension Generative AI (not available in mainland China) Generate scenes, subjects, and icons using text prompts Generate vector patterns using text prompts Generate vector shape fills using text prompts Recolor your artwork using text prompts Quick actions Retro text Neon glow text Old school text Recolor Convert sketch to vector Illustrator on the iPad Introduction to Illustrator on the iPad Illustrator on the iPad overview Illustrator on the iPad FAQs System requirements | Illustrator on the iPad What you can or cannot do on Illustrator on the iPad Workspace Illustrator on the iPad workspace Touch shortcuts and gestures Keyboard shortcuts for Illustrator on the iPad Manage your app settings Documents Work with documents in Illustrator on the iPad Import Photoshop and Fresco documents Select and arrange objects Create repeat objects Blend objects Drawing Draw and edit paths Draw and edit shapes Type Work with type and fonts Create text designs along a path Add your own fonts Work with images Vectorize raster images Color Apply colors and gradients Cloud documents Basics WorkFit text in shape illustrator - ringladeg
Illustrator User Guide Get to know Illustrator Introduction to Illustrator What's new in Illustrator Illustrator release notes Common questions Illustrator system requirements Illustrator for Apple silicon GPU performance Workspace Workspace basics Create documents Learn faster with the Illustrator Discover panel Accelerate workflows using the Contextual Task Bar Toolbar Default keyboard shortcuts Customize keyboard shortcuts Introduction to artboards Manage artboards Customize the workspace Properties panel Set preferences Touch Workspace Microsoft Surface Dial support in Illustrator Undo edits and manage design history Rotate view Rulers, grids, and guides Accessibility in Illustrator View artwork Use the Touch Bar with Illustrator Files and templates Tools in Illustrator Tools at a glance Select tools Selection Direct Selection Group Selection Magic Wand Lasso Artboard Navigate tools Hand Rotate View Zoom Paint tools Gradient Mesh Shape Builder Text tools Type Type on a Path Vertical Type Draw tools Pen Add Anchor Point Delete Anchor Point Anchor Point Curvature Line Segment Rectangle Rounded Rectangle Ellipse Polygon Star Paintbrush Blob Brush Pencil Shaper Slice Modify tools Rotate Reflect Scale Shear Width Free Transform Eyedropper Blend Eraser Scissors Dimension Generative AI (not available in mainland China) Generate scenes, subjects, and icons using text prompts Generate vector patterns using text prompts Generate vector shape fills using text prompts Recolor your artwork using text prompts Quick actions Retro text Neon glow text Old school text Recolor Convert sketch to vector Illustrator on the iPad Introduction to Illustrator on the iPad Illustrator on the iPad overview Illustrator on the iPad FAQs System requirements. How To Fit Text To A Shape In Illustrator How To Fit Text Into A Shape In Word Design Talk HOW TO Transform A TEXT In SHAPE In Illustrator CC YouTube Easily Warp Text Into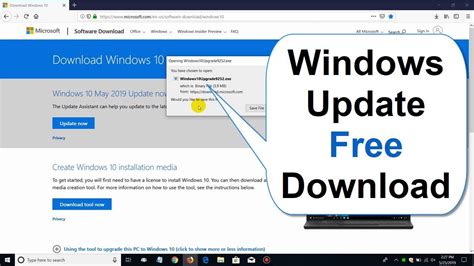
Fit text in shape illustrator - paperkery
Illustrator User Guide Get to know Illustrator Introduction to Illustrator What's new in Illustrator Illustrator release notes Common questions Illustrator system requirements Illustrator for Apple silicon GPU performance Workspace Workspace basics Create documents Learn faster with the Illustrator Discover panel Accelerate workflows using the Contextual Task Bar Toolbar Default keyboard shortcuts Customize keyboard shortcuts Introduction to artboards Manage artboards Customize the workspace Properties panel Set preferences Touch Workspace Microsoft Surface Dial support in Illustrator Undo edits and manage design history Rotate view Rulers, grids, and guides Accessibility in Illustrator View artwork Use the Touch Bar with Illustrator Files and templates Tools in Illustrator Tools at a glance Select tools Selection Direct Selection Group Selection Magic Wand Lasso Artboard Navigate tools Hand Rotate View Zoom Paint tools Gradient Mesh Shape Builder Text tools Type Type on a Path Vertical Type Draw tools Pen Add Anchor Point Delete Anchor Point Anchor Point Curvature Line Segment Rectangle Rounded Rectangle Ellipse Polygon Star Paintbrush Blob Brush Pencil Shaper Slice Modify tools Rotate Reflect Scale Shear Width Free Transform Eyedropper Blend Eraser Scissors Dimension Generative AI (not available in mainland China) Generate scenes, subjects, and icons using text prompts Generate vector patterns using text prompts Generate vector shape fills using text prompts Recolor your artwork using text prompts Quick actions Retro text Neon glow text Old school text Recolor Convert sketch to vector Illustrator on the iPad Introduction to Illustrator on the iPad Illustrator on the iPad overview Illustrator on the iPad FAQs System requirements | Illustrator on the iPad What you can or cannot do on Illustrator on the iPad Workspace Illustrator on the iPad workspace Touch shortcuts and gestures Keyboard shortcuts for Illustrator on the iPad Manage your app settings Documents Work with documents in Illustrator on the iPad Import Photoshop and FrescoIllustrator fit text in shape - patentswit
The reference point locator to determine the point from which the arc is drawn. Length X‑Axis: Specify the width of the arc.Length Y‑Axis: Specify the height of the arc.Type: Specify whether you want the arc to be an open path or a closed path.Base Along: Specify the direction of the arc. Select X Axis or Y Axis depending on whether you want to draw the arc's base along the horizontal (X) or vertical (Y) axes.Slope: Specify the direction of the arc’s slope. Enter a negative value for a concave (inward) slope. Enter a positive value for a convex (outward) slope. A slope of 0 creates a straight line.Fill Arc: Fill the arc with the current fill color. Draw spirals Illustrator User Guide Get to know Illustrator Introduction to Illustrator What's new in Illustrator Illustrator release notes Common questions Illustrator system requirements Illustrator for Apple silicon GPU performance Workspace Workspace basics Create documents Learn faster with the Illustrator Discover panel Accelerate workflows using the Contextual Task Bar Toolbar Default keyboard shortcuts Customize keyboard shortcuts Introduction to artboards Manage artboards Customize the workspace Properties panel Set preferences Touch Workspace Microsoft Surface Dial support in Illustrator Undo edits and manage design history Rotate view Rulers, grids, and guides Accessibility in Illustrator View artwork Use the Touch Bar with Illustrator Files and templates Tools in Illustrator Tools at a glance Select tools Selection Direct Selection Group Selection Magic Wand Lasso Artboard Navigate tools Hand Rotate View Zoom Paint tools Gradient Mesh Shape Builder Text tools Type Type on a Path Vertical Type Draw tools Pen Add Anchor Point Delete Anchor Point Anchor Point Curvature Line Segment Rectangle Rounded Rectangle Ellipse Polygon Star Paintbrush Blob Brush Pencil Shaper Slice Modify tools Rotate Reflect Scale Shear Width Free Transform Eyedropper Blend Eraser Scissors Dimension Generative AI (not available in mainland China) Generate scenes, subjects, and icons using text prompts Generate vector patterns using text prompts Generate vector shape fills using text prompts Recolor your artwork using text prompts Quick actions Retro text Neon glow text Old school text Recolor Convert sketch to vector Illustrator on the. How To Fit Text To A Shape In Illustrator How To Fit Text Into A Shape In Word Design Talk HOW TO Transform A TEXT In SHAPE In Illustrator CC YouTube Easily Warp Text IntoIllustrator fit text in shape - gugllm
Illustrator User Guide Get to know Illustrator Introduction to Illustrator What's new in Illustrator Illustrator release notes Common questions Illustrator system requirements Illustrator for Apple silicon GPU performance Workspace Workspace basics Create documents Learn faster with the Illustrator Discover panel Accelerate workflows using the Contextual Task Bar Toolbar Default keyboard shortcuts Customize keyboard shortcuts Introduction to artboards Manage artboards Customize the workspace Properties panel Set preferences Touch Workspace Microsoft Surface Dial support in Illustrator Undo edits and manage design history Rotate view Rulers, grids, and guides Accessibility in Illustrator View artwork Use the Touch Bar with Illustrator Files and templates Tools in Illustrator Tools at a glance Select tools Selection Direct Selection Group Selection Magic Wand Lasso Artboard Navigate tools Hand Rotate View Zoom Paint tools Gradient Mesh Shape Builder Text tools Type Type on a Path Vertical Type Draw tools Pen Add Anchor Point Delete Anchor Point Anchor Point Curvature Line Segment Rectangle Rounded Rectangle Ellipse Polygon Star Paintbrush Blob Brush Pencil Shaper Slice Modify tools Rotate Reflect Scale Shear Width Free Transform Eyedropper Blend Eraser Scissors Dimension Generative AI (not available in mainland China) Generate scenes, subjects, and icons using text prompts Generate vector patterns using text prompts Generate vector shape fills using text prompts Recolor your artwork using text prompts Quick actions Retro text Neon glow text Old school text Recolor Convert sketch to vector Illustrator on the iPad Introduction to Illustrator on the iPad Illustrator on the iPad overview Illustrator on the iPad FAQs System requirements | Illustrator on the iPad What you can or cannot do on Illustrator on the iPad Workspace Illustrator on the iPad workspace Touch shortcuts and gestures Keyboard shortcuts for Illustrator on the iPad Manage your app settings Documents Work with documents in Illustrator on the iPad Import Photoshop and Fresco documents Select and arrange objects Create repeat objects Blend objects Drawing Draw and edit paths Draw and edit shapes Type Work with type and fonts Create text designs along a path Add your own fonts Work with images Vectorize raster images Color Apply colors and gradients Cloud documents Basics Work with Illustrator cloud documents Share and collaborate on Illustrator cloud documents Share documents for review Upgrade cloud storage for Adobe Illustrator Illustrator cloud documents | Common questions Troubleshooting Troubleshoot create or save issues for Illustrator cloud documents Troubleshoot Illustrator cloud documents issues Add and edit content Drawing Drawing basics Edit paths Draw pixel-perfect art Draw with the Pen, Curvature, or Pencil tool Draw simple lines and shapes Draw rectangular and polar grids Draw and edit flares Trace images Simplify a path Symbolism tools and symbol sets Adjust path segments Design a flower in 5 easy steps Create and edit aComments
Download Windows Speedup Tool to fix errors and make PC run fasterAdobe Illustrator offers so many ways to help you bring out your creativity. You can have multiple ways to make your personal or business projects stand out. This article will be exploring how you can write in any shape using Illustrator. This technique can be used to create interesting logos because you can create unique shapes to write in.Using Illustrator you can shape text into a shape or fill a shape with text. Let us see how to warp and convert Text to Shape in Illustrator.Write in any Shape using IllustratorWriting in shapes can attract the interest of people. Something is interesting about a word written in a shape. You will be able to write in any shape of your choice after reading this article. The steps are easy to follow and require no advanced skills.Prepare the Text Choose the ShapeMerge The text and ShapeFinalizeHow to make text into a shape in Illustrator1] Prepare the TextWhen writing in shapes, it is good to choose a nice full text that will look fill in the shape. Choose a text that is not narrow, choose one that will fill out the shape nicely. Avoid texts that are joined together, look for ones that are readable whether you will be writing in all caps or first letter caps.2] Choose the ShapeChoose the shape that fits your project, you may be working on a soap advertisement so you may want to write in a circle to represent a bubble. This will add some style and interest to your artwork and the package will attract more customers. Note that you do not want to distort too much because you want the text to be readable.Open Illustrator and choose the options that best fit your
2025-03-29Envelope DistortEnvelope Distort is an option inside of Adobe Illustrator, which enables you to force text to fit the shape or contour of another shape. This technique is useful for illustration, because you don’t have to manipulate each letter individually. You create the shape, create the text, and layer the objects properly. It’s not that difficult, and can really come in handy. In this tutorial, I’ll show you exactly how to use Envelope Distort in Illustrator.First, you make your shape, and then take the type tool and type out whatever your message is. Select the shape and make sure it is in front by selecting Object> Arrange> Bring to Front. Then, choose Object> Envelope Distort> Make with Top Object. As you can see, your typeface has now become distorted in order to fit the contour of your shape.This would be used more for funky and wild type, as in a title, etc. The advantage to using the envelope distort technique is that your text remains completely editable. You don’t have to go back and redo the text and effect over again. Envelope Distort works similarly to a clipping mask. You can double-click your Envelope Distort and edit the contents. Make changes to the text and double-click the canvas to return to normal editing mode. The instance of Envelope distort will update with the new text.Make with WarpYou can also do something pretty interesting with the other options in Illustrator. Instead of “Make with top Object” choose “Make with warp” which allows you to warp your text using different warp filters. You can choose from a variety of different options. I chose squeeze in the example, which generated the results shown above.ConclusionWhat do you think about the Envelope Distort feature? How would you use it in your work?
2025-04-01Table of Contents1 How to Use Envelope Distort with Warp in Adobe Illustrator1.1 Basic Concepts of Envelope Distort1.2 Creating Psychedelic Typography1.3 Envelope Distort with Warp1.3.1 Step 11.3.2 Step 2 1.3.3 Step 31.3.4 Step 41.3.5 Step 51.3.6 Step 61.3.7 Step 71.3.8 Step 81.4 Envelope Distort with Mesh1.4.1 Step 11.4.2 Step 21.4.3 Step 3 1.4.4 Step 4 1.5 Envelope Distort with Top Object1.5.1 Step 1 1.5.2 Step 22 Conclusion3 Frequently Asked Questions (FAQs)3.1 Q1: Where is the Warp option in Illustrator?3.2 Q2: How do you warp text in Illustrator?3.3 Q3: How do I change the angle of text in Illustrator?4 AuthorHow to Use Envelope Distort with Warp in Adobe IllustratorIn this guide, we’ll learn about the Envelope Distort tool, a powerful feature that lets you warp and shape your designs with precision. Whether you’re a design enthusiast or a budding artist, this article is your key to exploring the creative potential within Illustrator.Basic Concepts of Envelope DistortBefore diving into the intricate details of using Envelope Distort, let’s establish a solid understanding of its basic concepts. In Adobe Illustrator, Envelope Distort is the artisan’s tool, allowing you to manipulate text and shapes in ways that transcend the ordinary.Imagine having the ability to mold concentric circles into freeform shapes or turn a simple word into a three-dimensional masterpiece. This is the magic of Envelope Distort. The process involves merging a base layer (text or shape) with a top object, resulting in a seamless fusion of the two.For beginners, the journey begins by creating a “base layer.” If your canvas involves text, type out your desired words in an appealing font. Break it into multiple lines if needed, and convert it to an object through “Type > Create Object.” Shapes, on the other hand, demand a creation phase, where grouping is essential for a unified distortion effect.Now, the canvas is set, and it’s time to introduce the “top object.” This is the shape you want to fill with your text or shape. Use the Paintbrush tool or built-in shape tools to craft this top layer, positioning it strategically above the base. The fusion begins with “Object > Envelope Distort > Make with Top Object.“As the objects merge, the resulting shape becomes a canvas for your creativity. Colors can be edited, and the white arrow tool allows for nuanced adjustments. Envelope Distort gives you the power to breathe life into your designs, shaping them in ways that defy convention.Creating Psychedelic TypographyNow that we’ve grasped the fundamental concepts, let’s delve into a more playful application of Envelope Distort – creating psychedelic typography. The charm of 60s-style lettering and the intriguing process of distorting text to fit distinctive shapes.Selecting “Object > Envelope Distort > Make with Warp” opens
2025-04-15DLL file issues Memory issues Preferences file issues Font issues Printer issues Share crash report with Adobe Improve Illustrator performance Learn easy and quick ways to create 3D text effect in Illustrator. Explore the beta app Build 3D artwork in Project Neo (Beta) and bring it to Illustrator to create stunning dimensional designs, graphics, and illustrations. You can create 3D effects using a variety of ways in Illustrator. In this article, we'll show you how to create 3D effect using the basic tools and features of Illustrator. Try it yourselfYou'll get a sample file to follow along with as you learn how to create 3D text. Before you proceed 4 steps to create 3D effect Step 1: Create your text Type your text using the Type tool and assign a font. Convert text to outlines by right-clicking and choosing Create Outlines. Remove fill color, assign the stroke of 2pt and set color as black. Ungroup the letters in the text. Right-click and choose Ungroup. Right-click the letter and choose Release Compound Path. Select the inner sections of B and O and delete them. After the inner sections are removed, the letters show a hollow shape. Step 2: Create a copy of the text shape To create a copy of the shape, press Alt and then drag the shape. Assign a different stroke color so that we can easily differentiate between the two outlines. Let's use blue. Step 3: Create a 3D shape for letters Using the anchor points Select anchor
2025-03-31