Image line
Author: a | 2025-04-24

Download Image-Line Vocodex VST 1.0.3.zip 5 image line vocodex, image line vocodex vst, image line vocodex free download, image line vocodex mac, image line vocodex cubase
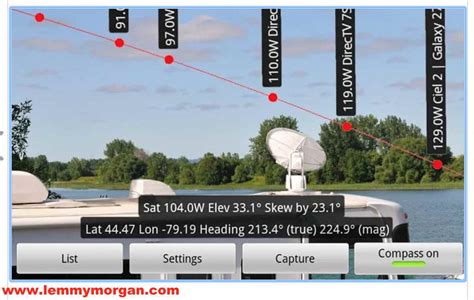
Image Line Software Image Line Deckadance Le
Some pixels are clipped. Straightening and cropping to remove the background The three straighten options are enabled when the Rotate All Layers options is enabled. To straighten the image, do one of the following: To align horizontally, draw a horizontal line along an edge. For example, you can have the image of a train with an improperly aligned horizon. Draw a horizontal line parallel to the train. To align vertically, draw a vertical line along an edge. For example, you can have the image of a tower that is improperly aligned. Draw a vertical line parallel to the tower. Automatically fill empty edges The Straighten tool has an enhanced option to automatically fill the edges with relevant image data intelligently, instead of filling in background color or transparent pixels. The Autofill edges option is available only in the Grow or Shrink and Original Size modes. Before you draw a line to enable image straightening, select Autofill edges. When you draw the line, any gaps created along the edges of the photo are automatically and intelligently filled. Manually straighten an image in Quick mode Select the Straighten tool. Choose from the available option buttons: Maintain Canvas Size Resizes the canvas to fit the rotated image. Straightening causes corners of the image to fall outside the current canvas. The straightened image contains areas of blank background, but no pixels are clipped. Maintain Image Size Resizes the image to remove any blank background area that becomes visible after straightening. Some pixels are clipped. To straighten the image, do one of the following: To align horizontally, draw a horizontal line along an edge. For example, you can have the image of a train with an improperly aligned horizon. Draw a horizontal line parallel to the train. To align vertically, draw a vertical line along an edge. For example, you can have the image of a tower that is improperly aligned. Draw a vertical line parallel to the tower. Automatically fill empty edges The Straighten tool has an enhanced option to automatically fill the edges with relevant image data intelligently, instead of filling in background color or transparent pixels. Before you draw a line to enable image straightening, select Autofill edges. When you draw the line, any gaps created along the edges of the photo are automatically and intelligently filled. Automatically straighten an image To automatically straighten the image and leave the canvas around the image, choose Image > Rotate > Straighten Image. The straightened image contains areas of blank background, but no pixels are clipped. To automatically straighten and crop the image, choose Image > Rotate > Straighten And Crop Image. The straightened image does not contain areas of blank background, but some pixels are clipped. Divide a scanned image containing multiple photos When you scan several pictures in one file, you can automatically divide and straighten the scanned image into its component photos. To do this, the photos must have a clear separation between them. Separating images scanned from one page into three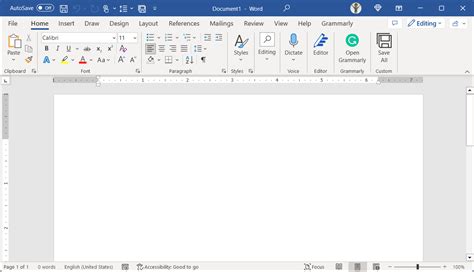
Image-Line Minihost Modular : Image Line - Archive.org
Fill empty edges The Straighten tool has an enhanced option to automatically fill the edges with relevant image data intelligently, instead of filling in background color or transparent pixels. The Autofill edges option is available only in the Grow or Shrink and Original Size modes. Before you draw a line to enable image straightening, select Autofill edges. When you draw the line, any gaps created along the edges of the photo are automatically and intelligently filled. Manually straighten an image in Quick mode Select the Straighten tool. Choose from the available option buttons: Maintain Canvas Size Resizes the canvas to fit the rotated image. Straightening causes corners of the image to fall outside the current canvas. The straightened image contains areas of blank background, but no pixels are clipped. Maintain Image Size Resizes the image to remove any blank background area that becomes visible after straightening. Some pixels are clipped. To straighten the image, do one of the following: To align horizontally, draw a horizontal line along an edge. For example, you can have the image of a train with an improperly aligned horizon. Draw a horizontal line parallel to the train. To align vertically, draw a vertical line along an edge. For example, you can have the image of a tower that is improperly aligned. Draw a vertical line parallel to the tower. Automatically fill empty edges The Straighten tool has an enhanced option to automatically fill the edges with relevant image data intelligently, instead of filling in background color or transparent pixels. Before you draw a line to enable image straightening, select Autofill edges. When you draw the line, any gaps created along the edges of the photo are automatically and intelligently filled. Automatically straighten an image To automatically straighten the image and leave the canvas around theImage-Line Plugin Installers : Image-Line - Archive.org
Circle.(Image will be Uploaded Soon)In the above figure,The Line is non- intersecting in the first imageThe Line is touching in the second imageThe Line is intersecting in the third imageArc Length of a CurveTangent to a CircleA tangent to a circle is a line segment that touches the circle at exactly one point. There is a unique tangent line which passes through every point on the circle.(Image will be Uploaded Soon)SecantA secant to a circle is a line that has two common points in the circle. This line forms a chord of the circles by breaking the circle at two points.(Image will be Uploaded Soon)Tangent as an Exceptional Case of SecantThe tangent to a circle can be seen as an exceptional case of secant when the endmost points of its equivalent chord coincide.(Image will be Uploaded Soon)Two Parallel Tangents at Most for a Given SecantFor each given secant of a circle, there are exactly two tangents that are parallel to it and touch the circle at two diametrically opposite points.(Image will be Uploaded Soon)Number of Tangents Can be Drawn from a Given PointAny line that passes through the point which lies in an interior region of a circle will be the secant of a circle. No tangent line can be drawn to the circle which passes through a point that lies in the interior region of a circle.There will be exactly one tangent line that can be drawn to a circle passing through the point of tangency lying on the circle.(Image will be Uploaded Soon)There will be exactly two tangent lines that can be drawn to a circle passing through the point of tangency lying outside the circle.(Image will be Uploaded Soon)Length of a TangentThe length of the tangent from any point (let's consider P) to the circle is defined as the measurement of the tangent from the point P to the point of tangency I with the circle. Here, PI is considered as the tangent length.(Image will be Uploaded Soon)Properties of Tangent of a circleIn geometry, the tangent is defined as the line or plane that just touches a. Download Image-Line Vocodex VST 1.0.3.zip 5 image line vocodex, image line vocodex vst, image line vocodex free download, image line vocodex mac, image line vocodex cubase Image Line updates FL Studio to 20.7 Image Line updates FL Studio to v20.6 Image Line releases FL Studio 20.5 Image Line updates FL Studio Mobile to v Image Line updates FL Studio to v20.1 Image Line updates FL Studio Mobile to v3.2 Image Line updates FLImage-Line Software Image-line Fl Studio
New PdfColor(Color.FromArgb(0,255,0,0));//Add the line to the existing XFA form.loadedForm.Fields.Add(line);//Create memory stream.MemoryStream stream = new MemoryStream();//Save the document to memory stream.loadedDocument.Save(stream);//Close the document.loadedDocument.Close();//Load the existing XFA document.PdfLoadedXfaDocument loadedDocument = new PdfLoadedXfaDocument("XfaForm.pdf");//Load the existing XFA form.PdfLoadedXfaForm loadedForm = loadedDocument.XfaForm;//Create a line and add the properties.PdfXfaLine line = new PdfXfaLine(new PointF(0, 0), new PointF(200, 0), 3);//Set the line color.line.Color = new PdfColor(Color.Red);//Add the line to the existing XFA form.loadedForm.Fields.Add(line);//Save the document.loadedDocument.Save("XfaForm.pdf");//Close the document.loadedDocument.Close();'Load the existing XFA documentDim loadedDocument As New PdfLoadedXfaDocument("XfaForm.pdf")'Load the existing XFA formDim loadedForm As PdfLoadedXfaForm = loadedDocument.XfaForm'Create a line and add the propertiesDim line As New PdfXfaLine(New PointF(0, 0), New PointF(200, 0), 3)'Set the line colorline.Color = New PdfColor(Color.Red)'Add the line to the existing XFA formloadedForm.Fields.Add(line)'Save the documentloadedDocument.Save("XfaForm.pdf")'Close the documentloadedDocument.Close()You can download a complete working sample from GitHub.Adding the XFA imageThe below code snippet illustrates how to add an image to a new PDF document using PdfXfaImage class.C# [Cross-platform]C# [Windows-specific]VB.NET [Windows-specific] //Create a new PDF XFA document.PdfXfaDocument document = new PdfXfaDocument();//Add a new XFA page.PdfXfaPage xfaPage = document.Pages.Add();//Create a new PDF XFA form.PdfXfaForm mainForm = new PdfXfaForm("subform1", xfaPage, xfaPage.GetClientSize().Width);//Load the image as stream.MemoryStream imageStream = new MemoryStream(File.ReadAllBytes(imageFileName));//Create a image and add the properties.PdfXfaImage image = new PdfXfaImage("image1", imageStream);//Add the image to the XFA form.mainForm.Fields.Add(image);//Add the XFA form to the document.document.XfaForm = mainForm;//Create memory stream.MemoryStream stream = new MemoryStream();//Save the document to memory stream.document.Save(stream, PdfXfaType.Dynamic);//Close the document.document.Close();//Create a new PDF XFA document.PdfXfaDocument document = new PdfXfaDocument(); //Add a new XFA page.PdfXfaPage xfaPage = document.Pages.Add();//Create a new PDF XFA form.PdfXfaForm mainForm = new PdfXfaForm("subform1",xfaPage,xfaPage.GetClientSize ().Width);//Create a image and add the properties.PdfXfaImage image = new PdfXfaImage("image1", "image.jpg");//Add the image to the XFA form.mainForm.Fields.Add(image);//Add the XFA form to the document.document.XfaForm = mainForm;//Save the document.document.Save("XfaForm.pdf",PdfXfaType.Dynamic);//Close the document.document.Close();'Create a new PDF XFA documentDim document As New PdfXfaDocument()'Add a new XFA pageDim xfaPage As PdfXfaPage = document.Pages.Add()'Create a new PDF XFA formDim mainForm As New PdfXfaForm("subform1",xfaPage,xfaPage.GetClientSize().Width)'Create a image and add the propertiesDim image As New PdfXfaImage("image1", "image.jpg")'Add the image to the XFA formmainForm.Fields.Add(image)'Add the XFA form to the documentdocument.XfaForm = mainForm'Save the documentdocument.Save("XfaForm.pdf",PdfXfaType.Dynamic)'Close the documentdocument.Close()You can download a complete working sample from GitHub.The below code snippet illustrates how to add an image to an existing PDF document.C# [Cross-platform]C# [Windows-specific]VB.NET [Windows-specific] //Load the PDF document.FileStream docStream = new FileStream(fileName, FileMode.Open, FileAccess.Read);//Load the existing XFA document.PdfLoadedXfaDocument loadedDocument = new PdfLoadedXfaDocument(docStream);//Load the existing XFA form.PdfLoadedXfaForm loadedForm = loadedDocument.XfaForm;//Load the image as stream.MemoryStream imageStream = new MemoryStream(File.ReadAllBytes(imageFileName));//Create a image and add the properties.PdfXfaImage image = new PdfXfaImage("imgage1", imageStream);//Add the image to the existing XFA form.loadedForm.Fields.Add(image);//Create memory stream.MemoryStream stream = new MemoryStream();//Save the document to memory stream.loadedDocument.Save(stream);//Close the document.loadedDocument.Close();//Load the existing XFA document.PdfLoadedXfaDocument loadedDocument = new PdfLoadedXfaDocument("XfaForm1.pdf");//Load the existing XFA form.PdfLoadedXfaForm loadedForm = loadedDocument.XfaForm;//Create a image and add the properties.PdfXfaImage image = new PdfXfaImage("imgage1", "image.jpg"); //Add the image to the existing XFA form.loadedForm.Fields.Add(image);//Save the document.loadedDocument.Save("XfaForm.pdf");//Close the document.loadedDocument.Close();'Load the existing XFA documentDim loadedDocument As New PdfLoadedXfaDocument("XfaForm1.pdf")'Load the existing XFA formDim loadedForm As PdfLoadedXfaForm = loadedDocument.XfaForm'Create a image and add the propertiesDim image As New PdfXfaImage("imgage1", "image.jpg")'Add the image to the existing XFA formloadedForm.Fields.Add(image)'SaveLine Drawer converts images into line
DocIOFeatures #I370047, #I515686, #I107555, #I108644, #I116892, #I237097, #I237965, #I257681, #I336732, #F163416 - Now, include \c and \a switches while updating the Table of Contents (TOC) to build table of figures in the Word document. #I565373, #I521060 - Added support to preserve charts with shapes in Word to PDF or image conversion. Added support for wrapped axis titles in charts during Word to PDF or image conversion. Provided support for series line cap formatting in charts during Word to PDF or image conversion. Added support for line dash style formatting in scatter and line charts during Word to PDF or image conversion. Added support for multilevel category labels in charts during Word to PDF or image conversion. Provided support for 100% stacked line charts during Word to PDF or image conversion. Added support for manually positioned chart titles during Word to PDF or image conversion.PDFFeatures Added support for remote goto actions in PDF documents. Added support to identify and optimize identical resources when merging PDF documents. #FB45417 - Added support for converting XPS to PDF in the WinUI platform.Bug Fixes #I554285 - Fixed an issue where sticky note comments were not being saved properly once the PDF was updated. #I556724, #I555734 - Fixed issue where text extracted from a PDF document was not being returned properly.PresentationFeatures #I520747, #F176520 - Provided APIs to crop pictures in PowerPoint Presentations, similar to the crop options in Microsoft PowerPoint. #I548180 - Provided an API overload ISlides.Add(ISlide clonedSlide, PasteOptions pasteOptions) to add the cloned slide in the PowerPoint Presentation. #I565373, #I521060 - Added support to preserve charts with shapes in PowerPoint to PDF or image conversion. Added support for wrapped axis titles in charts during PowerPoint to PDF or image conversion. Provided support for series line cap formatting in charts during PowerPoint to PDF or image conversion. Added support for line dash style formatting in scatter and line charts during PowerPoint to PDF or image conversion. Added support for multilevel category labels in charts during PowerPoint to PDF or image conversion. Provided support for 100% stacked line charts during PowerPoint to PDF or image conversion. AddedImage-Line software updates and reviews: Image-Line PoiZone
Tracking date: March 07, 2025 03:15 AM UTC - Submitted by Mgosoft coupon code Click to show coupon code Quick buy with 15% discount Click on the [Quick buy button] below to get the breathtaking Mgosoft XPS To IMAGE Command Line Developer coupon by the 15% OFF discount automatically. Grab the breathtaking Mgosoft promotions now! This is an extended promotions, expire on March 19 (6 days left). ★★★★★ "Promotions did exactly what you said it does. This is simply unbelievable!" Ripley Mcdonald wrote: ★★★★★ "Promotions is simply unbelievable! Thank you so much for your help!" Rain Wells wrote: ★★★★★ "Promotions is both attractive and highly adaptable. Great job!" Notice: Discount coupon code is included to Quick buy button above. Just click on to claim the discount price. Table of content Get 15% Coupon discount Details of discount More Editions/Plans Mgosoft XPS To IMAGE Command Line Developer's description Why us - Why coupon? How to buy with coupon code Product name Price Discount Amount Discount code Mgosoft XPS To IMAGE Command Line Developer $299.90 - $254.92 15% [Show code] [Get discount] Wondershare Filmora $89.99 - $40.50 55% [Show code] [Get discount] Kutools for Excel $49.50 - $34.16 31% [Show code] [Get discount] DriverEasy for 3 PC $59.90 - $23.36 61% [Show code] [Get discount] Glary Utilities PRO $39.95 - $9.19 77% [Show code] [Get discount] Coolmuster Android Assistant $49.95 - $19.48 61% [Show code] [Get discount] Wondershare Dr.Fone for Android $49.95 - $34.47 31% [Show code] [Get discount] AV Voice Changer Software Diamond 9.5 $99.95 - $59.97 40% [Show code] [Get discount] Mgosoft release the Mario Day sales HERE. Check out more now! Details of discount offer Mgosoft XPS To IMAGE Command Line Developer (save $44.99) We also published a brief version of Mgosoft XPS To IMAGE Command Line Developer coupon card [PDF] for saving on your computer or mobile. Grab the breathtaking Mgosoft promotions now! Listed price: $299.90Current price: $254.92Save: $44.99 World Wildlife Day sales have started! You can find all the Mgosoft latest coupon on our 2025 World Wildlife Day sales page. Wanna save 15% on Mgosoft XPS To IMAGE Command Line Developer? Just take advantage of breathtaking coupon code to spend less on Mgosoft XPS To IMAGE Command Line Developer Grab the breathtaking Mgosoft promotions now! Mgosoft Coupon Code: This Promo Code will save you 15% off your order on Mgosoft XPS To IMAGE Command Line Developer, save $44.99. This Mgosoft XPS To IMAGE Command Line Developer coupon will expire on March 19. Please use discount coupon code before the end of expiry date. About Mgosoft XPS To IMAGE Command Line Developer Mgosoft XPS To IMAGE Command Line Developer coupon discount promotion 15% OFF on World Wildlife Day. Operating System: Windows 11, Windows XP,Windows Vista,Windows 7,Windows 8, Windows 10 Mgosoft XPS To IMAGE Command Line Developer promotions. You are claiming the 15% promotions of Mgosoft XPS To IMAGE Command Line Developer for World Wildlife Day promotions. Thank you for choosing us to get Mgosoft XPS To IMAGE Command. Download Image-Line Vocodex VST 1.0.3.zip 5 image line vocodex, image line vocodex vst, image line vocodex free download, image line vocodex mac, image line vocodex cubaseComments
Some pixels are clipped. Straightening and cropping to remove the background The three straighten options are enabled when the Rotate All Layers options is enabled. To straighten the image, do one of the following: To align horizontally, draw a horizontal line along an edge. For example, you can have the image of a train with an improperly aligned horizon. Draw a horizontal line parallel to the train. To align vertically, draw a vertical line along an edge. For example, you can have the image of a tower that is improperly aligned. Draw a vertical line parallel to the tower. Automatically fill empty edges The Straighten tool has an enhanced option to automatically fill the edges with relevant image data intelligently, instead of filling in background color or transparent pixels. The Autofill edges option is available only in the Grow or Shrink and Original Size modes. Before you draw a line to enable image straightening, select Autofill edges. When you draw the line, any gaps created along the edges of the photo are automatically and intelligently filled. Manually straighten an image in Quick mode Select the Straighten tool. Choose from the available option buttons: Maintain Canvas Size Resizes the canvas to fit the rotated image. Straightening causes corners of the image to fall outside the current canvas. The straightened image contains areas of blank background, but no pixels are clipped. Maintain Image Size Resizes the image to remove any blank background area that becomes visible after straightening. Some pixels are clipped. To straighten the image, do one of the following: To align horizontally, draw a horizontal line along an edge. For example, you can have the image of a train with an improperly aligned horizon. Draw a horizontal line parallel to the train. To align vertically, draw a vertical line along an edge. For example, you can have the image of a tower that is improperly aligned. Draw a vertical line parallel to the tower. Automatically fill empty edges The Straighten tool has an enhanced option to automatically fill the edges with relevant image data intelligently, instead of filling in background color or transparent pixels. Before you draw a line to enable image straightening, select Autofill edges. When you draw the line, any gaps created along the edges of the photo are automatically and intelligently filled. Automatically straighten an image To automatically straighten the image and leave the canvas around the image, choose Image > Rotate > Straighten Image. The straightened image contains areas of blank background, but no pixels are clipped. To automatically straighten and crop the image, choose Image > Rotate > Straighten And Crop Image. The straightened image does not contain areas of blank background, but some pixels are clipped. Divide a scanned image containing multiple photos When you scan several pictures in one file, you can automatically divide and straighten the scanned image into its component photos. To do this, the photos must have a clear separation between them. Separating images scanned from one page into three
2025-04-24Fill empty edges The Straighten tool has an enhanced option to automatically fill the edges with relevant image data intelligently, instead of filling in background color or transparent pixels. The Autofill edges option is available only in the Grow or Shrink and Original Size modes. Before you draw a line to enable image straightening, select Autofill edges. When you draw the line, any gaps created along the edges of the photo are automatically and intelligently filled. Manually straighten an image in Quick mode Select the Straighten tool. Choose from the available option buttons: Maintain Canvas Size Resizes the canvas to fit the rotated image. Straightening causes corners of the image to fall outside the current canvas. The straightened image contains areas of blank background, but no pixels are clipped. Maintain Image Size Resizes the image to remove any blank background area that becomes visible after straightening. Some pixels are clipped. To straighten the image, do one of the following: To align horizontally, draw a horizontal line along an edge. For example, you can have the image of a train with an improperly aligned horizon. Draw a horizontal line parallel to the train. To align vertically, draw a vertical line along an edge. For example, you can have the image of a tower that is improperly aligned. Draw a vertical line parallel to the tower. Automatically fill empty edges The Straighten tool has an enhanced option to automatically fill the edges with relevant image data intelligently, instead of filling in background color or transparent pixels. Before you draw a line to enable image straightening, select Autofill edges. When you draw the line, any gaps created along the edges of the photo are automatically and intelligently filled. Automatically straighten an image To automatically straighten the image and leave the canvas around the
2025-04-07New PdfColor(Color.FromArgb(0,255,0,0));//Add the line to the existing XFA form.loadedForm.Fields.Add(line);//Create memory stream.MemoryStream stream = new MemoryStream();//Save the document to memory stream.loadedDocument.Save(stream);//Close the document.loadedDocument.Close();//Load the existing XFA document.PdfLoadedXfaDocument loadedDocument = new PdfLoadedXfaDocument("XfaForm.pdf");//Load the existing XFA form.PdfLoadedXfaForm loadedForm = loadedDocument.XfaForm;//Create a line and add the properties.PdfXfaLine line = new PdfXfaLine(new PointF(0, 0), new PointF(200, 0), 3);//Set the line color.line.Color = new PdfColor(Color.Red);//Add the line to the existing XFA form.loadedForm.Fields.Add(line);//Save the document.loadedDocument.Save("XfaForm.pdf");//Close the document.loadedDocument.Close();'Load the existing XFA documentDim loadedDocument As New PdfLoadedXfaDocument("XfaForm.pdf")'Load the existing XFA formDim loadedForm As PdfLoadedXfaForm = loadedDocument.XfaForm'Create a line and add the propertiesDim line As New PdfXfaLine(New PointF(0, 0), New PointF(200, 0), 3)'Set the line colorline.Color = New PdfColor(Color.Red)'Add the line to the existing XFA formloadedForm.Fields.Add(line)'Save the documentloadedDocument.Save("XfaForm.pdf")'Close the documentloadedDocument.Close()You can download a complete working sample from GitHub.Adding the XFA imageThe below code snippet illustrates how to add an image to a new PDF document using PdfXfaImage class.C# [Cross-platform]C# [Windows-specific]VB.NET [Windows-specific] //Create a new PDF XFA document.PdfXfaDocument document = new PdfXfaDocument();//Add a new XFA page.PdfXfaPage xfaPage = document.Pages.Add();//Create a new PDF XFA form.PdfXfaForm mainForm = new PdfXfaForm("subform1", xfaPage, xfaPage.GetClientSize().Width);//Load the image as stream.MemoryStream imageStream = new MemoryStream(File.ReadAllBytes(imageFileName));//Create a image and add the properties.PdfXfaImage image = new PdfXfaImage("image1", imageStream);//Add the image to the XFA form.mainForm.Fields.Add(image);//Add the XFA form to the document.document.XfaForm = mainForm;//Create memory stream.MemoryStream stream = new MemoryStream();//Save the document to memory stream.document.Save(stream, PdfXfaType.Dynamic);//Close the document.document.Close();//Create a new PDF XFA document.PdfXfaDocument document = new PdfXfaDocument(); //Add a new XFA page.PdfXfaPage xfaPage = document.Pages.Add();//Create a new PDF XFA form.PdfXfaForm mainForm = new PdfXfaForm("subform1",xfaPage,xfaPage.GetClientSize ().Width);//Create a image and add the properties.PdfXfaImage image = new PdfXfaImage("image1", "image.jpg");//Add the image to the XFA form.mainForm.Fields.Add(image);//Add the XFA form to the document.document.XfaForm = mainForm;//Save the document.document.Save("XfaForm.pdf",PdfXfaType.Dynamic);//Close the document.document.Close();'Create a new PDF XFA documentDim document As New PdfXfaDocument()'Add a new XFA pageDim xfaPage As PdfXfaPage = document.Pages.Add()'Create a new PDF XFA formDim mainForm As New PdfXfaForm("subform1",xfaPage,xfaPage.GetClientSize().Width)'Create a image and add the propertiesDim image As New PdfXfaImage("image1", "image.jpg")'Add the image to the XFA formmainForm.Fields.Add(image)'Add the XFA form to the documentdocument.XfaForm = mainForm'Save the documentdocument.Save("XfaForm.pdf",PdfXfaType.Dynamic)'Close the documentdocument.Close()You can download a complete working sample from GitHub.The below code snippet illustrates how to add an image to an existing PDF document.C# [Cross-platform]C# [Windows-specific]VB.NET [Windows-specific] //Load the PDF document.FileStream docStream = new FileStream(fileName, FileMode.Open, FileAccess.Read);//Load the existing XFA document.PdfLoadedXfaDocument loadedDocument = new PdfLoadedXfaDocument(docStream);//Load the existing XFA form.PdfLoadedXfaForm loadedForm = loadedDocument.XfaForm;//Load the image as stream.MemoryStream imageStream = new MemoryStream(File.ReadAllBytes(imageFileName));//Create a image and add the properties.PdfXfaImage image = new PdfXfaImage("imgage1", imageStream);//Add the image to the existing XFA form.loadedForm.Fields.Add(image);//Create memory stream.MemoryStream stream = new MemoryStream();//Save the document to memory stream.loadedDocument.Save(stream);//Close the document.loadedDocument.Close();//Load the existing XFA document.PdfLoadedXfaDocument loadedDocument = new PdfLoadedXfaDocument("XfaForm1.pdf");//Load the existing XFA form.PdfLoadedXfaForm loadedForm = loadedDocument.XfaForm;//Create a image and add the properties.PdfXfaImage image = new PdfXfaImage("imgage1", "image.jpg"); //Add the image to the existing XFA form.loadedForm.Fields.Add(image);//Save the document.loadedDocument.Save("XfaForm.pdf");//Close the document.loadedDocument.Close();'Load the existing XFA documentDim loadedDocument As New PdfLoadedXfaDocument("XfaForm1.pdf")'Load the existing XFA formDim loadedForm As PdfLoadedXfaForm = loadedDocument.XfaForm'Create a image and add the propertiesDim image As New PdfXfaImage("imgage1", "image.jpg")'Add the image to the existing XFA formloadedForm.Fields.Add(image)'Save
2025-04-22