Import favorite
Author: k | 2025-04-24
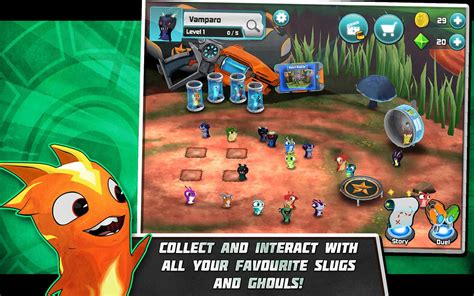
Import favorites from another browser. Select Import favorites from the drop-down menu. In the prompt, choose a browser to import favorites from (A). Then, check the box next to Favorites or bookmarks (B) and click the Import button (C). Import favorites from a file. Select Import favorites from the drop-down menu.
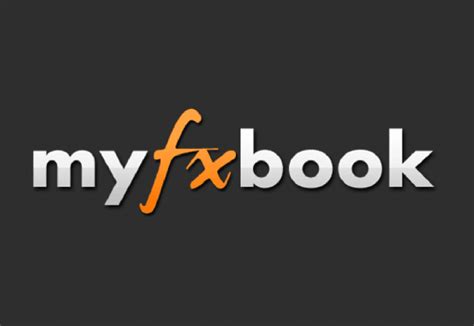
Favorites Importing and Exporting Favorites Importing
Seamless streaming experience.Advanced Features and TipsGSE Smart IPTV offers advanced features and tips that can enhance your streaming experience. These include support for the Xtream Codes API, which allows you to import playlists and EPG guides, as well as features like EPG Program Guide and external player integration. By exploring these advanced features and tips, you can make the most out of GSE Smart IPTV.Exploring Remote PlaylistsGSE Smart IPTV allows you to explore and import remote playlists from the web. If you have an IPTV subscription that supports remote playlists, you can easily import them into GSE Smart IPTV. This gives you access to a wide range of channels and programs from different sources. By exploring remote playlists, you can discover new content and enhance your streaming experience.Understanding Xtream-Codes APIThe Xtream Codes API is a popular choice for IPTV service providers to manage their content and provide an interface for users to access their channels and programs. GSE Smart IPTV supports the Xtream Codes API, allowing you to import playlists and EPG guides from your IPTV subscriptions. This makes it easy to access your favorite channels and programs through GSE Smart IPTV.Utilizing EPG for Program GuidanceEPG (Electronic Program Guide) is a feature that provides program information and scheduling for television channels. GSE Smart IPTV allows you to import EPG guides from your IPTV subscriptions, giving you program guidance and information for your favorite channels. This makes it easy to browse through the available content and plan your viewing schedule. By utilizing the EPG feature, you can stay updated with your favorite TV shows, live TV events, and other IPTV content.Troubleshooting Common IssuesWhile using GSE Smart IPTV, you may encounter some common issues related to streaming and playback. These issues can include buffering, freezing, or poor video quality. In this section, we will discuss some troubleshooting tips to help you resolve these issues and ensure a smooth streaming experience.Solving Installation ProblemsIf you encounter installation problems while installing GSE Smart IPTV, there are a few steps you can take to resolve them. These include checking your device’s compatibility, ensuring you have a reliable APK downloader, and enabling sideloading if required. By following these troubleshooting steps, you can overcome installation problems and successfully install GSE Smart IPTV on your device.Fixing Streaming and Playback IssuesIf you experience streaming and playback issues while using GSE Smart IPTV, there are a few troubleshooting steps you can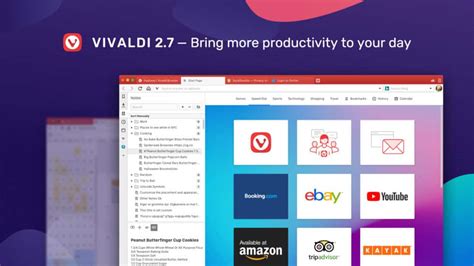
Exporting and importing favorites in
Into Project right-click menu command to import into the folder currently shown in the project browser address bar.MIDI file audition is only available if an arrangement is currently powered on. The MIDI file will be played on the focus track, so you will only hear the notes if you have an instrument assigned on that track. Only the first available note sequence in the MIDI file will be auditioned. If the MIDI file contains multiple tracks, you can import it as a new arrangement using the Import File... command in the Contents menu on the project start page.Files that are linked to the project are marked with pin icons at the left side of the file list. Pins will be placed next to the project file, sound files, and any image files specified in the Project Properties dialog. If a folder contains linked files, a dimmed pin icon is shown next to the folder. If there are linked files outside of the address bar folder, a dimmed pin icon will be shown in the address bar.2.6.7. File Browser MenuThe menu can be opened by right-clicking the address bar or by clicking the menu button at the right edge of the address bar.Go To Project Folder: Sets the project folder for the currently loaded project in the address bar.Go Up One Level: Sets the parent folder in the address bar.Favorites: Shows a submenu listing all configured favorite folders. Selecting a favorite will set that folder in the address bar.Add to Favorites: Adds the current address bar folder to the favorite folder list.Organize Favorites...: Opens the Favorite Folders setup dialog. In this dialog you can reorder the favorites and delete favorites you no longer need.Browse for Folder...: Opens the Browse For Folder dialog where you can select a new address bar folder.Explore Folder: Opens a Windows Explorer for the address bar folder.Refresh File List: Refreshes the file browser list. Use this if you have changed the folder contents with a Windows Explorer.2.6.8. File List MenuThe menu can be opened by right-clicking on a file or folder in the list.Audition: Starts audition ofHow to Import and Export Favorites in
For Podcasts!PodSnacks offers the most efficient way to keep up with your favorite podcasts.Select any podcast and receive an informative AI-generated summary of every new episode straight to your inbox. Never miss an update of the top tech, news, and business podcast again!Check Out PodSnacks!It’s easy to import and export links with Raindrop. Export: Instead of dumping out your whole treasury of links, you can export just a relevant batch of links with a particular tag. Or export a link collection (folder). You can export the links as a CSV file for a spreadsheet, as an HTML file, or as text. Import: Import links you’ve saved easily from other services. Bring in links you’ve saved to browser, Evernote, or apps like Diigo, Dropmark, Goodlinks, etc. Transcription, speech intelligence, and summarization, all in your VPC. Wordcab One is the only voice stack built for private clouds. Automatic fine-tuning and unlimited custom dictionaries included. Find out more herePark project materials in a Raindrop collection as you conduct research online. Save links into a neat Raindrop collection rather than printing out piles of paper or stuffing links into Word or GDocs. You can even annotate links as you go. It’s a simple, free, fast way to create a private or shared digital project file box. Use it to gather links with friends. If you're part of a club, team, hobby or fan group, you can collectively drop in your favorite links, with or without annotations. If you teach or give talks, Raindrop is. Import favorites from another browser. Select Import favorites from the drop-down menu. In the prompt, choose a browser to import favorites from (A). Then, check the box next to Favorites or bookmarks (B) and click the Import button (C). Import favorites from a file. Select Import favorites from the drop-down menu. In the Favorites window, click the kebab menu icon. Import favorites from another browser. Select Import favorites from the drop-down menu. In the prompt, choose a browser to import favorites from (A). Then, check the box next to Favorites or bookmarks (B) and click the Import button (C). Import favorites from a fileImport Favorites into Microsoft Edge
File information Last updated 16 November 2022 1:39AM Original upload 01 December 2021 4:00PM Virus scan Description Files 2 Images 10 Videos 3 Posts 260 Bugs 6 Logs Stats About this mod Save, load, transfer, import and export all your MCM settings at once. Transfer settings between savegames, backup your favorite settings, or send your settings to another user! Requirements Permissions and credits Translations Ukrainian Spanish Russian Mandarin Italian German French Czech Changelogs MCM Settings ManagerSave, load, transfer, import and export all your MCM settings at once. Transfer settings between savegames, backup your favorite settings, or send your settings to another user! Want to take all your hardly and time-consuming configured settings into your new play-through? Like to have multiple settings profiles which you can easily switch?Maybe you just want to backup your settings?Want to give your friend your favorite settings?Or you have a mod list, and want to distribute your recommended settings in a very easy way?Then this is the mod for you!Long description and feature listSpoiler: ShowDescriptionYou can load, save, import and export all MCM settings at once in up to 10 slots. You can also edit the stored settings: Remove, add or update only specific ones. Or the ones from one mod. For example, you could have two settings just switching the behavior of your favorite NPC mod, depending on your current mood. The slots can be exported easily and shared to other user as ready-to-Mod-Organizer-install downloads. FeaturesSave and load all your MCM settings at once in up to 10 separate slotsFine-control of the stored settings: Save/Apply/add/remove all settings, settings from a mod, or a single setting - It's one click awayGive your slots and presets your own nameTransfer your settings between your savegames easilyNo plugin, no Papyrus scripts - Doesn't increase your load order count and safe to install/remove at any time!See all stored settings and your current settings in a well arranged overviewDoesn't require any special attention from mod authors for their mcm. It just works out-of-the-box! The interface is fully translatable (check translations for your language)Tool to remove all unchanged settings (compared to yourImporting Favorites into IE - Dell
And mosaics Drop shadows, glows, and feathering Summary of effects Web graphics Best practices for creating web graphics Graphs SVG Slices and image maps Import, export, and save Import Place multiple files Manage linked and embedded files Links information Unembed images Import artwork from Photoshop Import bitmap images Import Adobe PDF files Import EPS, DCS, and AutoCAD files Creative Cloud Libraries in Illustrator Creative Cloud Libraries in Illustrator Save and export Save artwork Export artwork Create Adobe PDF files Adobe PDF options Use Illustrator artwork in Photoshop Collect assets and export in batches Package files Extract CSS | Illustrator CC Document info panel Printing Prepare for printing Set up documents for printing Change the page size and orientation Specify crop marks for trimming or aligning Get started with large canvas Printing Overprint Print with color management PostScript printing Print presets Printer's marks and bleeds Print and save transparent artwork Trapping Print color separations Print gradients, meshes, and color blends White Overprint Automate tasks Data merge using the Variables panel Automation with scripts Automation with actions Troubleshooting Fixed issues Known issues Crash issues Recover files after crash Safe mode File issues Supported file formats GPU device driver issues Wacom device issues DLL file issues Memory issues Preferences file issues Font issues Printer issues Share crash report with Adobe Improve Illustrator performance Learn how to create lifelike objects in Illustrator by applying 3D effects, lighting, and materials sourced from Adobe Substance. You can apply 3D effects, lighting, and material to 2D vector graphics with realistic textures viewed under different lighting scenarios. You can then render them with ray tracing to create realistic 3D graphics with ease.Read on to learn how to re-create a sample vector art with 3D effects, as shown in this design sample. A sample 3D vector design Get started by drawing your favorite art on paper, tracing it into Illustrator, apply 3D effects like Extrude, Rotation, and Substance Materials. Provide finishing touches to your design with appropriate Lighting and Shadow effects, and then render your artwork with ease. Create a vector art You can convert the image of a pencil sketch drawn on paper into vector art using image trace. You can also download a sample 2D artwork to try on the go. A sample 2D artwork Draw your favorite art on a piece of paper. For example, Flora letters. Import the raster image into Illustrator using File >How to import favorites on Edge
Music Player by JukeBox is a customizable, lightweight audio & music player. We know how important your music is for you, so our simple and sleek UI will make this an enjoyable music player experience. 🎵Fantastic Music PlayerJukebox Music Player allows you to:⭐ Search, sort, and browse your favorite mp3 and music files⭐ Create your equalizer settings with a customizable music equalizer⭐ Create and import music playlists⭐ Control your music from your lock screen or notification⭐ Offline music player - Play music offline⭐ Listen to your favorite music without wifiDiscover why this is the best Music Player for Android!Simple but beautiful Music PlayerEnjoy your music with a beautiful user interface. JukeBox Music Player is a perfect choice for you. You can choose a color theme or player theme you like in our MP3 player.Fantastic Audio & mp3 Player by JukeBox! Discover beautiful themes and personalize Audio Player to fit all your needs! Your music sounds & looks gorgeous with our music player.The most common user's rating after using our Music Player ⭐⭐⭐⭐⭐🎵 Offline Music PlayerMaybe you are traveling by plane, and your device is in airplane mode, no problem! Play music offline and listen to your favorite tracks without interruptions! JukeBox Audio & mp3 player works as an offline music player. Listen to music without wifi with JukeBox Music Player!🎧Audio & mp3 Player🎧Create or import a music playlist and listen to your favorite audio files! Audio Player with fantastic features!🎼Unique Music PlayerYou can also choose from beautiful themes to create your own music listening experience. And we are always adding new themes, so make sure to check back regularly!🎵 Start using JukeBox Music Player for a better music listening experience! 🎵. Import favorites from another browser. Select Import favorites from the drop-down menu. In the prompt, choose a browser to import favorites from (A). Then, check the box next to Favorites or bookmarks (B) and click the Import button (C). Import favorites from a file. Select Import favorites from the drop-down menu. In the Favorites window, click the kebab menu icon. Import favorites from another browser. Select Import favorites from the drop-down menu. In the prompt, choose a browser to import favorites from (A). Then, check the box next to Favorites or bookmarks (B) and click the Import button (C). Import favorites from a fileComments
Seamless streaming experience.Advanced Features and TipsGSE Smart IPTV offers advanced features and tips that can enhance your streaming experience. These include support for the Xtream Codes API, which allows you to import playlists and EPG guides, as well as features like EPG Program Guide and external player integration. By exploring these advanced features and tips, you can make the most out of GSE Smart IPTV.Exploring Remote PlaylistsGSE Smart IPTV allows you to explore and import remote playlists from the web. If you have an IPTV subscription that supports remote playlists, you can easily import them into GSE Smart IPTV. This gives you access to a wide range of channels and programs from different sources. By exploring remote playlists, you can discover new content and enhance your streaming experience.Understanding Xtream-Codes APIThe Xtream Codes API is a popular choice for IPTV service providers to manage their content and provide an interface for users to access their channels and programs. GSE Smart IPTV supports the Xtream Codes API, allowing you to import playlists and EPG guides from your IPTV subscriptions. This makes it easy to access your favorite channels and programs through GSE Smart IPTV.Utilizing EPG for Program GuidanceEPG (Electronic Program Guide) is a feature that provides program information and scheduling for television channels. GSE Smart IPTV allows you to import EPG guides from your IPTV subscriptions, giving you program guidance and information for your favorite channels. This makes it easy to browse through the available content and plan your viewing schedule. By utilizing the EPG feature, you can stay updated with your favorite TV shows, live TV events, and other IPTV content.Troubleshooting Common IssuesWhile using GSE Smart IPTV, you may encounter some common issues related to streaming and playback. These issues can include buffering, freezing, or poor video quality. In this section, we will discuss some troubleshooting tips to help you resolve these issues and ensure a smooth streaming experience.Solving Installation ProblemsIf you encounter installation problems while installing GSE Smart IPTV, there are a few steps you can take to resolve them. These include checking your device’s compatibility, ensuring you have a reliable APK downloader, and enabling sideloading if required. By following these troubleshooting steps, you can overcome installation problems and successfully install GSE Smart IPTV on your device.Fixing Streaming and Playback IssuesIf you experience streaming and playback issues while using GSE Smart IPTV, there are a few troubleshooting steps you can
2025-04-22Into Project right-click menu command to import into the folder currently shown in the project browser address bar.MIDI file audition is only available if an arrangement is currently powered on. The MIDI file will be played on the focus track, so you will only hear the notes if you have an instrument assigned on that track. Only the first available note sequence in the MIDI file will be auditioned. If the MIDI file contains multiple tracks, you can import it as a new arrangement using the Import File... command in the Contents menu on the project start page.Files that are linked to the project are marked with pin icons at the left side of the file list. Pins will be placed next to the project file, sound files, and any image files specified in the Project Properties dialog. If a folder contains linked files, a dimmed pin icon is shown next to the folder. If there are linked files outside of the address bar folder, a dimmed pin icon will be shown in the address bar.2.6.7. File Browser MenuThe menu can be opened by right-clicking the address bar or by clicking the menu button at the right edge of the address bar.Go To Project Folder: Sets the project folder for the currently loaded project in the address bar.Go Up One Level: Sets the parent folder in the address bar.Favorites: Shows a submenu listing all configured favorite folders. Selecting a favorite will set that folder in the address bar.Add to Favorites: Adds the current address bar folder to the favorite folder list.Organize Favorites...: Opens the Favorite Folders setup dialog. In this dialog you can reorder the favorites and delete favorites you no longer need.Browse for Folder...: Opens the Browse For Folder dialog where you can select a new address bar folder.Explore Folder: Opens a Windows Explorer for the address bar folder.Refresh File List: Refreshes the file browser list. Use this if you have changed the folder contents with a Windows Explorer.2.6.8. File List MenuThe menu can be opened by right-clicking on a file or folder in the list.Audition: Starts audition of
2025-03-28File information Last updated 16 November 2022 1:39AM Original upload 01 December 2021 4:00PM Virus scan Description Files 2 Images 10 Videos 3 Posts 260 Bugs 6 Logs Stats About this mod Save, load, transfer, import and export all your MCM settings at once. Transfer settings between savegames, backup your favorite settings, or send your settings to another user! Requirements Permissions and credits Translations Ukrainian Spanish Russian Mandarin Italian German French Czech Changelogs MCM Settings ManagerSave, load, transfer, import and export all your MCM settings at once. Transfer settings between savegames, backup your favorite settings, or send your settings to another user! Want to take all your hardly and time-consuming configured settings into your new play-through? Like to have multiple settings profiles which you can easily switch?Maybe you just want to backup your settings?Want to give your friend your favorite settings?Or you have a mod list, and want to distribute your recommended settings in a very easy way?Then this is the mod for you!Long description and feature listSpoiler: ShowDescriptionYou can load, save, import and export all MCM settings at once in up to 10 slots. You can also edit the stored settings: Remove, add or update only specific ones. Or the ones from one mod. For example, you could have two settings just switching the behavior of your favorite NPC mod, depending on your current mood. The slots can be exported easily and shared to other user as ready-to-Mod-Organizer-install downloads. FeaturesSave and load all your MCM settings at once in up to 10 separate slotsFine-control of the stored settings: Save/Apply/add/remove all settings, settings from a mod, or a single setting - It's one click awayGive your slots and presets your own nameTransfer your settings between your savegames easilyNo plugin, no Papyrus scripts - Doesn't increase your load order count and safe to install/remove at any time!See all stored settings and your current settings in a well arranged overviewDoesn't require any special attention from mod authors for their mcm. It just works out-of-the-box! The interface is fully translatable (check translations for your language)Tool to remove all unchanged settings (compared to your
2025-04-10And mosaics Drop shadows, glows, and feathering Summary of effects Web graphics Best practices for creating web graphics Graphs SVG Slices and image maps Import, export, and save Import Place multiple files Manage linked and embedded files Links information Unembed images Import artwork from Photoshop Import bitmap images Import Adobe PDF files Import EPS, DCS, and AutoCAD files Creative Cloud Libraries in Illustrator Creative Cloud Libraries in Illustrator Save and export Save artwork Export artwork Create Adobe PDF files Adobe PDF options Use Illustrator artwork in Photoshop Collect assets and export in batches Package files Extract CSS | Illustrator CC Document info panel Printing Prepare for printing Set up documents for printing Change the page size and orientation Specify crop marks for trimming or aligning Get started with large canvas Printing Overprint Print with color management PostScript printing Print presets Printer's marks and bleeds Print and save transparent artwork Trapping Print color separations Print gradients, meshes, and color blends White Overprint Automate tasks Data merge using the Variables panel Automation with scripts Automation with actions Troubleshooting Fixed issues Known issues Crash issues Recover files after crash Safe mode File issues Supported file formats GPU device driver issues Wacom device issues DLL file issues Memory issues Preferences file issues Font issues Printer issues Share crash report with Adobe Improve Illustrator performance Learn how to create lifelike objects in Illustrator by applying 3D effects, lighting, and materials sourced from Adobe Substance. You can apply 3D effects, lighting, and material to 2D vector graphics with realistic textures viewed under different lighting scenarios. You can then render them with ray tracing to create realistic 3D graphics with ease.Read on to learn how to re-create a sample vector art with 3D effects, as shown in this design sample. A sample 3D vector design Get started by drawing your favorite art on paper, tracing it into Illustrator, apply 3D effects like Extrude, Rotation, and Substance Materials. Provide finishing touches to your design with appropriate Lighting and Shadow effects, and then render your artwork with ease. Create a vector art You can convert the image of a pencil sketch drawn on paper into vector art using image trace. You can also download a sample 2D artwork to try on the go. A sample 2D artwork Draw your favorite art on a piece of paper. For example, Flora letters. Import the raster image into Illustrator using File >
2025-04-07