Install fonts powerpoint
Author: s | 2025-04-25
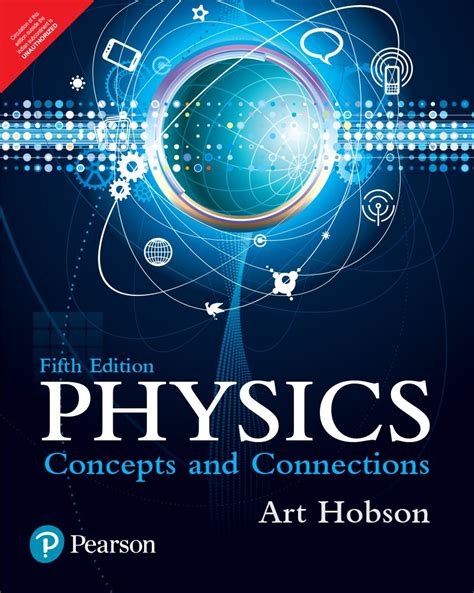
How to Install Fonts in PowerPoint Presentations Download and install fonts for PowerPoint presentations. For any version of Microsoft PowerPoint to download and install font A: No, not all fonts are compatible with PowerPoint. Some fonts may not be installed on your computer, or they may not be supported by PowerPoint. It’s best to use fonts that are widely supported and compatible with PowerPoint. Q: How do I install a font in PowerPoint? A: To install a font in PowerPoint, you need to install it on your

How to Install Fonts in PowerPoint? [The
Video Tutorial:The Challenge of Adding Downloaded Fonts to PowerPoint on MacThings You Should Prepare forMethod 1. How to Add Downloaded Fonts to PowerPoint Mac Using Font Book:Method 2. How to Add Downloaded Fonts to PowerPoint Mac via FontExplorer X:Method 3. How to Add Downloaded Fonts to PowerPoint on Mac Using Suitcase Fusion:Method 4. How to Troubleshoot Common Issues When Adding Fonts to PowerPoint on Mac:Additional Tips5 FAQs about Adding Downloaded Fonts to PowerPoint on MacIn ConclusionPowerPoint is a popular presentation software that allows users to create visually appealing slideshows. One way to make your PowerPoint presentations stand out is by using custom fonts. Unfortunately, the built-in font library in PowerPoint may not always have the font you need. In such cases, you can download fonts from the internet and add them to your PowerPoint on Mac. This blog post will guide you through the process of adding downloaded fonts to PowerPoint on Mac, helping you enhance your presentations and achieve the desired visual impact.Video Tutorial: The Challenge of Adding Downloaded Fonts to PowerPoint on MacPowerPoint on Mac does not have a direct option to import and install downloaded fonts like other software programs. This can be a challenge for Mac users who want to use custom fonts in their PowerPoint presentations. However, with the right method and understanding of the process, you can still add downloaded fonts to PowerPoint on Mac and have complete control over the visual elements of your slides.Things You Should Prepare forBefore you can add downloaded fonts to PowerPoint on Mac, there are a few things you need to prepare:1. Downloaded Fonts: Look for the font you want to use in your PowerPoint presentation and download it to your Mac. Fonts are usually available in TTF (TrueType Font) or OTF (OpenType Font) formats.2. Font Management Software: To install downloaded fonts on your Mac, you will need a font management software. There are several options available, such as Font Book (pre-installed on Mac), FontExplorer X, or Suitcase Fusion. Choose the one that suits your preferences and install it on your Mac.3. PowerPoint Application: Ensure that you have Microsoft PowerPoint installed on your Mac. This guide is specifically for adding downloaded fonts to PowerPoint, so having the application is crucial.Now that you have the necessary preparations, let’s dive into the methods to add downloaded fonts to PowerPoint on Mac.Method 1. How to Add Downloaded Fonts to PowerPoint Mac Using Font Book:Font Book is a font management software that comes pre-installed on Mac. Here’s how you can use Font Book to add downloaded fonts to PowerPoint on Mac:1. Open the Font Book application on your Mac. You can find it in the Applications folder or by using the search function.2. Locate the downloaded font file on your Mac. It is usually in the Downloads folder or the folder where you saved it.3. Select the font file and double-click to open it in Font Book.4. A preview of the font will appear, and you will see the option to install. How to Install Fonts in PowerPoint Presentations Download and install fonts for PowerPoint presentations. For any version of Microsoft PowerPoint to download and install font A: No, not all fonts are compatible with PowerPoint. Some fonts may not be installed on your computer, or they may not be supported by PowerPoint. It’s best to use fonts that are widely supported and compatible with PowerPoint. Q: How do I install a font in PowerPoint? A: To install a font in PowerPoint, you need to install it on your Installing Adobe Fonts in PowerPoint. To install Adobe fonts in PowerPoint, follow these steps: Open PowerPoint and click on the Home tab. Click on the Fonts button in the Installing Fonts in PowerPoint. To install fonts in PowerPoint, you can either use the built-in font library or install new fonts from external sources. To access the built-in font Right-click on the font file and select Install (Windows) or Install Font (Mac) Follow the installation prompts to complete the installation; Using Downloaded Fonts in PowerPoint. Now that we’ve installed the font, let’s move on to using it in PowerPoint. To use a downloaded font in PowerPoint, follow these steps: Let’s see how to install fonts in PowerPoint. How to Add a Font to PowerPoint. To add a font to PowerPoint, acquire the required font file. For example, Google Fonts When you open the Font dropdown menu in PowerPoint, the installed fonts will be listed. If the font you want to use is present in the list, it’s installed. Can I use fonts from other programs in PowerPoint? Yes, as long as the font is installed on your computer, it will be available in PowerPoint. PowerPoint uses the system-wide font To install a font in PowerPoint, download the font file and install it on your system. Then, restart PowerPoint and try using the font again. Make sure to install the font for all users Using custom fonts in your PowerPoint presentations can help enhance their design and align with your brand identity. However, if the fonts are not installed on the device you present on, they may get substituted, ruining your carefully crafted look.Embedding fonts in PowerPoint solves this issue by packaging the fonts with the presentation file. This guide will walk you through the entire process.Why Embed Fonts in PowerPoint?Here are some key reasons why you should embed fonts in your PowerPoint files:Preserves original design and branding – Embedded fonts ensure your slides appear as intended when viewed on other devices, maintaining consistency.Enhances professionalism – Custom fonts make presentations stand out and look more polished. Embedding them improves perceived quality.Accessibility – If fonts get substituted, it can reduce readability for some users. Embedding preserves accessibility.Collaboration – Team members may not have your custom fonts installed. Embedding them facilitates easier collaboration on presentations.Step 1 – Install the Fonts on Your ComputerBefore embedding a font, you first need to install it on your system:Acquire – Download font files from online sources like Google Fonts or purchase from font foundries.Extract – Fonts usually come compressed in ZIP files. Extract them to access the font files.Install – Right click font files and select “Install”. This makes them available to applications.Also check if the font is licensed for embedding. Details on embedding rights are available under “Properties > Details” for the font file.Step 2 – Embed Fonts in a PowerPoint FileOnce fonts are installed, embedding them in a presentation is simple:On Windows:Open the PowerPoint file and select the “File” tabClick “Options” at the bottom left.Select “Save” from the sidebar.Check the “Embed fonts in the file” option.Choose embedding extent under options.Click OK.On Mac:Go to “PowerPoint > Preferences” in the top menu.Choose “Save” under “Output and Sharing”.Check “Embed fonts in the file” under font embedding.Click OK when done.The presentation will now retain the embedded fonts when transferred across devices.Step 3 – Share Presentation with Embedded FontsTo share a PowerPoint file with embedded fonts:File Transfer – Directly transfer the PowerPoint file to recipients via email, USB drives etc.File Sharing Sites – Upload presentations with embedded fonts on internal portals or public sites.Cloud Storage – Save presentations on cloud drives like Google Drive and share access.Since fonts are now packaged within the file itself, recipients do not need to have them installed separately. The original design and formatting will remain intact acrossComments
Video Tutorial:The Challenge of Adding Downloaded Fonts to PowerPoint on MacThings You Should Prepare forMethod 1. How to Add Downloaded Fonts to PowerPoint Mac Using Font Book:Method 2. How to Add Downloaded Fonts to PowerPoint Mac via FontExplorer X:Method 3. How to Add Downloaded Fonts to PowerPoint on Mac Using Suitcase Fusion:Method 4. How to Troubleshoot Common Issues When Adding Fonts to PowerPoint on Mac:Additional Tips5 FAQs about Adding Downloaded Fonts to PowerPoint on MacIn ConclusionPowerPoint is a popular presentation software that allows users to create visually appealing slideshows. One way to make your PowerPoint presentations stand out is by using custom fonts. Unfortunately, the built-in font library in PowerPoint may not always have the font you need. In such cases, you can download fonts from the internet and add them to your PowerPoint on Mac. This blog post will guide you through the process of adding downloaded fonts to PowerPoint on Mac, helping you enhance your presentations and achieve the desired visual impact.Video Tutorial: The Challenge of Adding Downloaded Fonts to PowerPoint on MacPowerPoint on Mac does not have a direct option to import and install downloaded fonts like other software programs. This can be a challenge for Mac users who want to use custom fonts in their PowerPoint presentations. However, with the right method and understanding of the process, you can still add downloaded fonts to PowerPoint on Mac and have complete control over the visual elements of your slides.Things You Should Prepare forBefore you can add downloaded fonts to PowerPoint on Mac, there are a few things you need to prepare:1. Downloaded Fonts: Look for the font you want to use in your PowerPoint presentation and download it to your Mac. Fonts are usually available in TTF (TrueType Font) or OTF (OpenType Font) formats.2. Font Management Software: To install downloaded fonts on your Mac, you will need a font management software. There are several options available, such as Font Book (pre-installed on Mac), FontExplorer X, or Suitcase Fusion. Choose the one that suits your preferences and install it on your Mac.3. PowerPoint Application: Ensure that you have Microsoft PowerPoint installed on your Mac. This guide is specifically for adding downloaded fonts to PowerPoint, so having the application is crucial.Now that you have the necessary preparations, let’s dive into the methods to add downloaded fonts to PowerPoint on Mac.Method 1. How to Add Downloaded Fonts to PowerPoint Mac Using Font Book:Font Book is a font management software that comes pre-installed on Mac. Here’s how you can use Font Book to add downloaded fonts to PowerPoint on Mac:1. Open the Font Book application on your Mac. You can find it in the Applications folder or by using the search function.2. Locate the downloaded font file on your Mac. It is usually in the Downloads folder or the folder where you saved it.3. Select the font file and double-click to open it in Font Book.4. A preview of the font will appear, and you will see the option to install
2025-04-10Using custom fonts in your PowerPoint presentations can help enhance their design and align with your brand identity. However, if the fonts are not installed on the device you present on, they may get substituted, ruining your carefully crafted look.Embedding fonts in PowerPoint solves this issue by packaging the fonts with the presentation file. This guide will walk you through the entire process.Why Embed Fonts in PowerPoint?Here are some key reasons why you should embed fonts in your PowerPoint files:Preserves original design and branding – Embedded fonts ensure your slides appear as intended when viewed on other devices, maintaining consistency.Enhances professionalism – Custom fonts make presentations stand out and look more polished. Embedding them improves perceived quality.Accessibility – If fonts get substituted, it can reduce readability for some users. Embedding preserves accessibility.Collaboration – Team members may not have your custom fonts installed. Embedding them facilitates easier collaboration on presentations.Step 1 – Install the Fonts on Your ComputerBefore embedding a font, you first need to install it on your system:Acquire – Download font files from online sources like Google Fonts or purchase from font foundries.Extract – Fonts usually come compressed in ZIP files. Extract them to access the font files.Install – Right click font files and select “Install”. This makes them available to applications.Also check if the font is licensed for embedding. Details on embedding rights are available under “Properties > Details” for the font file.Step 2 – Embed Fonts in a PowerPoint FileOnce fonts are installed, embedding them in a presentation is simple:On Windows:Open the PowerPoint file and select the “File” tabClick “Options” at the bottom left.Select “Save” from the sidebar.Check the “Embed fonts in the file” option.Choose embedding extent under options.Click OK.On Mac:Go to “PowerPoint > Preferences” in the top menu.Choose “Save” under “Output and Sharing”.Check “Embed fonts in the file” under font embedding.Click OK when done.The presentation will now retain the embedded fonts when transferred across devices.Step 3 – Share Presentation with Embedded FontsTo share a PowerPoint file with embedded fonts:File Transfer – Directly transfer the PowerPoint file to recipients via email, USB drives etc.File Sharing Sites – Upload presentations with embedded fonts on internal portals or public sites.Cloud Storage – Save presentations on cloud drives like Google Drive and share access.Since fonts are now packaged within the file itself, recipients do not need to have them installed separately. The original design and formatting will remain intact across
2025-04-17Learn the step-by-step process to download and use fonts in PowerPoint to make your presentations visually dynamic and unique. How to Download Fonts to PowerPointFonts play a crucial role in enhancing the visual appeal of your PowerPoint presentations. Not only do they make your slides more attractive, but they can also convey your message more effectively when used correctly. However, downloading new fonts and integrating them into PowerPoint can be a bit daunting for beginners. In this guide, we will walk you through the process of downloading fonts and using them in PowerPoint with ease.Why Customize Fonts in PowerPoint?Customizing fonts in PowerPoint can benefit your presentations in multiple ways:Enhance Readability: The right font size, style, and weight improve readability, helping your audience understand your content better.Add Personality: Unique fonts can convey the tone and style of your brand or personal presentation.Emphasize Key Points: Use different fonts to highlight or differentiate important information on your slides.Step-by-Step Guide to Download and Install FontsFollow these steps to download and install new fonts onto your computer, which can then be used in PowerPoint:Step 1: Find a Font OnlineSearch for fonts on reliable websites like Google Fonts, DaFont, or Font Squirrel.Review the font’s licensing information to ensure it can be used for your intended purpose.Step 2: Download the FontClick the download button on the selected font page.Save the downloaded zip file to your preferred location on your computer.Locate the downloaded zip file on your computer.Right-click and select “Extract All” to unzip the file.Open the extracted folder to view the font files, often in .ttf or .otf formats.Step 4: Install the FontDouble-click on the font file (.ttf or .otf) to open the font preview.Click on the “Install” button at the top of the preview window.The font will automatically be installed and available for all applications, including PowerPoint.Step 5: Use the Font in PowerPointOpen Microsoft PowerPoint and create a new presentation or open an existing one.Select a text box on your slide and highlight the text.Navigate to the “Home” tab and click the font dropdown menu to select your new font.Your downloaded font is now ready for use in PowerPoint presentations!Troubleshooting Common Font IssuesFonts Not Displaying: Ensure the font is installed on your system and restart PowerPoint if needed.Compatibility Issues: Some custom fonts may not display properly on systems where they are not installed. Consider embedding fonts into your PowerPoint file.Zero Licensing Issues: Verify font licensing to
2025-03-28