Install google search
Author: p | 2025-04-25
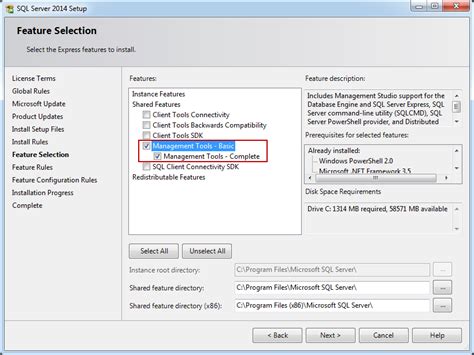
Search for Google Bar: Search for Google Bar in the search bar. Install Google Bar: Select Install next to Google Bar. Step 3: Install Google Bar on Home Screen. To install
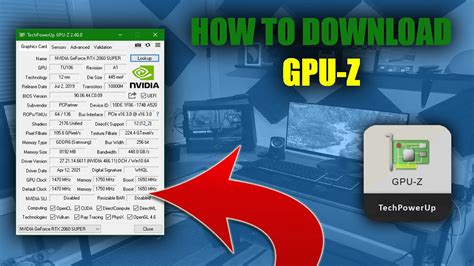
Google Search Console: Installation and Configuration
This article describes how to install the Google XML Sitemaps plugin for WordPress. XML sitemaps make it easier for search engines to index a web site's content.Although the plugin is named "Google XML Sitemaps", the XML sitemap index it generates is also valid for Yahoo, Bing, and other search engines.Google XML Sitemaps is a WordPress plugin. You must install WordPress on your site before you can install Google XML Sitemaps. For information about how to install WordPress, please see this article.Installing Google XML SitemapsTo install the Google XML Sitemaps plugin, follow these steps:Log in to your WordPress site as the administrator. In the left-hand pane, click Plugins. Click Add New. In the Search text box, type google xml sitemaps, and then click Search Plugins. In the Name column, locate Google XML Sitemaps, and then click Details. There are several plugins with similar names. To confirm that you have selected the correct plugin, make sure that the plugin author is Arne Brachhold. Click Install Now. After WordPress finishes installing the plugin, click Activate Plugin.Configuring Google XML SitemapsAfter you install the Google XML Sitemaps plugin, you can configure it. To do this, follow these steps:Log in to your WordPress site as the administrator. In the left-hand pane, click Settings, and then click XML-Sitemap. WordPress displays the URL for the sitemap file near the top of the page. Under Basic Options, select the search engines that you want to notify of blog updates. Under Sitemap Content, select the types of WordPress content that you want to include in the sitemap index. Review the remaining default settings, which are suitable for most web sites, and make any necessary changes. Click Update options.More InformationFor more information about Google XML Sitemaps, please visit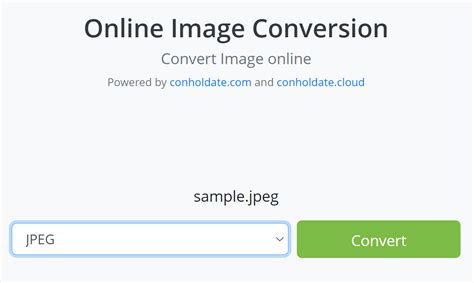
How to Install Google Quick Search Box - Google
How to Install Google Drive on Windows 11?As a Windows 11 user, you’re likely familiar with the importance of cloud storage for keeping your files safe and accessible across devices. Google Drive is one of the most popular cloud storage services, offering a generous 15 GB of free storage space and seamless integration with other Google apps. In this article, we’ll guide you through the step-by-step process of installing Google Drive on your Windows 11 machine.System RequirementsBefore we dive into the installation process, make sure your Windows 11 machine meets the minimum system requirements:Operating System: Windows 11 (Home or Pro)Processor: Intel Core i3 or AMD equivalentRAM: 4 GB or moreStorage: 20 GB of free spaceInternet Connection: Stable internet connection for seamless syncingInstalling Google Drive on Windows 11To install Google Drive on your Windows 11 machine, follow these steps:Method 1: Download and Install from the Google WebsiteVisit the Google Drive Website: Open a web browser and navigate to the official Google Drive website (www.google.com/drive).Click on the Download Button: Click on the "Download" button to download the Google Drive installer.Run the Installer: Run the downloaded installer (google-drive-install.exe) to begin the installation process.Follow the Installation Wizard: Follow the installation wizard to install Google Drive on your Windows 11 machine.Method 2: Install from the Microsoft StoreOpen the Microsoft Store: Open the Microsoft Store app on your Windows 11 machine.Search for Google Drive: Search for "Google Drive" in the search bar.Select the App: Select the Google Drive app from the search results.Install the App: Click the "Install" button to install Google Drive on your Windows 11 machine.Setting Up Google DriveAfter installing Google Drive, you’ll need to set it up to access your Google account and configure the app settings. Follow these steps:Sign in with Your Google AccountLaunch Google Drive: Launch the Google Drive app onI can't install Google - Google Search Community
Download Wordscapes Search PC for free at BrowserCam. PeopleFun published Wordscapes Search for Android operating system mobile devices, but it is possible to download and install Wordscapes Search for PC or Computer with operating systems such as Windows 7, 8, 8.1, 10 and Mac.Let's find out the prerequisites to install Wordscapes Search on Windows PC or MAC computer without much delay.Select an Android emulator: There are many free and paid Android emulators available for PC and MAC, few of the popular ones are Bluestacks, Andy OS, Nox, MeMu and there are more you can find from Google.Compatibility: Before downloading them take a look at the minimum system requirements to install the emulator on your PC.For example, BlueStacks requires OS: Windows 10, Windows 8.1, Windows 8, Windows 7, Windows Vista SP2, Windows XP SP3 (32-bit only), Mac OS Sierra(10.12), High Sierra (10.13) and Mojave(10.14), 2-4GB of RAM, 4GB of disk space for storing Android apps/games, updated graphics drivers.Finally, download and install the emulator which will work well with your PC's hardware/software.How to Download and Install Wordscapes Search for PC or MAC:Open the emulator software from the start menu or desktop shortcut in your PC.Associate or set up your Google account with the emulator. You can either install the app from Google PlayStore inside the emulator or download Wordscapes Search APK file and open the APK file with the emulator or drag the file into the emulator window to install Wordscapes Search for PC.You can follow above instructions to install Wordscapes Search for PC with any of the Android emulators available.. Search for Google Bar: Search for Google Bar in the search bar. Install Google Bar: Select Install next to Google Bar. Step 3: Install Google Bar on Home Screen. To installInstall Google Search Console for your Substack
Get Google Health Studies on your phoneDownload the Google Health Studies app from the Google Play Store . To learn how to download and use the app follow the instructions on download apps to your Android device.Install the app Install on an Android device On your device, go to the Apps section. Tap Google Play Store Tap on the Search icon and type Google Health Studies. Once the app opens, tap install. Wait until you get an install complete message. Your app will be available on the All Apps screen of your mobile device. Learn how to find and open an app. Install from a Computer You can install the app on your Android device from your computer. On your computer, open play.google.com. Search for the app named Google Health Studies. Choose your device and select Install. You may need to sign in to your Google Account. Wait for the installation to complete. Your app will be available on the All Apps screen of your mobile device. Learn how to find and open an app. Reinstall the Google Health Studies AppIf you happen to accidentally delete the Google Health Studies app from your phone, here are the instructions to reinstall the app: Reinstall from an Android device Reinstall from a Computer You can reinstall the app on your Android device from your computer. On your computer open play.google.com. Select Apps > My apps. Select the Google Health Studies app. Choose your device and select Install, Installed or Enable. You may need to sign into your Google account. Wait until you get an install complete message. Your app will be available on the All Apps screen of your mobile device. Learn how to find and open an app. Delete or Disable Google Health Studies app Follow instructions on Delete or disable apps on Android. Once you delete the Google Health Studies app from your Android phone or tablet, data collection under the study in which you were enrolled stops immediately. You will no longer be able to contribute to the study. Feel free to join any new studies that interest you after you reinstall the app. For more information on data collected before your deletion of the Google Health Studies app, review your Informed Consent Form and the When you Drop out of a study article. Update Google Health Studies app On your Android phone or tablet, open Google Play Store Search for Google Health Studies in the search bar. You will see an Update button next to the app if there is any update available. If you have not already installed the Google Health Studies app, you will see an Install button instead of Update button. Tap Update and waitfailed update 9nd94hkf4soz will not install - Google Search
Procedure is quite simple and straight-forward. After successful installation, open Bluestacks emulator.Step 3: It may take some time to load the Bluestacks app initially. Once it is opened, you should be able to see the Home screen of Bluestacks. Step 4: Google play store comes pre-installed in Bluestacks. On the home screen, find Playstore and double click on the icon to open it. Step 5: Now search for the App you want to install on your PC. In our case search for Quick Search to install on PC. Step 6: Once you click on the Install button, Quick Search will be installed automatically on Bluestacks. You can find the App under list of installed apps in Bluestacks. Now you can just double click on the App icon in bluestacks and start using Quick Search App on your laptop. You can use the App the same way you use it on your Android or iOS smartphones. If you have an APK file, then there is an option in Bluestacks to Import APK file. You don’t need to go to Google Playstore and install the game. However, using the standard method to Install any android applications is recommended.The latest version of Bluestacks comes with a lot of stunning features. Bluestacks4 is literally 6X faster than the Samsung Galaxy J7 smartphone. So using Bluestacks is the recommended way to install Quick Search on PC. You need to have a minimum configuration PC to use Bluestacks. Otherwise, you may face loading issues while playing high-end games like PUBGQuick Search Download for PC Windows 10/8/7 – Method 2:Yet another popular Android emulator which is gaining a lot of attention in recent times is MEmu play. It is super flexible, fast and exclusively designed for gaming purposes. Now we will see how to Download Quick Search for PC Windows 10 or 8 or 7 laptop using MemuPlay. Step 1: Download and Install MemuPlay on your PC. Here is the Download link for you – Memu Play Website. Open the official website and download the software. Step 2: Once the emulator is installed, just open it and find Google Playstore App icon on the home screen of Memuplay. Just double tap on that to open. Step 3: Now search for Quick Search App on Google playstore. Find the official App from KahnTek developer and click on the Install button. Step 4: Upon successful installation, you can find Quick Search on the home screen of MEmu Play.MemuPlay is simple and easy to use application. It is very lightweight compared to Bluestacks. As it is designed for Gaming purposes, you can play high-end games like PUBG, Mini Militia, Temple Run, etc.Quick Search for PC – Conclusion:Quick Search has gotHow To Install Google Search Console Into A WordPress
Via non-ad links on other sites/apps (e.g., blogs, news sites). SMS SMS is the channel by which users arrive at your site/app via links from text messages. Default channel definitionsThese definitions reflect Analytics' current view of what constitutes each channel. The following definitions are provided for your reference and may evolve as the market changes.Channel definitions aren't case sensitive and can't be edited. Channel Analytics definition Channels for Google Ads traffic Paid Shopping Source platform is "Google Ads" AND Google Ads campaign type is "Shopping" Paid Search Source platform is "Google Ads" AND Google Ads ad network type is one of ("Google Search", "Google Partners") Paid Video Source platform is "Google Ads" AND Google Ads ad network type is one of ("YouTube") Display Source platform is "Google Ads" AND Google Ads ad network type is one of ("Google Display Network", "Google TV") Cross-network Source platform is "Google Ads" AND Google Ads ad network type is one of ("Cross-network", "Google owned channels") Cross-network includes Demand Gen, Performance Max and Smart Shopping. Paid Social Source platform is "Google Ads" AND Google Ads ad network type is one of ("Social") Channels for Display & Video 360 traffic Display Source platform is "DV360" AND DV360 creative format is one of (“Standard", "Expandable", "Native site square", "Backdrop", "Templated app install interstitial", "Deprecated","Native app install", "Native app install square", "Native site", "Templated app install", "Lightbox”) Paid Video Source platform is "DV360" AND DV360 creative format is one of ("Native video", "Video", "Templated app install video", "Flipbook") Audio Source platform is "DV360" AND DV360 creative format is one of ("Audio") Paid Other Source platform is "DV360" AND DV360 creative format is one of ("Publisher hosted", "Tracking", "Unknown") Channels for Campaign Manager 360 traffic via Floodlight integration Display Source platform is "CM360" AND CM360 creative format is one. Search for Google Bar: Search for Google Bar in the search bar. Install Google Bar: Select Install next to Google Bar. Step 3: Install Google Bar on Home Screen. To installComments
This article describes how to install the Google XML Sitemaps plugin for WordPress. XML sitemaps make it easier for search engines to index a web site's content.Although the plugin is named "Google XML Sitemaps", the XML sitemap index it generates is also valid for Yahoo, Bing, and other search engines.Google XML Sitemaps is a WordPress plugin. You must install WordPress on your site before you can install Google XML Sitemaps. For information about how to install WordPress, please see this article.Installing Google XML SitemapsTo install the Google XML Sitemaps plugin, follow these steps:Log in to your WordPress site as the administrator. In the left-hand pane, click Plugins. Click Add New. In the Search text box, type google xml sitemaps, and then click Search Plugins. In the Name column, locate Google XML Sitemaps, and then click Details. There are several plugins with similar names. To confirm that you have selected the correct plugin, make sure that the plugin author is Arne Brachhold. Click Install Now. After WordPress finishes installing the plugin, click Activate Plugin.Configuring Google XML SitemapsAfter you install the Google XML Sitemaps plugin, you can configure it. To do this, follow these steps:Log in to your WordPress site as the administrator. In the left-hand pane, click Settings, and then click XML-Sitemap. WordPress displays the URL for the sitemap file near the top of the page. Under Basic Options, select the search engines that you want to notify of blog updates. Under Sitemap Content, select the types of WordPress content that you want to include in the sitemap index. Review the remaining default settings, which are suitable for most web sites, and make any necessary changes. Click Update options.More InformationFor more information about Google XML Sitemaps, please visit
2025-04-07How to Install Google Drive on Windows 11?As a Windows 11 user, you’re likely familiar with the importance of cloud storage for keeping your files safe and accessible across devices. Google Drive is one of the most popular cloud storage services, offering a generous 15 GB of free storage space and seamless integration with other Google apps. In this article, we’ll guide you through the step-by-step process of installing Google Drive on your Windows 11 machine.System RequirementsBefore we dive into the installation process, make sure your Windows 11 machine meets the minimum system requirements:Operating System: Windows 11 (Home or Pro)Processor: Intel Core i3 or AMD equivalentRAM: 4 GB or moreStorage: 20 GB of free spaceInternet Connection: Stable internet connection for seamless syncingInstalling Google Drive on Windows 11To install Google Drive on your Windows 11 machine, follow these steps:Method 1: Download and Install from the Google WebsiteVisit the Google Drive Website: Open a web browser and navigate to the official Google Drive website (www.google.com/drive).Click on the Download Button: Click on the "Download" button to download the Google Drive installer.Run the Installer: Run the downloaded installer (google-drive-install.exe) to begin the installation process.Follow the Installation Wizard: Follow the installation wizard to install Google Drive on your Windows 11 machine.Method 2: Install from the Microsoft StoreOpen the Microsoft Store: Open the Microsoft Store app on your Windows 11 machine.Search for Google Drive: Search for "Google Drive" in the search bar.Select the App: Select the Google Drive app from the search results.Install the App: Click the "Install" button to install Google Drive on your Windows 11 machine.Setting Up Google DriveAfter installing Google Drive, you’ll need to set it up to access your Google account and configure the app settings. Follow these steps:Sign in with Your Google AccountLaunch Google Drive: Launch the Google Drive app on
2025-04-06Get Google Health Studies on your phoneDownload the Google Health Studies app from the Google Play Store . To learn how to download and use the app follow the instructions on download apps to your Android device.Install the app Install on an Android device On your device, go to the Apps section. Tap Google Play Store Tap on the Search icon and type Google Health Studies. Once the app opens, tap install. Wait until you get an install complete message. Your app will be available on the All Apps screen of your mobile device. Learn how to find and open an app. Install from a Computer You can install the app on your Android device from your computer. On your computer, open play.google.com. Search for the app named Google Health Studies. Choose your device and select Install. You may need to sign in to your Google Account. Wait for the installation to complete. Your app will be available on the All Apps screen of your mobile device. Learn how to find and open an app. Reinstall the Google Health Studies AppIf you happen to accidentally delete the Google Health Studies app from your phone, here are the instructions to reinstall the app: Reinstall from an Android device Reinstall from a Computer You can reinstall the app on your Android device from your computer. On your computer open play.google.com. Select Apps > My apps. Select the Google Health Studies app. Choose your device and select Install, Installed or Enable. You may need to sign into your Google account. Wait until you get an install complete message. Your app will be available on the All Apps screen of your mobile device. Learn how to find and open an app. Delete or Disable Google Health Studies app Follow instructions on Delete or disable apps on Android. Once you delete the Google Health Studies app from your Android phone or tablet, data collection under the study in which you were enrolled stops immediately. You will no longer be able to contribute to the study. Feel free to join any new studies that interest you after you reinstall the app. For more information on data collected before your deletion of the Google Health Studies app, review your Informed Consent Form and the When you Drop out of a study article. Update Google Health Studies app On your Android phone or tablet, open Google Play Store Search for Google Health Studies in the search bar. You will see an Update button next to the app if there is any update available. If you have not already installed the Google Health Studies app, you will see an Install button instead of Update button. Tap Update and wait
2025-04-23