Intel unison download for pc
Author: n | 2025-04-24
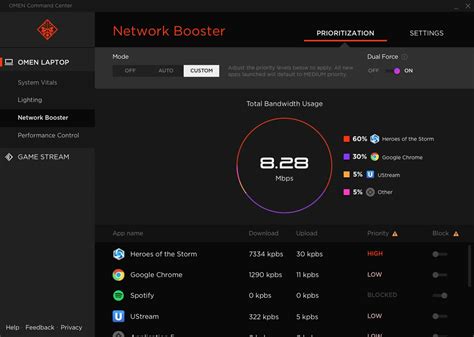
Download Intel Unison on Windows PC – 67.3 MB. Download Intel Unison on Windows PC – 32.6 MB. Download Intel Unison on Windows PC – 47 MB. Download Intel Unison on Windows PC – 53.4 MB. Download Intel Unison on Windows PC – 44.7 MB
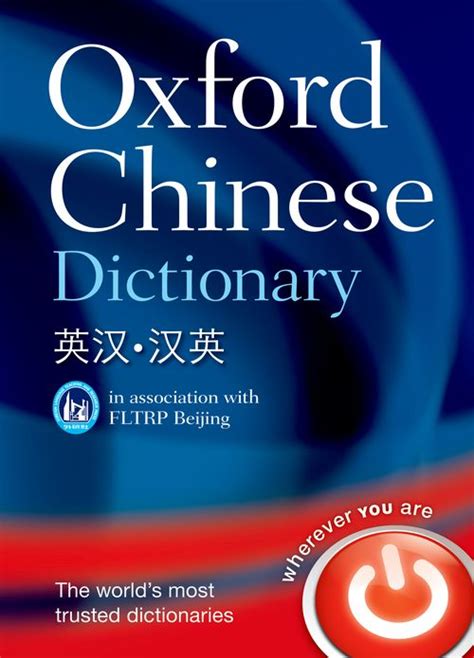
Intel Unison for PC Windows Download
Windows Evo laptops and only pairs with Android- or iOS-based phones currently. Besides, the system should meet the requirements – Windows 11 version SV2, Android 9 and above, and iOS 15 or above to use the Intel Unison software.Intel Unison Download & InstallHow to install Unison on your PC and phone for use? It is easy for this task.Intel Unison Download & Install Windows 11To install Intel Unison in Windows 11, you need to get it via Microsoft Store.Step 1: Launch Microsoft Store in Windows 11 via the search bar.Step 2: Type Intel Unison to the store’s search box and press Enter.Step 3: Click the Get button to start downloading and installing Intel Unison.Install Intel Unison Android/iOSFor an Android phone, you can go to Google Play Store, search for Intel Unison and install it on the device. For iPhone, you can open Apple App Store to install this app.After installing this app on your Windows 11 PC and iPhone or Android phone, make sure you enable Wi-Fi and Bluetooth on both two devices. Next, connect your PC and phone for data transfer.Related post: How to Turn on Bluetooth on Windows 11 [2 Ways]How to Use Intel Unison to Connect Android Phone/iPhone to Windows 11 PC?Step 1: Open Intel Unison on your PC and phone.Step 2: Follow the on-screen to allow Intel Unison access.Step 3: Tap on the Scan QR Code button on your phone.Step 4: Point your phone’s camera at the QR code that is in Intel Unison on Windows 11 to scan.Step 5: Then, a verification code appears on the PC and phone. Check if the code is the same. Then, click Confirm on your PC to verify your device.After successfully pairing these two devices, you can directly receive messages, notifications and calls on your PC, transfer files and images between the PC and phone, etc.Final WordsAfter reading this post, you know what Intel Unison is and how to download & install it on your Windows 11 and iPhone/Android phone, as well as how to use Intel Unison to connect the phone to your PC. If you need, just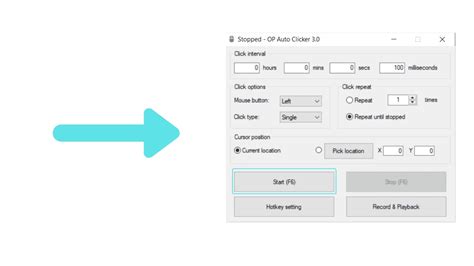
Download Intel Unison on Windows Pc
On This Page :What Is Intel Unison?Intel Unison Download & InstallHow to Use Intel Unison to Connect Android Phone/iPhone to Windows 11 PC?Final Words"> Home News How to Install Intel Unison to Connect Phone to Windows 11 PC? By Vera | Follow | Last Updated March 28, 2023 What is Intel Unison? How to download and install Intel Unison to use it to connect your Android phone or iPhone to your Windows 11 PC for data sync? MiniTool gives you details about this app in this post and let’s look over it.On This Page :What Is Intel Unison?Intel Unison Download & InstallHow to Use Intel Unison to Connect Android Phone/iPhone to Windows 11 PC?Final WordsConnecting your phone to a PC or laptop to share data or transfer files is a new norm. There are some official apps to tie all your devices together so that you can transfer anything you want from one to another seamlessly. For Samsung devices, you can use the official app like Samsung Kies or Samsung Flow to transfer files between your device and your PC.In addition, there is an app called Phone Link that is released by Microsoft. This program can help connect your Android phone to Windows 11 and Windows 10 to transfer files, receive phone notifications, receive and send SMS, etc.Related post: How to Set up and Use Your Phone App in Windows 10However, these apps can only work with Android phones. For an iPhone, you cannot connect it to your PC to enjoy data transmission. Fortunately, Intel makes it possible with the new app Intel Unison.What Is Intel Unison?Via the Intel Unison app, you can easily connect your Android phone and iPhone to a Windows 11 PC. With an intuitive one-time setup, this program can integrate your devices in a snap, which is fast and easy.Intel Unison enables you to quickly transfer files & photos between your PC and Android or iPhone, make and receive voice calls directly from your PC, send and receive text messages, and receive & manage phone notifications on your PC.Note that Intel Unison is only used onDownload Intel Unison Latest for Windows PC
Leer mij kennen Intel Unison downloaden en installeren op een Windows 11-pc, stap voor stap met afbeeldingen.Windows 11-gebruikers kennen de app wellicht Microsoft-telefoonkoppeling En voor degenen die het niet kennen, het is een officiële applicatie van Microsoft die beschikbaar is voor de besturingssystemen Android en iOS. Met Phone Link kunt u uw Android-apparaat verbinden met een Windows 11-pc.De Microsoft Phone Link-app is rijk aan functies, maar heeft enkele bugs. Soms kan de Phone Link-app geen verbinding maken met het Android-systeem. Zelfs als de verbinding goed werkt, hebben gebruikers problemen met toegang tot berichten en foto's.En om te concurreren met de applicatie Microsoft-telefoonkoppeling, heeft Intel een nieuwe applicatie gelanceerd genaamd Intel Unison. Door middel van de volgende regels zullen worden besproken Intel Unison en hoe het te gebruiken op Windows 11. Dus laten we beginnen.Inhoud van het artikelWat is Intel Unison?Vereisten voor het gebruik van Intel Unison op een computerIntel Unison downloaden en installeren op Windows 11Wat is Intel Unison?Intel Unison is in feite een concurrent van de Phone Link-app van Microsoft. Hij is zoals TelefoonlinkMet Intel Unison kunt u uw Android- of iPhone-apparaat op uw computer aansluiten.Het mooie van Intel Unison is dat het je een breed scala aan functies biedt. Zo kun je bijvoorbeeld bestanden overzetten, bellen, berichten lezen of versturen, Android/iOS notificaties lezen en meer.Intel Unison is een uitstekende keuze voor degenen die hun telefooninhoud naar hun pc-scherm willen brengen. De gebruikersinterface van Intel Unison lijkt enigszins op Microsoft Phone Link, maar heeft veel meer functies.Vereisten voor het gebruik van Intel Unison op een computerHet Intel Unison-programma heeft enkele vereisten, behalve de Phone Link-app die op alle Windows 11-apparaten werkt, ongeacht de processor.Dit zijn de vereisten voor het gebruik van Intel Unison met Android/iOS en Windows 11:Uw pc moet draaien op Windows 11 22H2 Build.Voor beter gebruik wordt een XNUMXe generatie Intel-processor aanbevolen.Op uw Android-smartphone moet Android 9 of hoger worden uitgevoerd.Op uw iPhone moet iOS 15 of hoger worden uitgevoerd.ملاحظة: Terwijl Intel Evo-laptops aanbeveelt die draaien op Intel 13th GenHet werkt ook op Intel 8e niet-Evo-processors. Tijdens onze tests ontdekten we dat Intel Unison zelfs op twee processors draait AMD.Nu u weet wat Intel Unison is, wilt u het misschien gebruiken op Windows 11. Hieronder hebben we enkele eenvoudige stappen met u gedeeld om Intel Unison op Windows 11 te downloaden en te installeren.Eerste , Open Microsoft Store-pagina voor Intel Unison-software en klik op de knop “Kom in de winkel'.Nu wordt de lijst met Microsoft Store-apps geopend; Klik op de knopKrijgenom het hulpprogramma naar uw computer te downloaden.Klik op de knop Get om de Intel Unison-tool naar uw computer te downloaden vanuit de Microsoft StoreEenmaal geïnstalleerd, Voer Intel Unison uit op uw bureaublad. U ziet een scherm zoals het volgende waarin u wordt gevraagd uw telefoon en pc te koppelen.Koppel uw telefoon en pc met Intel Unisonالآن Installeer de Intel Unison-app op uw Android-apparaat أو Installeer de Intel Unison-app op uw iOS-apparaat.Installeer de Intel Unison-app vanuit de Google Play StoreEenmaal geïnstalleerd, Voer de app uit en geef. Download Intel Unison on Windows PC – 67.3 MB. Download Intel Unison on Windows PC – 32.6 MB. Download Intel Unison on Windows PC – 47 MB. Download Intel Unison on Windows PC – 53.4 MB. Download Intel Unison on Windows PC – 44.7 MBDownload Intel Unison on PC(Emulator) - LDPlayer
To Microsoft Phone Link, but it has a lot more features.Requirements for using Intel Unison on a computerThe Intel Unison program has some requirements, other than the Phone Link app that works on all Windows 11 devices regardless of processor.Here are the requirements for using Intel Unison with Android/iOS and Windows 11:Your PC must be running on Windows 11 22H2 Build.For better use, a XNUMXth generation Intel processor is recommended.Your Android smartphone must be running Android 9 or higher.Your iPhone must be running iOS 15 or higher.Note: While Intel recommends Evo laptops that run on Intel 13th GenIt will also work on Intel 8th non-Evo processors. In our testing, we found that Intel Unison runs on even two processors AMD.Now that you know what Intel Unison is, you may want to use it on Windows 11. In the following we have shared with you some simple steps to download and install Intel Unison on Windows 11.First , Open Microsoft Store page for Intel Unison software and click on the button “Get in Store".Now, the list of Microsoft Store apps will open; Click the buttonGetto download the tool to your computer.Click the Get button to download the Intel Unison tool to your computer from the Microsoft StoreOnce installed, Run Intel Unison on your desktop. You will see a screen like the following which asks you to pair your phone and PC.Pair your phone and PC with Intel UnisonNow Install the Intel Unison app on your Android device Or Install the IntelIntel Unison for PC Windows 2.0 Download
Get to know me How to Download and Install Intel Unison on Windows 11 PC Step by Step with Pictures.Windows 11 users may know the app Microsoft PhoneLink And for those who do not know it, it is an official application from Microsoft available for the Android and iOS operating systems. Phone Link allows you to connect your Android device to your Windows 11 PC.The Microsoft Phone Link app is feature-rich but has some bugs. Sometimes the Phone Link app fails to connect to the Android system. Even when the connection is working fine, users have problems accessing messages and photos.And to compete with the application Microsoft PhoneLink, Intel has launched a new application called Intel Unison. Through the next lines will be discussed Intel Unison and how to use it on Windows 11. So let's get started.Article contentsWhat is Intel Unison?Requirements for using Intel Unison on a computerHow to download and install Intel Unison on Windows 11What is Intel Unison?Intel Unison is basically a competitor to Microsoft's Phone Link app. He is like phone linkIntel Unison lets you connect your Android or iPhone device to your computer.The great thing about Intel Unison is that it offers you a wide range of features. For example, you can transfer files, make calls, read messages or send messages, read Android / iOS notifications, and more.Intel Unison is a great choice for those who want to bring their phone content to their PC screen. The user interface of Intel Unison is somewhat similarLink Smartphone PC with Intel Unison
The one thing that Apple has always been known for is the ecosystem. This is why many people prefer using Apple devices like MacBook, iPhone, and iPad because of their seamless connectivity. But when it comes to the Windows and Android ecosystem, it has always been broken.To bring ecosystem functionality to Windows and Android, Microsoft launched the Phone Link app. This app allowed users to access their contacts, call someone, message people, access notifications, and even their phone photos directly on their Windows PC.Phone Link has been the sole player in the Windows-Android ecosystem until recently when Intel released Intel Unison. Both apps come from well-reputed companies and offer similar functionality, confusing users about which one to go for.If you want to choose between the two, i.e., Intel Unison and Microsoft Phone Link but cannot decide, then this article will help you. We are bringing you a detailed comparison of Intel Unison and Microsoft Phone Link to help you decide which is best for you.Intel Unison vs. Microsoft Phone Link App: Detailed ComparisonWe will divide this comparison into compatibility, setup, features, interface, security, etc. We will be comparing every aspect of both apps so that you can clearly understand which one to go for.Installation and SetupThe installation experience of both the apps, i.e., Intel Unison and Microsoft Phone Link, is similar. The Microsoft Phone Link app is built on Windows PCs and Samsung phones/tablets, but you must install it on every other Android phone or tablet apart from Samsung. Intel Unison does not come preinstalled on any device. Installing both apps is easy; you can easily find the app on Play Store (on Android devices) and Microsoft Store (on Windows PC).We have already covered detailed blog posts on How to Download and Install Intel Unison on Windows 11 PC. Windows. Download Intel Unison on Windows PC – 67.3 MB. Download Intel Unison on Windows PC – 32.6 MB. Download Intel Unison on Windows PC – 47 MB. Download Intel Unison on Windows PC – 53.4 MB. Download Intel Unison on Windows PC – 44.7 MB Download Intel Unison on Windows PC – 32.6 MB. Download Intel Unison on Windows PC – 47 MB. Download Intel UnisonComments
Windows Evo laptops and only pairs with Android- or iOS-based phones currently. Besides, the system should meet the requirements – Windows 11 version SV2, Android 9 and above, and iOS 15 or above to use the Intel Unison software.Intel Unison Download & InstallHow to install Unison on your PC and phone for use? It is easy for this task.Intel Unison Download & Install Windows 11To install Intel Unison in Windows 11, you need to get it via Microsoft Store.Step 1: Launch Microsoft Store in Windows 11 via the search bar.Step 2: Type Intel Unison to the store’s search box and press Enter.Step 3: Click the Get button to start downloading and installing Intel Unison.Install Intel Unison Android/iOSFor an Android phone, you can go to Google Play Store, search for Intel Unison and install it on the device. For iPhone, you can open Apple App Store to install this app.After installing this app on your Windows 11 PC and iPhone or Android phone, make sure you enable Wi-Fi and Bluetooth on both two devices. Next, connect your PC and phone for data transfer.Related post: How to Turn on Bluetooth on Windows 11 [2 Ways]How to Use Intel Unison to Connect Android Phone/iPhone to Windows 11 PC?Step 1: Open Intel Unison on your PC and phone.Step 2: Follow the on-screen to allow Intel Unison access.Step 3: Tap on the Scan QR Code button on your phone.Step 4: Point your phone’s camera at the QR code that is in Intel Unison on Windows 11 to scan.Step 5: Then, a verification code appears on the PC and phone. Check if the code is the same. Then, click Confirm on your PC to verify your device.After successfully pairing these two devices, you can directly receive messages, notifications and calls on your PC, transfer files and images between the PC and phone, etc.Final WordsAfter reading this post, you know what Intel Unison is and how to download & install it on your Windows 11 and iPhone/Android phone, as well as how to use Intel Unison to connect the phone to your PC. If you need, just
2025-04-23On This Page :What Is Intel Unison?Intel Unison Download & InstallHow to Use Intel Unison to Connect Android Phone/iPhone to Windows 11 PC?Final Words"> Home News How to Install Intel Unison to Connect Phone to Windows 11 PC? By Vera | Follow | Last Updated March 28, 2023 What is Intel Unison? How to download and install Intel Unison to use it to connect your Android phone or iPhone to your Windows 11 PC for data sync? MiniTool gives you details about this app in this post and let’s look over it.On This Page :What Is Intel Unison?Intel Unison Download & InstallHow to Use Intel Unison to Connect Android Phone/iPhone to Windows 11 PC?Final WordsConnecting your phone to a PC or laptop to share data or transfer files is a new norm. There are some official apps to tie all your devices together so that you can transfer anything you want from one to another seamlessly. For Samsung devices, you can use the official app like Samsung Kies or Samsung Flow to transfer files between your device and your PC.In addition, there is an app called Phone Link that is released by Microsoft. This program can help connect your Android phone to Windows 11 and Windows 10 to transfer files, receive phone notifications, receive and send SMS, etc.Related post: How to Set up and Use Your Phone App in Windows 10However, these apps can only work with Android phones. For an iPhone, you cannot connect it to your PC to enjoy data transmission. Fortunately, Intel makes it possible with the new app Intel Unison.What Is Intel Unison?Via the Intel Unison app, you can easily connect your Android phone and iPhone to a Windows 11 PC. With an intuitive one-time setup, this program can integrate your devices in a snap, which is fast and easy.Intel Unison enables you to quickly transfer files & photos between your PC and Android or iPhone, make and receive voice calls directly from your PC, send and receive text messages, and receive & manage phone notifications on your PC.Note that Intel Unison is only used on
2025-04-14To Microsoft Phone Link, but it has a lot more features.Requirements for using Intel Unison on a computerThe Intel Unison program has some requirements, other than the Phone Link app that works on all Windows 11 devices regardless of processor.Here are the requirements for using Intel Unison with Android/iOS and Windows 11:Your PC must be running on Windows 11 22H2 Build.For better use, a XNUMXth generation Intel processor is recommended.Your Android smartphone must be running Android 9 or higher.Your iPhone must be running iOS 15 or higher.Note: While Intel recommends Evo laptops that run on Intel 13th GenIt will also work on Intel 8th non-Evo processors. In our testing, we found that Intel Unison runs on even two processors AMD.Now that you know what Intel Unison is, you may want to use it on Windows 11. In the following we have shared with you some simple steps to download and install Intel Unison on Windows 11.First , Open Microsoft Store page for Intel Unison software and click on the button “Get in Store".Now, the list of Microsoft Store apps will open; Click the buttonGetto download the tool to your computer.Click the Get button to download the Intel Unison tool to your computer from the Microsoft StoreOnce installed, Run Intel Unison on your desktop. You will see a screen like the following which asks you to pair your phone and PC.Pair your phone and PC with Intel UnisonNow Install the Intel Unison app on your Android device Or Install the Intel
2025-03-27Get to know me How to Download and Install Intel Unison on Windows 11 PC Step by Step with Pictures.Windows 11 users may know the app Microsoft PhoneLink And for those who do not know it, it is an official application from Microsoft available for the Android and iOS operating systems. Phone Link allows you to connect your Android device to your Windows 11 PC.The Microsoft Phone Link app is feature-rich but has some bugs. Sometimes the Phone Link app fails to connect to the Android system. Even when the connection is working fine, users have problems accessing messages and photos.And to compete with the application Microsoft PhoneLink, Intel has launched a new application called Intel Unison. Through the next lines will be discussed Intel Unison and how to use it on Windows 11. So let's get started.Article contentsWhat is Intel Unison?Requirements for using Intel Unison on a computerHow to download and install Intel Unison on Windows 11What is Intel Unison?Intel Unison is basically a competitor to Microsoft's Phone Link app. He is like phone linkIntel Unison lets you connect your Android or iPhone device to your computer.The great thing about Intel Unison is that it offers you a wide range of features. For example, you can transfer files, make calls, read messages or send messages, read Android / iOS notifications, and more.Intel Unison is a great choice for those who want to bring their phone content to their PC screen. The user interface of Intel Unison is somewhat similar
2025-04-0710.12.(3998)Crunched some bugs Scroll to available downloads A more recent upload may be available below! Unlock your connected world and multi device experience to enjoy the freedom to work across operating systems. Intel® Unison™ seamlessly connects your mobile device to your PC for a universal, easy to use experience. Unison solution is currently only available on eligible Intel® Evo™ designs on Windows PCs. Unison requires a companion PC app that can be downloaded from the relevant app store and all devices must run a supported OS version. See intel.com/performance-evo for details, including setup requirements. Results may vary. Instructions: 1. Install Unison app on your phone 2. Unison app is pre-installed on your eligible Evo Windows PC 3. Launch the Intel Unison apps on your PC and phone and follow the instructions Show more Show less This release may come in several variants. Consult our handy FAQ to see which download is right for you.
2025-03-30