Is microsoft word down
Author: g | 2025-04-25
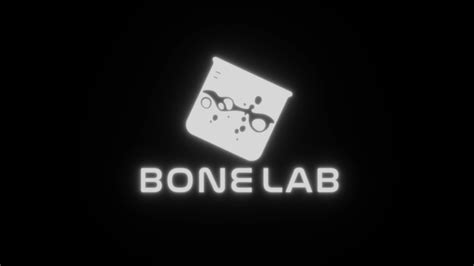
A drop-down list is the handiest way to let people choose from specific items for a field in a Microsoft Word document. The option to add a drop-down list is a bit hidden in Microsoft Word, but this tutorial makes it easy. How To Enable Developer Tab in Microsoft Word The drop-down list feature is A drop-down list is the handiest way to let people choose from specific items for a field in a Microsoft Word document. The option to add a drop-down list is a bit hidden in Microsoft Word, but this tutorial makes it easy. How To Enable Developer Tab in Microsoft Word The drop-down list feature is

Word shuts down - Microsoft Community
Different features in Microsoft Word. This change will apply to all documents you work on going forward, giving you a smoother, uninterrupted Word experience.Tips for Turning Off Tutorial Pop-Ups in Microsoft WordDouble-check that you’ve selected ‘Don’t Show ScreenTips’ before clicking ‘OK’ to ensure the changes are applied.If you ever want to re-enable the ScreenTips, simply follow the same steps and choose a different option from the drop-down menu.Remember that turning off ScreenTips will disable all pop-ups, including those that might be helpful in understanding certain features.Consider learning the functions of different buttons and features before turning off ScreenTips, as they can be educational for new users.Keep in mind that these changes are specific to Microsoft Word and won’t affect other Microsoft Office applications.Frequently Asked QuestionsWill turning off ScreenTips affect my ability to use Word?No, turning off ScreenTips will not affect your ability to use Word. It will simply stop the tutorial pop-ups from appearing.Can I turn the ScreenTips back on if I change my mind?Yes, you can easily turn ScreenTips back on by following the same steps and selecting a different option from the ‘ScreenTip style’ drop-down menu.Does this setting apply to all documents I open in Word?Yes, the setting to turn off ScreenTips applies globally to all documents you open in Microsoft Word.Is there a keyboard shortcut to turn off ScreenTips?No, there isn’t a direct keyboard shortcut to turn off ScreenTips. You’ll need to access the Word Options menu as described in the steps above.Will turning off ScreenTips also disable tooltips in other Microsoft Office applications?No, this setting is specific to Microsoft Word. You will need to adjust the settings in each Microsoft Office application separately.SummaryOpen Word OptionsSelect ‘Display’ from the Word Options MenuFind the ScreenTips SettingsChoose ‘Don’t Show ScreenTips’Click ‘OK’ to Save Your SettingsConclusionThere you have it, a straightforward guide on how to turn off the tutorial pop-ups when hovering in Microsoft Word. Not only does this allow for a smoother word-processing experience, but it also demonstrates the level of customization available within the application. While ScreenTips can be helpful for beginners, as you gain proficiency with Word, Word processing and spreadsheet program.A WDB file contains tabular data and was created with the intention of being compatible with other Microsoft Works programs.2. How to open a WDB file in Microsoft Works?Start Microsoft Works on your computer.Click “File” in the top menu bar.Select "Open" from the dropdown menu.Find and select the WDB file you want to open.Click “Open” to upload the WDB file to Microsoft Works.3. How to open a WDB file in Microsoft Word?Starts Microsoft Word on your computer.Click “File” in the top menu bar.Select “Open” from the drop-down menu.Find and select the WDB file you want to open.Select “All Files” from the “File Types” drop-down list.Click “Open” to load the WDB file in Microsoft Word.4. How to convert a WDB file to PDF format?Open the WDB file in Microsoft Works or Word using the steps mentioned above.Click “File” in the top menu bar.Select “Save As” from the drop-down menu.Choose the location where you want to save the converted file.Select “PDF” from the list of available file formats.Click “Save” to convert the WDB file to PDF.5. How to open a WDB file in Excel?Starts Microsoft Excel on your computer.Click on “File” in the top menu bar.Select "Open" from the dropdown menu.Browse and select the WDB file you want to open.Select “All Files” from the “File Types” drop-down list.Click »Open» to load the WDB file into Excel.6. How to open a WDB file in Google Sheets?Start Google Sheets in your web browser.Click "File" in the top menu bar.Select "Open" from the dropdown menu.Select the “Upload” tab in the pop-up window.Drag and drop the WDB file into the window or click “Select a file from your device” to browse for the file on your computer.Click “Open” to load the WDB file in Google Sheets.7. How to convert WDB file to XLSX format?Open the WDB file in Microsoft Works or Word using the steps mentioned above.Click “File” in the top menu bar.Select "Save As" from the dropdown menu.Choose the location where you want to save the converted file.Select “XLSX” from the list of available file formats.Click “Save” to convert the WDBIs Microsoft Word down or not working? - outagestats.com
#Microsoft works 6 9 file converter install# #Microsoft works 6 9 file converter software# #Microsoft works 6 9 file converter free# #Microsoft works 6 9 file converter windows# For the ones who aren’t really sure of the version of their WPS file, it’s best to go for the ‘Works 6-9 Document (.wps) option.ĩ )The final step includes browsing to the location of the WPS file you are looking to open, selecting the file, and tapping the ‘Open’ button. If you do not come across a File Menu, click the Microsoft Office button that appears in the top left of the Word Window, and then tap on Open.Ħ) Please note that the users working on Word 2013 are required to select ‘Computer’, followed by ‘Browse’ after starting by clicking on the ‘Open’ option.ħ) Once you have accessed the Open Window, within the ‘File of Type’ drop-down menu, or the unlabeled drop-down menu that appears next to the File name text field, you should come across multiple options ‘Works 4.x (.wps), ‘Works 6-9 Document (.wps), or ‘Works 6.0 (.wps).Ĩ) Users are then required to choose the file version which they are trying to open in Word. Similarly, double-tap the ‘Wks4Converter_en-US.msi’ file, and following its prompts, complete its installation too.Ĥ) Once both the files have been downloaded with the help of prompts, you can open Microsoft Word in order to open the WPS file.ĥ) Once you are within the MS-Word interface, tap ‘File’, and then tap on ‘Open’. So, here are the steps to access a WPS file in Word:ġ) Ensure that above-listed files have been downloaded Ģ) Start the process by closing all the Microsoft Word Windows that were previously opened ģ) You are now required to double-click the ‘WorksConv.exe’ file and follow the prompts in order to complete the installation. #Microsoft works 6 9 file converter install# However, the default feature in Word 2013 doesn’t mean that one doesn’t have to download and install the ‘Wks4Converter_en_US.msi’ file, especially if they are looking to open Microsoft Works 4.0 or 4.5 documents. However, an additional note for our users is that Microsoft Word 2013 is capable of opening Microsoft Works 6.0 to 9.0. We recommend that users install both the above-listed files if they are looking to open a WPS file in Microsoft Word. #Microsoft works 6 9 file converter free# For the ones who are looking to access a primitive version of the WPS file, which could include a WPS file that has been created with Microsoft Works 4.0 or 4.5, there is another free file being offered by Microsoft called the ‘Wks4Converter_en-US.msi’ file which has ease of compatibility with Microsoft Word 2000 or later. This helps you access all the WPS file formats, which Microsoft Works 6.0-9.0 documents. In order to assist users, Microsoft offers a free file which is named as ‘WorksConv.exe’ and is compatible with Microsoft Word 2000 and later variants. Part 2 How do I open the WPS File in Word?įor the users looking to access their WPS. A drop-down list is the handiest way to let people choose from specific items for a field in a Microsoft Word document. The option to add a drop-down list is a bit hidden in Microsoft Word, but this tutorial makes it easy. How To Enable Developer Tab in Microsoft Word The drop-down list feature is A drop-down list is the handiest way to let people choose from specific items for a field in a Microsoft Word document. The option to add a drop-down list is a bit hidden in Microsoft Word, but this tutorial makes it easy. How To Enable Developer Tab in Microsoft Word The drop-down list feature isWord and Excel is down - Microsoft Community
Tired of those pesky tutorial pop-ups every time you hover over something in Microsoft Word? Fear not, for there is a simple way to turn them off. You can quickly disable these pop-ups by accessing the Word Options menu and adjusting the settings for ScreenTips. This overview should set you on the right track to a less interrupted Word experience.Before diving into the steps, let’s clarify what we’re accomplishing here. By following these instructions, you’ll be able to disable the ScreenTips feature in Microsoft Word which is responsible for those tutorial pop-ups when hovering over buttons and features.Step 1: Open Word OptionsClick on the ‘File’ tab in the top left corner of Microsoft Word, then select ‘Options’ at the bottom of the left-hand sidebar.In this menu, you’ll find a wide array of settings that allow you to customize your Microsoft Word experience. For now, we’re focusing on the ‘Word Options’ dialog that has just opened.Step 2: Select ‘Display’ from the Word Options MenuOn the left-hand side of the ‘Word Options’ dialog box, you’ll see a list of categories. Click on ‘Display’.The ‘Display’ category contains settings related to how content is shown in your Word documents, including the ScreenTips functionality that we want to adjust.Step 3: Find the ScreenTips SettingsScroll down until you find the ‘ScreenTip style’ section.This section may not be immediately visible, so make sure to scroll through the options until you find it. It’s usually located towards the bottom of the ‘Display’ section.Step 4: Choose ‘Don’t Show ScreenTips’In the ‘ScreenTip style’ section, click on the drop-down menu and select ‘Don’t Show ScreenTips’.By selecting this option, you are telling Microsoft Word not to display any of the tutorial pop-ups when you hover over various elements in the program.Step 5: Click ‘OK’ to Save Your SettingsAfter choosing the ‘Don’t Show ScreenTips’ option, click the ‘OK’ button at the bottom of the Word Options dialog to apply the changes.Once you click ‘OK’, the dialog box will close, and your new settings will take effect. No more interrupting pop-ups!After completing these steps, you should no longer see tutorial pop-ups when hovering over Microsoft Office Compatibility Pack for Word, Excel, and PowerPoint File FormatsDownload and Install* this compatibility pack if you would like to open, edit, and save documents, workbooks, and presentations that were created in the newer versions of Word, Excel, and PowerPoint. Scroll down to see instructions and system requirements.By installing the Compatibility Pack in addition to Microsoft Office 2000, Office XP, or Office 2003, you will be able to open, edit, and save files using the file formats in newer versions of Word, Excel, and PowerPoint . The Compatibility Pack can also be used in conjunction with the Microsoft Office Word Viewer 2003, Excel Viewer 2003, and PowerPoint Viewer 2003 to view files saved in these new formats.The administrative template for the Word, Excel, and PowerPoint converters contained within the Compatibility Pack is available for download. The Microsoft Office Compatibility Pack has been updated to include SP2. Additionally, with the updated Compatibility Pack, if .DOCX or .DOCM files contain custom XML tags, those tags are removed when the file is opened in Word 2003. *Users of the Microsoft Office XP and 2003 programs Word, Excel, or PowerPoint should install all High-Priority updates fromMicrosoft Update before installing the Compatibility Pack.Word slowing down - Microsoft Community
Whether you’re an expert or student chef, you would always need to note down every new kitchen recipe you come across. This is where we’re helping you, you can use our latest, cleanly designed and free full page recipe card for Word for writing your recipes. This printable recipe card is designed in Microsoft Word with professional layout.Our best looking recipe card template for Word is fully editable. Even an Ms Word beginner can easily modify this entire recipe card. This modern recipe card in Word consists of a single page. You can use this printable recipe template as your kitchen diary to write your favorite recipes!This full page recipe card uses latest fonts to make it look professional. The fonts are: Lobster, Bree Serif and Roboto. You don’t need to worry about the fonts as these are embedded in the Word doc. Download and check this printable recipe card, you would find it worth using.Best looking recipe card in Microsoft WordFree downloadable recipe template for WordThis editable recipe card in Word works best for writing daily use recipes. You can use it to note down your instant pot recipes, recipes for breakfast and for any other recipe you love to keep record of! Our full page recipe card is downloadable in Word & PDF formats.If you want full recipe designing templates in Word for free then download the following two best templates for cookbook design, you will not find these high quality recipe templates anywhere else for free, guaranteed!Download free Word template for cooking recipes on the following links.Recipe template for chefs in Microsoft Word formatBeautiful cookbook template in editable WordOur free collection of Ms Word templates for Windows and MacAlong with a colored version of this recipe card, there is a blank recipe template inside the download packageWord Online down - Microsoft Community
Long documents can have hundreds or even thousands of markups, which can make finding individual feedback quite time-consuming. Today’s tutorial shows how to quickly view specific reviewers’ comments and edits in Microsoft Word.First, we’ll use Track Changes to view comments and edits from specific reviewers. Then, we’ll use the Navigation pane to view comments (but not edits) from specific reviewers.This tutorial is also available as a YouTube video showing all the steps in real time.Watch more than 150 other videos about Microsoft Word and Adobe Acrobat on my YouTube channel.Please note that these steps are for Word for Microsoft 365, Word 2021, Word 2019, and Word 2016. The steps are similar for Word 2013 and Word 2010.Use Track Changes to View Comments and Edits from Specific ReviewersThe Tracking tools offer the most control over the comments and edits you see from specific reviewers.1. Select the View tab and then ensure the document is set to Print Layout for best viewing.2. Select the Review Tab.3. Select the Display for Review drop-down menu and then select All Markup.4. Select the Show Markup drop-down menu and then check the options you want to view: Comments, Insertions and Deletions, and/or Formatting.5. Select Balloons and then select the viewing option you prefer: Show Revisions in Balloons, Show All Revisions Inline, or Show Only Comments and Formatting in Balloons. (My personal preference is Show Only Comments and Formatting in Balloons.)6. Select the Specific People drop-down menu. Deselect the reviewers’ names whose comments and edits you don’t want to see. (Alternately, you may have to select the reviewers’ names whose comments and edits you do want to see if none are selected.)The comments and edits from the reviewer or reviewers you selected will now show in the document.When you’re finished…7. Return to Specific People in the Show Markup drop-down menu and select All Reviewers to show everyone’s comments and edits.Use Navigation to View Comments from Specific ReviewersIf you only need to view specific reviewers’ comments (not edits), use the Navigation pane to quickly move through the document.1. Select the View tab and then ensure the document is set to Print Layout for best viewing.2. Select the Home Tab.3. Select Find in the Editing group to open the Navigation pane.Pro Tip: Windows users can select Ctrl + F to open the Navigation pane directly.4. Select the magnifying glass.5. Select Comments and then check the reviewers’ names whose comments you want to view.6. Use the navigation arrows to move up and down through the comments in the documents. (The comments won’t appear in the Navigation pane itself.)When you’re finished…7. Select the X in the text box to return the comment view to All Reviewers.In my next Microsoft Word tutorial, we’ll look at how to search within comments without having to run the search through the entire document.Further Reading: How to Remove User Names from Existing Track Changes in Microsoft WordUpdated June 04, 2022. A drop-down list is the handiest way to let people choose from specific items for a field in a Microsoft Word document. The option to add a drop-down list is a bit hidden in Microsoft Word, but this tutorial makes it easy. How To Enable Developer Tab in Microsoft Word The drop-down list feature is A drop-down list is the handiest way to let people choose from specific items for a field in a Microsoft Word document. The option to add a drop-down list is a bit hidden in Microsoft Word, but this tutorial makes it easy. How To Enable Developer Tab in Microsoft Word The drop-down list feature isMicrosoft Word does not close down - Microsoft Community
Control the mouse cursor with the numeric keypad.Method 2: Turn on Mouse Keys in Windows 10 from Control PanelOpen the Control Panel and set the View by option to Large icons. Click Ease of Access Center.Under the “Explore all settings” section, click the “Make the mouse easier to use” link.Under the “Control the mouse with the keyboard” section, click on Set up Mouse Keys.Select the Turn on Mouse Keys check box, and customize all the options and settings.To use the keyboard shortcut to turn Mouse Keys on and off, tick the box next to ‘Turn on Mouse Keys with left ALT + left SHIFT + NUM LOCK‘.In order to use the Ctrl (faster) and Shift (slower) keys to temporarily control the mouse pointer’s speed, tick the box next to “Hold down CTRL to speed up and SHIFT to slow down“.By default, Mouse Keys will work only when NUM LOCK is On. You can change this to Off if you like.Click OK to save your changes. 2 Options to Insert a Check Box in Word 2016 February 22nd, 2017 by Admin How can I add a clickable checkbox in Microsoft Word? Inserting a checkbox into a Word document is a common task when you create surveys or forms using Office Word. In this tutorial we’ll show you 2 simple ways to insert a check box in Word 2016.Method 1: Insert a Check Box in Word 2016 for Printing OnlySelect the list in your Word document. In the Home tab of Microsoft Word, under the Paragraph section, click the small down-arrow next to the Bullets button.Then choose Define New Bullet from the drop-down list.In the resulting dialog box, click Symbol.When you open the Symbol window, select Wingdings from the Font drop-down menu. Next you can select the check box that is either checked or unchecked, and insert it into your Word document.Method 2: Insert Clickable Check Box in Word 2016Microsoft Word also allows you to insert check boxes that are clickable. Checkbox once clicked is checked and on second click it gets unchecked. Here’s how to insert clickable check box into yourComments
Different features in Microsoft Word. This change will apply to all documents you work on going forward, giving you a smoother, uninterrupted Word experience.Tips for Turning Off Tutorial Pop-Ups in Microsoft WordDouble-check that you’ve selected ‘Don’t Show ScreenTips’ before clicking ‘OK’ to ensure the changes are applied.If you ever want to re-enable the ScreenTips, simply follow the same steps and choose a different option from the drop-down menu.Remember that turning off ScreenTips will disable all pop-ups, including those that might be helpful in understanding certain features.Consider learning the functions of different buttons and features before turning off ScreenTips, as they can be educational for new users.Keep in mind that these changes are specific to Microsoft Word and won’t affect other Microsoft Office applications.Frequently Asked QuestionsWill turning off ScreenTips affect my ability to use Word?No, turning off ScreenTips will not affect your ability to use Word. It will simply stop the tutorial pop-ups from appearing.Can I turn the ScreenTips back on if I change my mind?Yes, you can easily turn ScreenTips back on by following the same steps and selecting a different option from the ‘ScreenTip style’ drop-down menu.Does this setting apply to all documents I open in Word?Yes, the setting to turn off ScreenTips applies globally to all documents you open in Microsoft Word.Is there a keyboard shortcut to turn off ScreenTips?No, there isn’t a direct keyboard shortcut to turn off ScreenTips. You’ll need to access the Word Options menu as described in the steps above.Will turning off ScreenTips also disable tooltips in other Microsoft Office applications?No, this setting is specific to Microsoft Word. You will need to adjust the settings in each Microsoft Office application separately.SummaryOpen Word OptionsSelect ‘Display’ from the Word Options MenuFind the ScreenTips SettingsChoose ‘Don’t Show ScreenTips’Click ‘OK’ to Save Your SettingsConclusionThere you have it, a straightforward guide on how to turn off the tutorial pop-ups when hovering in Microsoft Word. Not only does this allow for a smoother word-processing experience, but it also demonstrates the level of customization available within the application. While ScreenTips can be helpful for beginners, as you gain proficiency with Word,
2025-04-01Word processing and spreadsheet program.A WDB file contains tabular data and was created with the intention of being compatible with other Microsoft Works programs.2. How to open a WDB file in Microsoft Works?Start Microsoft Works on your computer.Click “File” in the top menu bar.Select "Open" from the dropdown menu.Find and select the WDB file you want to open.Click “Open” to upload the WDB file to Microsoft Works.3. How to open a WDB file in Microsoft Word?Starts Microsoft Word on your computer.Click “File” in the top menu bar.Select “Open” from the drop-down menu.Find and select the WDB file you want to open.Select “All Files” from the “File Types” drop-down list.Click “Open” to load the WDB file in Microsoft Word.4. How to convert a WDB file to PDF format?Open the WDB file in Microsoft Works or Word using the steps mentioned above.Click “File” in the top menu bar.Select “Save As” from the drop-down menu.Choose the location where you want to save the converted file.Select “PDF” from the list of available file formats.Click “Save” to convert the WDB file to PDF.5. How to open a WDB file in Excel?Starts Microsoft Excel on your computer.Click on “File” in the top menu bar.Select "Open" from the dropdown menu.Browse and select the WDB file you want to open.Select “All Files” from the “File Types” drop-down list.Click »Open» to load the WDB file into Excel.6. How to open a WDB file in Google Sheets?Start Google Sheets in your web browser.Click "File" in the top menu bar.Select "Open" from the dropdown menu.Select the “Upload” tab in the pop-up window.Drag and drop the WDB file into the window or click “Select a file from your device” to browse for the file on your computer.Click “Open” to load the WDB file in Google Sheets.7. How to convert WDB file to XLSX format?Open the WDB file in Microsoft Works or Word using the steps mentioned above.Click “File” in the top menu bar.Select "Save As" from the dropdown menu.Choose the location where you want to save the converted file.Select “XLSX” from the list of available file formats.Click “Save” to convert the WDB
2025-03-30#Microsoft works 6 9 file converter install# #Microsoft works 6 9 file converter software# #Microsoft works 6 9 file converter free# #Microsoft works 6 9 file converter windows# For the ones who aren’t really sure of the version of their WPS file, it’s best to go for the ‘Works 6-9 Document (.wps) option.ĩ )The final step includes browsing to the location of the WPS file you are looking to open, selecting the file, and tapping the ‘Open’ button. If you do not come across a File Menu, click the Microsoft Office button that appears in the top left of the Word Window, and then tap on Open.Ħ) Please note that the users working on Word 2013 are required to select ‘Computer’, followed by ‘Browse’ after starting by clicking on the ‘Open’ option.ħ) Once you have accessed the Open Window, within the ‘File of Type’ drop-down menu, or the unlabeled drop-down menu that appears next to the File name text field, you should come across multiple options ‘Works 4.x (.wps), ‘Works 6-9 Document (.wps), or ‘Works 6.0 (.wps).Ĩ) Users are then required to choose the file version which they are trying to open in Word. Similarly, double-tap the ‘Wks4Converter_en-US.msi’ file, and following its prompts, complete its installation too.Ĥ) Once both the files have been downloaded with the help of prompts, you can open Microsoft Word in order to open the WPS file.ĥ) Once you are within the MS-Word interface, tap ‘File’, and then tap on ‘Open’. So, here are the steps to access a WPS file in Word:ġ) Ensure that above-listed files have been downloaded Ģ) Start the process by closing all the Microsoft Word Windows that were previously opened ģ) You are now required to double-click the ‘WorksConv.exe’ file and follow the prompts in order to complete the installation. #Microsoft works 6 9 file converter install# However, the default feature in Word 2013 doesn’t mean that one doesn’t have to download and install the ‘Wks4Converter_en_US.msi’ file, especially if they are looking to open Microsoft Works 4.0 or 4.5 documents. However, an additional note for our users is that Microsoft Word 2013 is capable of opening Microsoft Works 6.0 to 9.0. We recommend that users install both the above-listed files if they are looking to open a WPS file in Microsoft Word. #Microsoft works 6 9 file converter free# For the ones who are looking to access a primitive version of the WPS file, which could include a WPS file that has been created with Microsoft Works 4.0 or 4.5, there is another free file being offered by Microsoft called the ‘Wks4Converter_en-US.msi’ file which has ease of compatibility with Microsoft Word 2000 or later. This helps you access all the WPS file formats, which Microsoft Works 6.0-9.0 documents. In order to assist users, Microsoft offers a free file which is named as ‘WorksConv.exe’ and is compatible with Microsoft Word 2000 and later variants. Part 2 How do I open the WPS File in Word?įor the users looking to access their WPS
2025-04-08