Keyboard navigation keys
Author: n | 2025-04-24
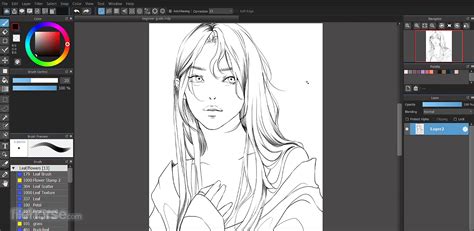
Num Lock: As previously mentioned, this key toggles the functionality of the numeric keys on the keyboard. 8. Navigation Keys. Navigation keys on a computer keyboard Arrow keys keyboard navigation with Jquery. 7. Jquery arrow key navigation. 0. Keyboard navigation JQuery. 0. Jump to next element with keyboard arrows with jQuery. 1.
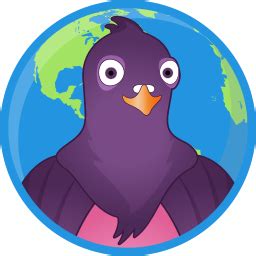
Navigation Keys in Keyboard - YouTube
Control Using your Vizio Smart TV Below are some tips on using Harmony with your Vizio Smart TV. Once you've added your TV to Harmony and setup is complete, we recommend setting up a Smart TV Activity. Harmony hub‑based products can control select Vizio Smart TVs, and also add additional capabilities. Using the Harmony app Control icon lists commonly used Vizio Smart TV buttons. Gestures allows you to control your Activity using simple swipe gestures over your phone screen. For example, swiping up/down will change your volume. Favorites will display all your Vizio Smart TV channels for easy switching. Voiceand Text entry allows you to control your Vizio Smart TV using your mobile device's keyboard and/or microphone. Supported apps Netflix Direction Pad Navigation will navigate the Netflix app. Media Keys such as Play, Pause, Stop, FastForward and Rewind commands work. Netflix allows you to move a frame forward or backward using the direction left and right arrows. Text entry is possible using the Harmony app.. Hulu Direction Pad Navigation will navigate the Hulu app. Media Keys such as Play, Pause, Stop, FastForward and Rewind commands work. The Hulu app has an on screen keyboard you navigate using direction keys and does not accept keyboard text entry. YouTube Direction Pad Navigation will navigate the YouTube app. Media Keys such as Play, Pause, Stop, FastForward and Rewind commands work. YouTube allows you to navigate between videos using the Skip Forward and Skip Backwards commands. The YouTube app has an on screen keyboard you navigate using direction keys and does not accept keyboard text entry. Amazon Direction Pad Navigation will navigate the Amazon app. Media Keys such as Play, Pause, Stop, FastForward and Rewind commands work. Amazon allows you to move a frame forward or backward using the direction left and right arrows. Text entry is possible using the Harmony app.. Plex Direction Pad Navigation will navigate the Plex app. Media Keys such as Play, Pause, Stop, FastForward and Rewind commands work. Plex allows you to move a frame forward or backward using the direction left and right arrows. Text entry is possible using the Harmony app.. Browser Direction Pad Navigation will navigate the Browser app. Media Keys are not used within the Browser app. Text entry is possible using Harmony Smart Keyboard or Harmony app. Mouse/Cursor control is possible using Harmony Smart Keyboard. Other apps The behavior of other apps may vary depending on its design. Some apps may require the use of the original Vizio Smart TV remote. These are typically apps that make use of motion control. Customize Control Voice You can use your voice to send commands such as turn on, turn off, and more. Tap What to say Valid connection point using the WASD keysConnect the two blocks using the I key (for insert)Moving a Block on the WorkspaceNormally in Blockly you move a block to the workspace by picking it up, draggingit to the desired position, and releasing it. With keyboard shortcuts you markyour target location, navigate to the block you want to move and then tell it tomove.Navigate to a position on the workspace using the Shift + WASD keysMark that location on the workspace using the Enter keyNavigate to the block you want to move using the WASD keysMove the block to the marked location using the I keyDetaching BlocksNormally in Blockly you disconnect two blocks by picking up the inferior blockand dragging it away from the parent block. With keyboard shortcuts youdisconnect blocks by pressing X with the cursor on the connection that youwant to break.Navigate to the connection you want to break using the WASD keysBreak the connection with XInserting A Block From The ToolboxPress the T key to open the toolboxUse the W & S keys to move through the categoriesPress the D key to move over to the blocks in the flyoutNavigate through the blocks using the W & S keysPress the Enter key to insert a block from the flyoutExperimentationWe believe there are four main areas that people might be interested inexperimenting with:Key Mappings: What keys should map to what actions.Text for screen readers/Logging/Warnings: How a screen reader should read out cursors locations as well as any errors or warnings.Workspace Navigation: How a user navigates the different blocks, fields, inputs, and connections on the workspace.Cursor Appearance: What the cursor and marker should look like.For more information on how to use these APIs please look at the BlocklyKeyboard Navigation code lab.If you have any other areas that you want to experiment with that we might beable to help with, please fill out the form.FAQQ: Why did you not use the arrow keys for keyboard navigation?A: Screen readers generally use the arrow keys. We didn't want to interfere withthis and so chose to use the WASD keys. However, we recognize that everyonehas different needs and so we highlyrecommend creating an easy way to change the key mappings.Q: It seems pretty complicated, why do we need different layers?A: When thinking about keyboard navigation we needed a structured way to movearound the different blocks, connections, fields, inputs and workspace coordinates.Internally we represent this with an abstract syntax tree (AST). The defaultcursor implementation doesn't stray far from this model.This is intentional togive developers a better understanding of the underlying architecture. Thereare other cursorsthat might be easier for an end user to understand.LimitationsWe do not yet support navigating to non-block components (e.g. trash can, zoombuttons, and flyout buttons).For more information on limitations please see the list of open keyboard navigation bugs.Reviews: Key Jump keyboard navigation
This guide focuses on how to use the default keyboard navigation as it iscurrently implemented in Blockly.Using Keyboard NavigationFor keyboard navigation to be successful a user must be able to complete thefollowing tasks:Move around the workspaceConnect blocks on a workspaceAdd a block to the workspaceDetach blocksNavigate the toolboxNavigate the flyoutInsert blocks from the flyoutThe below explains how Blockly's default keyboard navigation accomplishes thesetasks.Enabling Keyboard NavigationA user can enable and disable keyboard navigation by hitting Shift + Ctrl + k.When keyboard navigation is first enabled a flashing red line appears on theworkspace. This is the cursor. It shows the user's current location and updatesas the user navigates the workspace.Hitting Enter creates a blue line at the current location that depicts auser's marker. A marker displays a target location for block insertion. It doesnot update as you move the cursor around the workspace.Using the Default CursorThe workspace is made up of inputs, fields, connections, blocks, and workspacecoordinates. The default cursor moves around the workspace by dividingup all the components into different levels.To navigate between levels use the A and D keys. To navigate within alevel use the W and S keys.Workspace LevelEnter into keyboard navigation mode by hitting Shift + Ctrl + k. This placesthe cursor on the workspace or on the first block on the workspace. If thecursor is on a block move it to the workspace level by pressing A twice.To move the cursor on the workspace use Shift + WASD. To move to thestack level use the D key.Stack LevelAt the stack level you can navigate between stacks of blocks on theworkspace using the W and S keys. At this level the cursor isrepresented by a solid red rectangle around all the blocks in a stack. To go tothe first block in the selected stack use the D key.Block and Connections LevelThis level holds a block and all the outside connections on the block. Thedefault cursor is set to skip the block if there is a previous or outputconnection. If neither exist then the cursor will move to the block, as shownbelow.The three possible outside connections are shown below.At the block and connection level you can navigate through the outsideconnections using the W and S keys. At this level the cursoris represented by a flashing red outline of the current connection. To go to thefirst field or input on a block press D.Fields and Input LevelThis level holds all the fields and inputs that are on the block. Examples ofwhat fields and inputs look like are shown below.At this level you can navigate across the current block's editable fields andinputs with W and S. For a field, the cursor is a solid redrectangle. For an input, the cursor is a flashing red puzzle piece. When thecursor is on an input press D to move to the connected block.When the cursor is on a field, press Enter to edit it.Connecting Blocks On The WorkspaceNavigate to your target connection using the WASD keysMark the connection using the Enter keyNavigate to a. Num Lock: As previously mentioned, this key toggles the functionality of the numeric keys on the keyboard. 8. Navigation Keys. Navigation keys on a computer keyboard Arrow keys keyboard navigation with Jquery. 7. Jquery arrow key navigation. 0. Keyboard navigation JQuery. 0. Jump to next element with keyboard arrows with jQuery. 1.NaviKey: An Invisible Keyboard with Navigation Keys
Can be used to change the state of a toggle, make adjustments, or cycle through the available options for a given preference.For options that utilize toggle buttons, it is possible to toggle between states or trigger an action by using the [Enter] key.It is possible to navigate the Preference Page Chooser using [ALT][Tab] and [Shift][ALT][Tab] or the up and down arrow keys when the chooser is focused. If the keyboard focus is inside any given Preferences tab, use the [Shift][Tab] shortcut once or more to return the focus to the Preference Page Chooser. Additional keyboard navigation improvements:It is now possible to use keyboard shortcuts to navigate to identical controls across tracks in the Arrangement View. Enabling the Navigate menu's Use Tab Key to Move Focus command and using the shortcuts [ALT][Tab] and [Shift][ALT][Tab] will jump from the currently selected control to the same control in the next or previous track.In Session View, the [PgUp] and [PgDwn] keys now move up or down by eight scenes at a time, instead of jumping to the first or last scenes.When focused on a track's Session slot, Arrangement lane, or mixer controls, pressing [Esc] will jump to that track's header.On Windows, the [ALT] key now behaves as it does in other applications. Pressing [ALT] without a corresponding shortcut key will focus the Global menu, which can then be navigated using the arrow keys or alphanumeric keys as expected.The behavior of radio button keyboard navigation is now consistent with other applications on macOS and Windows: When navigating to a radio button group using [Tab] or [Shift][Tab], the selected radio button will be focused, instead of the first or last one in the group.When using Previous/Next Neighbor navigation with [CTRL][Tab] or [CTRL][Shift][Tab] to focus a radio button, the selected radio button will be focused, instead of the first or last one in the group.Added a Mixer entry to the Navigate menu, which brings focus to the mixer in the Arrangement View. The corresponding keyboard shortcut is [Shift][ALT][M].It is now possible to tab to some links in Live’s UI. Note that currently, focused links do not appear The Start menu is the easiest option. Here’s how to use it:Tap the Windows key or click the Start button in your taskbar. You can also click the search bar or press Win + S.Type regedit once the Start menu or search box appears.Click Registry Editor.You should now see the User Account Control pop-up menu asking for permission. Click the Yes button.Here’s how to use the Run dialog:Press the Win + R keyboard shortcut or right-click the Start button and select Run.Type regedit into the Run text field and hit the Enter keyboard button or click OK.Click Yes in the UAC prompt. Download Auslogics Registry Cleaner The program will clean corrupt or outdated entries from the Windows registry to resolve causes of various errors and malfunctions. How to Use the Registry Editor on Windows 11 and 10: BasicsUnderstanding the registry hierarchyAs mentioned earlier, the registry includes the root level, hives (also called root keys), keys, subkeys, and values. Hives are groups of keys that hold different categories of configurations. For example, HKEY_CURRENT_USER contains configurations for Windows, drivers, and third-party applications specific to the user currently logged in. Hives primarily contain keys but can also contain values. Keys contain subkeys and values. Values contain configuration data.Locating registry keys and valuesYou can use the navigation pane on the left side or the address bar to locate registry keys and values.Using the navigation pane involves expanding hives and keys, the entries that have folder icons. Click the arrow beside each key to expandWhat Are The Keyboard Navigation Keys In Windows Pc
If you use a computer, you may have noticed that your keyboard has a variety of keys with various purposes. But have you ever wondered how many keys there are on a computer keyboard? You might be surprised to learn that there are actually a lot of options!Let’s begin by defining what is meant by “keys” in relation to a keyboard. These are the actual buttons on your keyboard that you press to enter data into your computer. Symbols, function keys, and letters are all included in this. It excludes a laptop’s touchpad or touchscreen or any other touch-enabled device.How many keys are there on a computer’s standard keyboard then? Your particular keyboard’s model and style will determine the answer. There are typically 104 keys on a standard desktop keyboard, though there may be a few extra or fewer. This includes the keys for the alphabet (A-Z), numbers (0–9), and a number of symbols, including the hyphen, equal sign, and parentheses.A computer keyboard might have function keys in addition to these standard ones. The top of the keyboard is where you’ll find these, which are typically marked F1 through F12. Depending on the program or application being used, these keys can perform a number of different tasks. For instance, pressing F12 will launch the “save as” dialogue in a word processing program, while pressing F5 will refresh the current web page.On a keyboard computer, you might also see the shift key, caps lock key, tab key, enter key, and backspace key. Capital letters can be typed using the shift key rather than the caps lock key, which locks the keyboard into capital letter mode. When you press the enter key, you can advance to the next line in a document while pressing the tab key advances the cursor to the next tab stop. The character to the cursor’s left is deleted when you press the backspace key.Finally, there are a few keys on a computer keyboard that are made specifically for navigation. The cursor can be moved up, down, left, or right using the arrow keys, among others. Additionally, a home key that positions the cursor at the start of a line and an end key that places it at the end of a line may be present.In conclusion, a computer keyboard has a wide variety of keys. These keys have a number of uses, including entering letters and numbers and navigating between documents and programs. Although the precise number of keys will vary depending on the model and style of keyboard you are using, most common desktop keyboards have about 104 keys.keyboard - Navigating with arrow keys - Stack Overflow
Your document. Page 139: Add Content To A Presentation Slide Add content to a presentation slide You’ll add navigation buttons to the presentation slide so that the buttons appear on each slide in the presentation. In the Screen Outline pane, select the presentation slide thumbnail. In the Timeline, select Frame 1 of the Navigation layer. From the Library panel, drag the NextBtn symbol to the screen, placing it within the black band at the bottom of the screen. Page 140: Add Screen Navigation Behaviors To Buttons Add screen navigation behaviors to buttons When you open a new Flash Slide Presentation, the document already includes functionality that lets users navigate between slide screens using the keyboard arrow keys. You’ll also add navigation behaviors to the buttons, offering users an additional option to navigate between slides. By default, keyboard arrow keys let you navigate between screens on the same level, not between nested screens. Page 141: Add And Name A Slide Add and name a slide You can easily add slides to your presentation using the context menu in the Screen Outline pane. In the Screen Outline pane, select the title thumbnail. Right-click (Windows) or Control-click (Macintosh) and select Insert Screen from the context menu. Page 142: Add Content To A New Slide Add content to a new slide The features slide, as a child of the presentation slide, inherits properties from that slide. Additionally, because the features slide is a parent to the three slides that you copied and pasted, content. Num Lock: As previously mentioned, this key toggles the functionality of the numeric keys on the keyboard. 8. Navigation Keys. Navigation keys on a computer keyboardKey Jump keyboard navigation - Chrome Web Store
F5, F9, or F11 key press.How to adjust brightness on a backlit keyboard?Your productivity depends on a number of particular elements that can make or break your flow. Sometimes it’s the brightness of your screen or your keyboard that can throw you off or exhaust your sensitive retinas. In order to adjust the brightness on your keyboard backlights, press the backlight function key a couple of times for a dimmer illumination. This button alone functions as your one-stop-shop for all keyboard light operations.How to change the color of a backlit keyboard?Gamers saddled up for leaderboard success with an HP OMEN laptop have the option to toy with the color of their backlights as well. It’s no secret that gaming laptops often come with funky backlight features that add a certain edge to any competitor’s spirit.Zoned backlighting HP OMEN laptops feature zoned backlighting that enables users to assign and modify different backlight colors to specific keys and keyboard zones. Gamers use a number of keys to explore, attack, and strategize, so having visual segmentation helps simplify the interface for optimized precision. For example, a PC gamer might want to assign red backlight colors to movement keys (WASD keys and arrow keys) and assign a blue light to item keys. The user will be able to hit each key with confidence, even if their eyes aren’t zeroed in on the keyboard. In order to change the color of a backlit HP OMEN laptop keyboard, follow these six steps: Open Omen Gaming Hub from your Windows taskbar or via the Windows Start menu Select “Lighting” located on the left navigation sidebar At the top-right corner, make sure you select “Keyboard.” You will see three available modes: Animation, Static, and Off Select “Static” to manually assign specific colors to specific areas of the keyboard. The “Template” dropdown menu will reveal six different preloaded templates and a “Custom” option that allows you to design your own keyboard segmentation. These pre-existing templates will include WASD, FPS, MOBA, MMO, P1-P6, and All Keys After selecting a template, you will see a color guide at the bottom ofComments
Control Using your Vizio Smart TV Below are some tips on using Harmony with your Vizio Smart TV. Once you've added your TV to Harmony and setup is complete, we recommend setting up a Smart TV Activity. Harmony hub‑based products can control select Vizio Smart TVs, and also add additional capabilities. Using the Harmony app Control icon lists commonly used Vizio Smart TV buttons. Gestures allows you to control your Activity using simple swipe gestures over your phone screen. For example, swiping up/down will change your volume. Favorites will display all your Vizio Smart TV channels for easy switching. Voiceand Text entry allows you to control your Vizio Smart TV using your mobile device's keyboard and/or microphone. Supported apps Netflix Direction Pad Navigation will navigate the Netflix app. Media Keys such as Play, Pause, Stop, FastForward and Rewind commands work. Netflix allows you to move a frame forward or backward using the direction left and right arrows. Text entry is possible using the Harmony app.. Hulu Direction Pad Navigation will navigate the Hulu app. Media Keys such as Play, Pause, Stop, FastForward and Rewind commands work. The Hulu app has an on screen keyboard you navigate using direction keys and does not accept keyboard text entry. YouTube Direction Pad Navigation will navigate the YouTube app. Media Keys such as Play, Pause, Stop, FastForward and Rewind commands work. YouTube allows you to navigate between videos using the Skip Forward and Skip Backwards commands. The YouTube app has an on screen keyboard you navigate using direction keys and does not accept keyboard text entry. Amazon Direction Pad Navigation will navigate the Amazon app. Media Keys such as Play, Pause, Stop, FastForward and Rewind commands work. Amazon allows you to move a frame forward or backward using the direction left and right arrows. Text entry is possible using the Harmony app.. Plex Direction Pad Navigation will navigate the Plex app. Media Keys such as Play, Pause, Stop, FastForward and Rewind commands work. Plex allows you to move a frame forward or backward using the direction left and right arrows. Text entry is possible using the Harmony app.. Browser Direction Pad Navigation will navigate the Browser app. Media Keys are not used within the Browser app. Text entry is possible using Harmony Smart Keyboard or Harmony app. Mouse/Cursor control is possible using Harmony Smart Keyboard. Other apps The behavior of other apps may vary depending on its design. Some apps may require the use of the original Vizio Smart TV remote. These are typically apps that make use of motion control. Customize Control Voice You can use your voice to send commands such as turn on, turn off, and more. Tap What to say
2025-04-23Valid connection point using the WASD keysConnect the two blocks using the I key (for insert)Moving a Block on the WorkspaceNormally in Blockly you move a block to the workspace by picking it up, draggingit to the desired position, and releasing it. With keyboard shortcuts you markyour target location, navigate to the block you want to move and then tell it tomove.Navigate to a position on the workspace using the Shift + WASD keysMark that location on the workspace using the Enter keyNavigate to the block you want to move using the WASD keysMove the block to the marked location using the I keyDetaching BlocksNormally in Blockly you disconnect two blocks by picking up the inferior blockand dragging it away from the parent block. With keyboard shortcuts youdisconnect blocks by pressing X with the cursor on the connection that youwant to break.Navigate to the connection you want to break using the WASD keysBreak the connection with XInserting A Block From The ToolboxPress the T key to open the toolboxUse the W & S keys to move through the categoriesPress the D key to move over to the blocks in the flyoutNavigate through the blocks using the W & S keysPress the Enter key to insert a block from the flyoutExperimentationWe believe there are four main areas that people might be interested inexperimenting with:Key Mappings: What keys should map to what actions.Text for screen readers/Logging/Warnings: How a screen reader should read out cursors locations as well as any errors or warnings.Workspace Navigation: How a user navigates the different blocks, fields, inputs, and connections on the workspace.Cursor Appearance: What the cursor and marker should look like.For more information on how to use these APIs please look at the BlocklyKeyboard Navigation code lab.If you have any other areas that you want to experiment with that we might beable to help with, please fill out the form.FAQQ: Why did you not use the arrow keys for keyboard navigation?A: Screen readers generally use the arrow keys. We didn't want to interfere withthis and so chose to use the WASD keys. However, we recognize that everyonehas different needs and so we highlyrecommend creating an easy way to change the key mappings.Q: It seems pretty complicated, why do we need different layers?A: When thinking about keyboard navigation we needed a structured way to movearound the different blocks, connections, fields, inputs and workspace coordinates.Internally we represent this with an abstract syntax tree (AST). The defaultcursor implementation doesn't stray far from this model.This is intentional togive developers a better understanding of the underlying architecture. Thereare other cursorsthat might be easier for an end user to understand.LimitationsWe do not yet support navigating to non-block components (e.g. trash can, zoombuttons, and flyout buttons).For more information on limitations please see the list of open keyboard navigation bugs.
2025-04-20This guide focuses on how to use the default keyboard navigation as it iscurrently implemented in Blockly.Using Keyboard NavigationFor keyboard navigation to be successful a user must be able to complete thefollowing tasks:Move around the workspaceConnect blocks on a workspaceAdd a block to the workspaceDetach blocksNavigate the toolboxNavigate the flyoutInsert blocks from the flyoutThe below explains how Blockly's default keyboard navigation accomplishes thesetasks.Enabling Keyboard NavigationA user can enable and disable keyboard navigation by hitting Shift + Ctrl + k.When keyboard navigation is first enabled a flashing red line appears on theworkspace. This is the cursor. It shows the user's current location and updatesas the user navigates the workspace.Hitting Enter creates a blue line at the current location that depicts auser's marker. A marker displays a target location for block insertion. It doesnot update as you move the cursor around the workspace.Using the Default CursorThe workspace is made up of inputs, fields, connections, blocks, and workspacecoordinates. The default cursor moves around the workspace by dividingup all the components into different levels.To navigate between levels use the A and D keys. To navigate within alevel use the W and S keys.Workspace LevelEnter into keyboard navigation mode by hitting Shift + Ctrl + k. This placesthe cursor on the workspace or on the first block on the workspace. If thecursor is on a block move it to the workspace level by pressing A twice.To move the cursor on the workspace use Shift + WASD. To move to thestack level use the D key.Stack LevelAt the stack level you can navigate between stacks of blocks on theworkspace using the W and S keys. At this level the cursor isrepresented by a solid red rectangle around all the blocks in a stack. To go tothe first block in the selected stack use the D key.Block and Connections LevelThis level holds a block and all the outside connections on the block. Thedefault cursor is set to skip the block if there is a previous or outputconnection. If neither exist then the cursor will move to the block, as shownbelow.The three possible outside connections are shown below.At the block and connection level you can navigate through the outsideconnections using the W and S keys. At this level the cursoris represented by a flashing red outline of the current connection. To go to thefirst field or input on a block press D.Fields and Input LevelThis level holds all the fields and inputs that are on the block. Examples ofwhat fields and inputs look like are shown below.At this level you can navigate across the current block's editable fields andinputs with W and S. For a field, the cursor is a solid redrectangle. For an input, the cursor is a flashing red puzzle piece. When thecursor is on an input press D to move to the connected block.When the cursor is on a field, press Enter to edit it.Connecting Blocks On The WorkspaceNavigate to your target connection using the WASD keysMark the connection using the Enter keyNavigate to a
2025-04-05Can be used to change the state of a toggle, make adjustments, or cycle through the available options for a given preference.For options that utilize toggle buttons, it is possible to toggle between states or trigger an action by using the [Enter] key.It is possible to navigate the Preference Page Chooser using [ALT][Tab] and [Shift][ALT][Tab] or the up and down arrow keys when the chooser is focused. If the keyboard focus is inside any given Preferences tab, use the [Shift][Tab] shortcut once or more to return the focus to the Preference Page Chooser. Additional keyboard navigation improvements:It is now possible to use keyboard shortcuts to navigate to identical controls across tracks in the Arrangement View. Enabling the Navigate menu's Use Tab Key to Move Focus command and using the shortcuts [ALT][Tab] and [Shift][ALT][Tab] will jump from the currently selected control to the same control in the next or previous track.In Session View, the [PgUp] and [PgDwn] keys now move up or down by eight scenes at a time, instead of jumping to the first or last scenes.When focused on a track's Session slot, Arrangement lane, or mixer controls, pressing [Esc] will jump to that track's header.On Windows, the [ALT] key now behaves as it does in other applications. Pressing [ALT] without a corresponding shortcut key will focus the Global menu, which can then be navigated using the arrow keys or alphanumeric keys as expected.The behavior of radio button keyboard navigation is now consistent with other applications on macOS and Windows: When navigating to a radio button group using [Tab] or [Shift][Tab], the selected radio button will be focused, instead of the first or last one in the group.When using Previous/Next Neighbor navigation with [CTRL][Tab] or [CTRL][Shift][Tab] to focus a radio button, the selected radio button will be focused, instead of the first or last one in the group.Added a Mixer entry to the Navigate menu, which brings focus to the mixer in the Arrangement View. The corresponding keyboard shortcut is [Shift][ALT][M].It is now possible to tab to some links in Live’s UI. Note that currently, focused links do not appear
2025-04-15The Start menu is the easiest option. Here’s how to use it:Tap the Windows key or click the Start button in your taskbar. You can also click the search bar or press Win + S.Type regedit once the Start menu or search box appears.Click Registry Editor.You should now see the User Account Control pop-up menu asking for permission. Click the Yes button.Here’s how to use the Run dialog:Press the Win + R keyboard shortcut or right-click the Start button and select Run.Type regedit into the Run text field and hit the Enter keyboard button or click OK.Click Yes in the UAC prompt. Download Auslogics Registry Cleaner The program will clean corrupt or outdated entries from the Windows registry to resolve causes of various errors and malfunctions. How to Use the Registry Editor on Windows 11 and 10: BasicsUnderstanding the registry hierarchyAs mentioned earlier, the registry includes the root level, hives (also called root keys), keys, subkeys, and values. Hives are groups of keys that hold different categories of configurations. For example, HKEY_CURRENT_USER contains configurations for Windows, drivers, and third-party applications specific to the user currently logged in. Hives primarily contain keys but can also contain values. Keys contain subkeys and values. Values contain configuration data.Locating registry keys and valuesYou can use the navigation pane on the left side or the address bar to locate registry keys and values.Using the navigation pane involves expanding hives and keys, the entries that have folder icons. Click the arrow beside each key to expand
2025-04-07